Ako vykonať čistú inštaláciu OS X Mountain Lion na spúšťacej jednotke
Čo vedieť
- Reštartujte Mac zo zavádzacieho inštalačného programu, pričom podržte stlačené tlačidlo Možnosť kľúč. Vyberte inštalačný program a stlačte Zadajte.
- Vyberte Disková utilita > ďalej. Vyberte spúšťací zväzok Mac a vyberte Vymazať. Potvrďte Mac OS X Extended (žurnálované).
- Vyberte si Vymazať. Ukončite Disková utilita a vyberte Preinštalujte Mac OS X.
Tento článok vysvetľuje, ako vykonať čistú inštaláciu OS X Mountain Lion na spúšťacej jednotke Macu. Obsahuje informácie o rozhodnutiach, ktoré robíte pri vykonávaní čistej inštalácie.
Nainštalujte zo zavádzacieho inštalačného programu Mountain Lion
Ak sa chystáte nainštalovať Mountain Lion na spúšťaciu jednotku Macu, musíte najprv reštartovať Mac zo zavádzacej kópie inštalačného programu, pretože spúšťacia jednotka sa pred vykonaním vymaže inštalácia. Urobte to pomocou Disk Utility, ktorá je súčasťou inštalačného programu.
Vložte zavádzacie médium alebo ho pripojte k Macu a potom reštartujte Mac, pričom držte stlačené tlačidlo Možnosť
kľúč. To spôsobí, že Mac zobrazí svojho vstavaného správcu spustenia, v ktorom vyberiete zariadenie, z ktorého chcete zaviesť systém. Pomocou klávesov so šípkami vyberte spúšťací inštalačný program Mountain Lion, ktorý ste vytvorili predtým, a potom stlačte tlačidlo Zadajte kľúč na spustenie procesu zavádzania. Okno Mac OS X Utilities sa zobrazí, ako keby ste zavádzali systém z oblasti Recovery HD. Zatiaľ nie je k dispozícii oddiel Recovery HD, pretože nemáte nainštalovaný operačný systém. To je dôvod, prečo ste si vytvorili vlastné zavádzacie médium.-
Vyberte Disková utilita zo zoznamu možností a potom vyberte ďalej.

Zo zoznamu zariadení v Diskovej utilite vyberte spúšťací objem vášho Macu. Ak ste nikdy nezmenili jeho názov, spúšťací zväzok bude uvedený ako Macintosh HD. Uistite sa, že ste vybrali názov zväzku a nie názov zariadenia, ktorým je zvyčajne názov fyzického disku, napríklad 500 GB WDC WD5.
Vyberte Vymazať a potvrďte to Mac OS X Extended (žurnálované) sa vyberie v rozbaľovacej ponuke Formát.
Pomenujte spúšťaciu jednotku alebo použite predvolený názov a potom vyberte Vymazať.
Keď sa zobrazí otázka, či ste si istí, že chcete vymazať disk, vyberte Vymazaťa potom vyberte Ukončite Disk Utility z ponuky Disk Utility a vráťte sa do okna Mac OS X Utilities.
Vyberte Preinštalujte Mac OS X zo zoznamu a potom vyberte ďalej.
Keď Nainštalujte OS X otvorí sa okno, vyberte ďalej.
Pred stiahnutím a obnovením OS X je potrebné overiť spôsobilosť vášho počítača. Stáva sa to preto, že zavádzacie médium, ktoré ste vytvorili, neobsahuje všetky súbory potrebné na inštaláciu. Inštalačný program skontroluje všetky chýbajúce alebo nové súbory, ktoré potrebuje, stiahne súbory zo serverov spoločnosti Apple a potom spustí proces inštalácie. Vyberte ďalej.
Prečítajte si licenčnú zmluvu (alebo nie) a potom vyberte súhlas. Vyberte súhlas ešte raz na potvrdenie.
Inštalačný program zobrazí zoznam jednotiek, na ktoré môžete Mountain Lion nainštalovať. Vyberte cieľovú jednotku (spúšťaciu jednotku, ktorú ste predtým vymazali) a potom vyberte Inštalácia.
Inštalátor skontroluje v Mac App Store aktualizácie a ďalšie potrebné súbory. Zadajte svoje Apple ID a vyberte Prihlásiť sa. Inštalátor skopíruje potrebné súbory na cieľový disk a reštartuje Mac.
Dokončenie procesu čistej inštalácie na spúšťacej jednotke
Dokončenie čistej inštalácie OS X Mountain Lion na spúšťacej jednotke je pomerne jednoduché. Výzvy na obrazovke, ktoré vám poskytne inštalačný program, vás prevedú väčšinou, no je tu niekoľko zložitých miest.
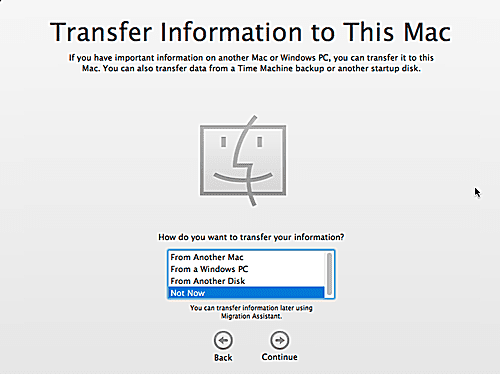
Keď sa váš Mac reštartuje, indikátor priebehu zobrazuje zostávajúci čas inštalácie. Čas sa líši v závislosti od zariadenia, ale mal by byť relatívne krátky – vo väčšine prípadov menej ako 30 minút. Keď indikátor priebehu dosiahne nulu, váš Mac sa automaticky reštartuje a zobrazí sa výzva na zadanie informácií.
Po reštartovaní váš Mac spustí proces nastavenia systému vrátane vytvorenia účtu správcu a vytvorenia účtu iCloud (ak ho ešte nemáte). Vyberte svoju krajinu zo zoznamu na uvítacej obrazovke a potom vyberte ďalej.
Vyberte rozloženie klávesnice zo zoznamu a potom vyberte ďalej.
Vyberte, či chcete preniesť používateľské dáta, aplikácie a ďalšie informácie z iného Macu, PC alebo pevného disku. Môžete sa tiež rozhodnúť neprenášať údaje teraz. Vyberte Teraz nie. Údaje môžete preniesť neskôr pomocou aplikácie Migration Assistant, ktorá je súčasťou Mountain Lion. Týmto spôsobom sa môžete uistiť, že váš Mac je v prevádzke bez akýchkoľvek problémov, skôr než sa pustíte do zdĺhavého procesu prenosu dát. Vyberte si a potom vyberte ďalej.
Vyberte, či chcete povoliť lokalizačné služby. Táto funkcia umožňuje vašim aplikáciám zistiť vašu približnú polohu a potom tieto údaje použiť na rôzne účely vrátane mapovania, reklamy a polohy zariadenia. Safari, Reminders, Twitter a Find My Mac sú len niektoré z aplikácií, ktoré využívajú služby určovania polohy. Lokalizačné služby môžete povoliť kedykoľvek, takže sa už nemusíte rozhodovať. Vyberte si a potom vyberte ďalej.
Inštalátor vás požiada o vaše Apple ID. Ak chcete, môžete tento krok preskočiť, ale ak teraz zadáte informácie, inštalátor nakonfiguruje iTunes, Mac App Store a iCloud. Tiež získava informácie o účte, ktoré ste poskytli v minulosti, aby bol proces registrácie jednoduchší. Vyberte si výberom Preskočiť alebo ďalej.
Prečítajte si zmluvné podmienky pre rôzne služby zahrnuté v OS X Mountain Lion a potom vyberte súhlas. Vyberte súhlas ešte raz na potvrdenie.
Umožnite inštalátorovi nastaviť iCloud na vašom Macu. Môžete to urobiť sami neskôr, ale ak plánujete používať iCloud, nechajte inštalátora, aby sa postaral o proces nastavenia. Vyberte si a potom vyberte ďalej.
Ak sa rozhodnete, že inštalátor nastaví iCloud, vaše kontakty, kalendáre, pripomienky a záložky sa nahrajú a uložia do iCloudu. Vyberte ďalej.
Nastaviť Nájsť môj Mac, služba, ktorá využíva lokalizačné služby na určenie, kde sa váš Mac nachádza, ak sa stratí alebo stratí. Pomocou Find My Mac môžete na diaľku uzamknúť Mac alebo vymazať jeho disk, čo sa hodí pri stratených alebo ukradnutých Macoch. Vyberte si a potom vyberte ďalej.
Ak sa rozhodnete nastaviť Find My Mac, zobrazí sa otázka, či je v poriadku, aby Find My Mac zobrazovala vašu polohu, keď sa pokúsite nájsť váš Mac. Vyberte Povoliť.
Vytvorte si účet správcu. Zadajte svoje celé meno. Názov účtu je predvolený na vaše celé meno bez všetkých medzier a špeciálnych znakov. Názov účtu je tiež tvorený malými písmenami. Prijmite predvolený názov účtu alebo si vytvorte vlastný názov účtu, ak chcete – bez medzier, špeciálnych znakov a všetkých malých písmen. Musíte tiež zadať heslo. Nenechávajte polia pre heslo prázdne.
Môžete sa rozhodnúť, že svojmu Apple ID povolíte resetovanie hesla účtu správcu. Ak občas zabudnete dôležité heslá, môže to byť pre vás dobrá voľba. Môžete si tiež vybrať, či sa na prihlásenie do vášho Macu vyžaduje heslo. Vykonajte výber a potom vyberte ďalej.
Registrácia je nepovinná. Vyberte Preskočiť tlačidlo, ak sa teraz nechcete zaregistrovať. V opačnom prípade vyberte ďalej na odoslanie registračných údajov spoločnosti Apple.
Zobrazí sa obrazovka s poďakovaním. Všetko, čo musíte urobiť, je vybrať Začnite používať svoj Mac.
Zobrazí sa Pracovná plocha. Je takmer čas začať skúmať váš nový operačný systém, ale najprv si trochu upratovania.
Vyhľadajte aktualizácie pre OS X Mountain Lion
Pravdepodobne budete v pokušení okamžite začať testovať Mountain Lion, ale skôr ako to urobíte, je dobré vyhľadať aktualizácie softvéru.
Vyberte Aktualizácia softvéru z Apple a postupujte podľa pokynov pre všetky uvedené aktualizácie. Po vás nainštalovať všetky dostupné aktualizácie, ste pripravení ísť.
Hoci spoločnosť Apple ukončila podporu pre Mountain Lion v auguste 2016, stále je k dispozícii nákup z Apple Store.
Čo potrebujete na vykonanie čistej inštalácie OS X Mountain Lion
OS X Mountain Lion (10.8) môže vykonávať oboje inštalácia aktualizácie a čistá inštalácia. Čistá inštalácia znamená, že začnete odznova vymazaním všetkých údajov na cieľovom disku. Môžete vykonať čistú inštaláciu na spúšťacej jednotke, inej internej jednotke alebo zväzku alebo externej jednotke alebo zväzku.
Proces je náročnejší na vykonanie na spúšťacej jednotke, pretože spoločnosť Apple neposkytuje zavádzacie médium pre inštalačný program OS X Mountain Lion. Keďže inštalačný program spúšťate z počítača Mac, nemôžete súčasne vymazať spúšťaciu jednotku a spustiť inštalačný program.
Našťastie existujú alternatívne spôsoby, ako vykonať čistú inštaláciu na počítači Mac, keď je cieľom inštalácie spúšťacia jednotka.
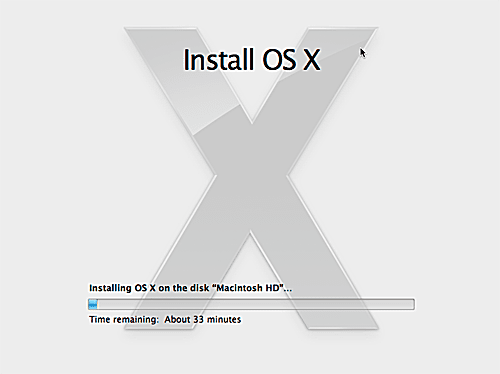
- Podporovaný Mac. The Minimálne požiadavky na OS X Mountain Lion príručka uvádza počítače Mac, na ktorých je možné spustiť Mountain Lion, ako aj odporúčania nad rámec minima. Potrebujete tiež spustený počítač Mac OS X Snow Leopard (10.6) alebo novší na prístup k Mac App Store.
- Cieľová jednotka alebo oblasť. Cieľový zväzok musí mať veľkosť aspoň 8 GB. Mountain Lion vtesnáte aj na menší disk, no na používateľské dáta a aplikácie veľa miesta nezostane. Minimálna veľkosť zväzku aspoň 60 GB poskytuje dostatočný priestor pre operačný systém, používateľské dáta, aplikácie a nejaké voľné miesto.
- 650 MB voľného miesta pre oblasť Recovery HD. Toto je skrytý oddiel vytvorený inštalátorom Mountain Lion. Obsahuje zavádzací systém s nástrojmi na vykonávanie základnej opravy disku, ako aj možnosť preinštalovať OS v prípade potreby.
- Aktuálna záloha. Vykonaním čistej inštalácie OS X Mountain Lion sa vymažú všetky údaje na cieľovom disku. Pre väčšinu ľudí je to spúšťacia jednotka Macu.
Inštalátor sa stiahne do /Aplikácie/ priečinok. Po stiahnutí Mountain Lion sa automaticky spustí inštalačný program.
Nezabudnite na zálohu
Ak ste ešte nevykonali zálohu, pokyny nájdete v nasledujúcich príručkách:
- Zálohovací softvér, hardvér a príručky pre Mac pre váš Mac
- Time Machine, zálohovací softvér, ktorý by ste mali používať
- Zálohujte si spúšťací disk pomocou Disk Utility
Cieľová cesta pre čistú inštaláciu Mountain Lion
Táto príručka sa týka vykonania čistej inštalácie Mountain Lion na spúšťacej jednotke. Ak máte v úmysle nainštalovať OS X Mountain Lion na druhý interný disk alebo zväzok, alebo externý USB, FireWire alebo Thunderbolt disk, mali by ste si prečítať nasledujúcu príručku:
- Ako vykonať čistú inštaláciu OS X Mountain Lion na disk bez spustenia
Pred vykonaním čistej inštalácie Mountain Lion na spúšťaciu jednotku musíte vytvoriť kópiu inštalačného programu Mountain Lion na zavádzacom médiu. Možnosti sú DVD, USB flash disk alebo bootovateľný externý disk. Pokyny na prípravu zavádzacieho média nájdete v nasledujúcej príručke:
- Vytvorte bootovateľné kópie inštalačného programu OS X Mountain Lion
