Ako pretiahnuť myšou na iPad
Presuňte myšou na iPad je alternatívou k vystrihnúť a prilepiť. Keď v počítači presúvate súbor z jedného adresára do druhého, namiesto príkazov ponuky používate myš. Zariadenia Apple podporujú a univerzálna schránka. Takže môžete skopírovať obrázok z fotografií aplikácie do schránky, otvorte aplikáciu Poznámky a potom ju vložte do jednej z poznámok.
Na iPade však môžete otvárať aplikácie Fotografie a Poznámky vedľa seba a presúvať fotografie z jednej na druhú, vďaka čomu je proces plynulejší. Ešte dôležitejšie je, že môžete vyzdvihnúť viacero obrázkov a presunúť ich všetky naraz do cieľovej aplikácie. Táto funkcia tiež umožňuje odosielanie obrázkov na email rýchle (a niečo, čo kopírovanie a vkladanie nedokáže).
Môžete si dokonca vybrať fotografie z viacerých zdrojov. Takže si môžete vyzdvihnúť obrázok v aplikácii Fotky, otvorte ju Safari pridajte obrázok z webovej stránky a potom otvorte aplikáciu Mail a vložte ich do správy.
Tieto pokyny platia pre iPady so systémom iOS 9 a novším.
Ako pretiahnuť myšou na iPad
Presunutie objektu, ako je súbor alebo fotografia, z jedného miesta na druhé je také jednoduché ako pohyb prstom, ale keď Ak vezmete do úvahy viacero položiek a aplikácií, možno budete musieť položiť iPad na stôl alebo na kolená a použiť oboje ruky.
Tu je vysvetlené, ako presúvať fotografie, odkazy a text medzi aplikáciami na iPade.
-
Otvorte aplikáciu obsahujúcu položku, ktorú chcete preniesť.
Medzi objekty, ktoré môžete presunúť myšou, patria fotografie, odkazy, zvýraznené slová a ich kombinácie.
-
Ak chcete zodvihnúť predmet, ťuknite naň a na chvíľu ho podržte. Keď sa vysunie z pôvodného miesta, môžete pohybovať prstom po obrazovke a fotografia alebo predmet zostane prilepený na vašom prste.
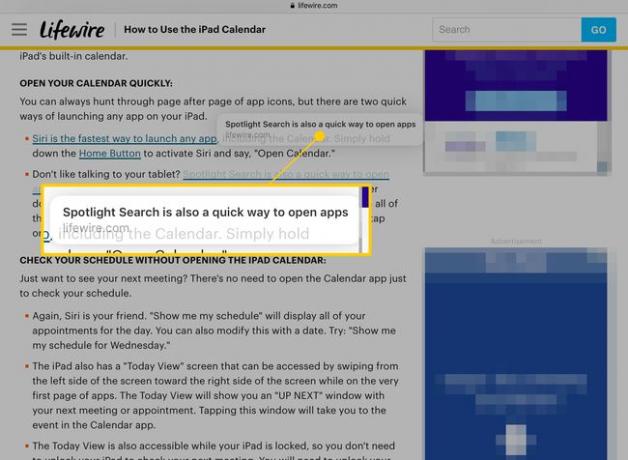
-
Ak chcete vyzdvihnúť ďalšie predmety, klepnite na ne jedným z ostatných prstov. Každá ďalšia položka, ktorú zoberiete, sa pripojí k „hromade“, okolo ktorej sa pohybujete. Hromady môžu obsahovať rôzne typy predmetov; môžete napríklad presunúť odkaz a fotografiu súčasne.
Číslo v modrom kruhu na zásobníku ukazuje, koľko položiek obsahuje.
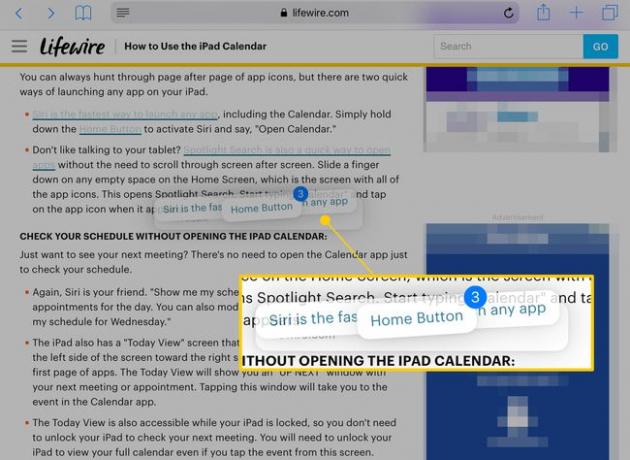
-
Držte prst na obrazovke a stlačte tlačidlo Domov tlačidlo pre návrat na hlavnú stránku vášho iPadu. Stoh vám zostane pod prstom.
Položte ďalší prst blízko toho, ktorý drží stoh, aby ste ho preniesli, ak potrebujete uvoľniť ruku na iné operácie.
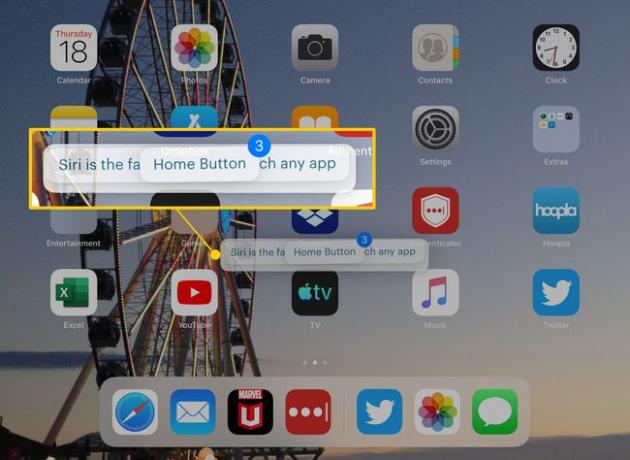
-
Klepnite na aplikáciu, do ktorej chcete presunúť objekty.
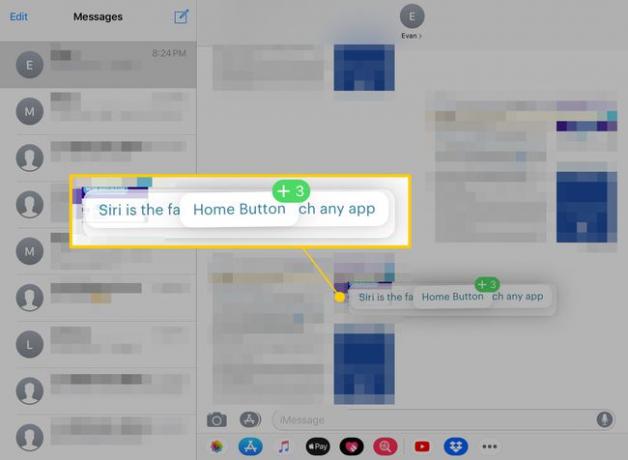
-
Presuňte stoh na miesto, kam ho chcete umiestniť, a potom zdvihnutím prsta ho vložte.
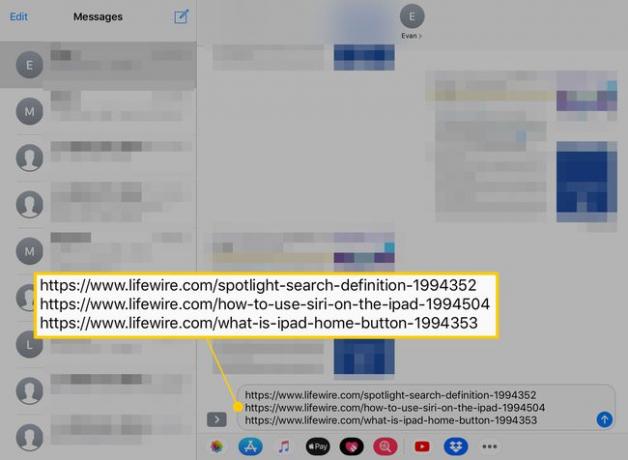
Počas presúvania zásobníka môžete iPad používať ako obvykle, takže cieľovú aplikáciu môžete otvoriť aj pomocou Dock alebo Prepínač aplikácií.
Ako presúvať myšou pomocou multitaskingu
Nie každá aplikácia na iPade podporuje multitaskingové funkcie ako Slide Over a Split View. Môžete však presúvať myšou medzi dvoma kompatibilnými programami bez toho, aby ste museli jeden z nich zavrieť. Tu je návod.
Otvorte aplikáciu obsahujúcu položky, ktoré chcete presunúť myšou.
-
Potiahnutím prsta nahor z dolnej časti obrazovky otvorte Dock.
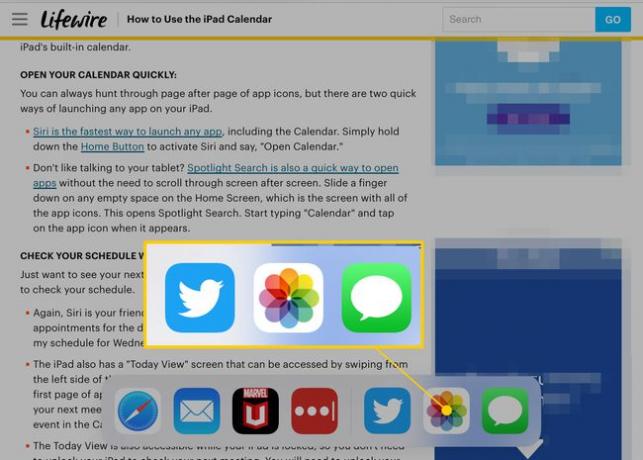
-
Ťuknite na ikonu aplikácie, do ktorej chcete presunúť obsah, a potiahnite ju.
Aplikácie kompatibilné s funkciami Slide Over a Split View sa po pretiahnutí z doku zobrazia v obdĺžnikovom okne. Tie, ktoré nie sú, budú na námestí.
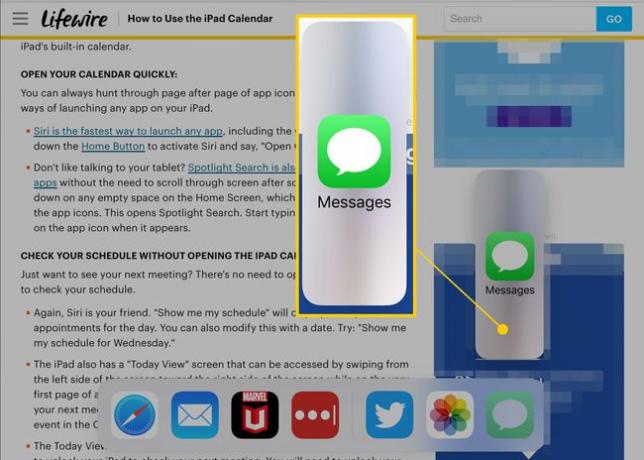
-
Presuňte ikonu na ktorúkoľvek stranu obrazovky, kým sa pre ňu neotvorí miesto, a potom aplikáciu spustite.
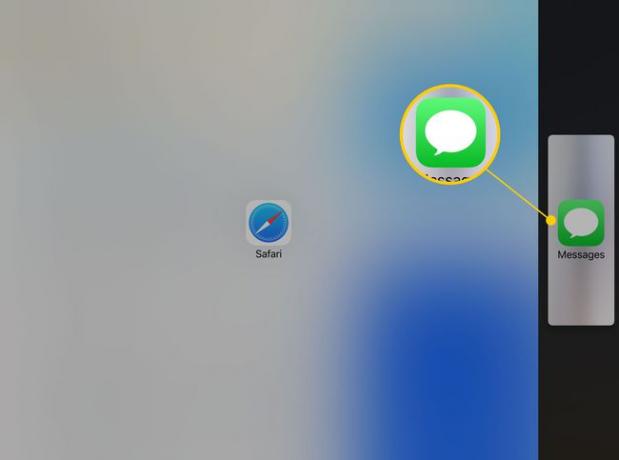
-
Obe aplikácie budú otvorené vedľa seba. Potiahnutím rukoväte v strede obrazovky upravíte, koľko miesta na obrazovke získa každý z nich.
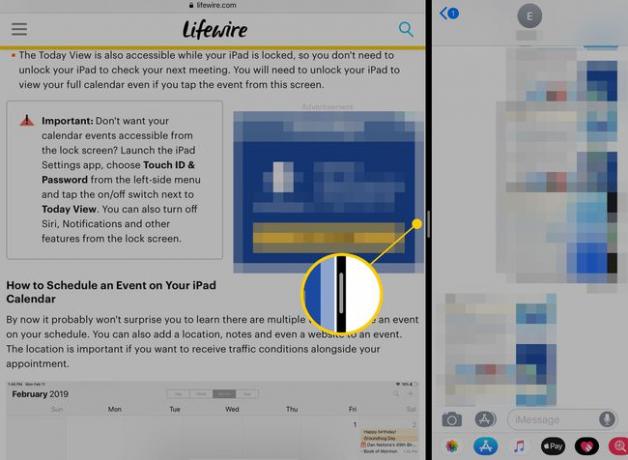
-
Rovnako ako v inom spôsobe, klepnite a podržte objekty, ktoré chcete presunúť, aby ste ich pridali do zásobníka. Presuňte zásobník do druhej aplikácie a potom ho presuňte na miesto, kam ho chcete vložiť.
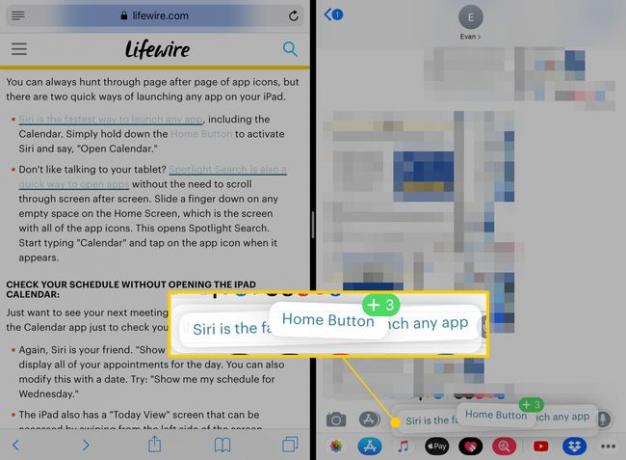
Zdvihnutím prsta stoh spustíte.
