Ako pripojiť iPad k projektoru
Čo vedieť
- Ak má iPad port USB-C, použite adaptér USB-C na HDMI/VGA. Ak má konektor Lightning, použite adaptér Lightning na HDMI/VGA.
- Pripojte projektor k Apple TV, potiahnite prstom nadol z pravého horného rohu domovskej obrazovky iPadu a klepnite na Zrkadlenie obrazovky.
- V prípade aplikácií, ktoré podporujú AirPlay, klepnite na AirPlay klepnite na ikonu Zariadenia AirPlay a Bluetootha potom klepnutím na názov Apple TV sa pripojte.
Tento článok vysvetľuje, ako pripojiť iPad k projektoru pomocou káblov alebo bezdrôtovo pomocou Apple TV. Pokyny platia pre iPadOS 14, iPadOS 13 a iOS 12.
Ako pripojiť iPad k projektoru pomocou kábla
Projektor, TV alebo monitor musia umožňovať vstup z pripojenia HDMI alebo VGA. Keďže iPad má port Lightning, na pripojenie k iPadu použite adaptér a buď kábel HDMI alebo VGA, ktorý sa pripája k zobrazovaciemu zariadeniu.
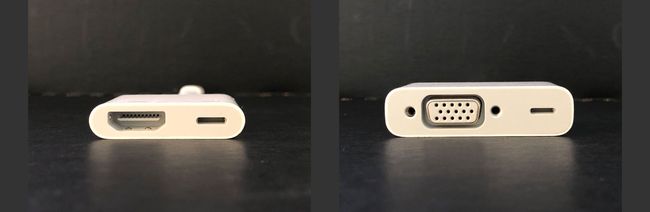
Vo väčšine prípadov použite pripojenie HDMI. HDMI prenáša obraz a zvuk prostredníctvom jediného kábla. Ak často prezentujete, môžete sa stretnúť so staršími systémami, ktoré umožňujú iba pripojenie VGA, takže možno budete chcieť nosiť oba druhy adaptérov a káblov.
Ako pripojiť iPad k projektoru, TV alebo monitoru:
-
Použite správny adaptér. Na iPade Pro vydanom koncom roka 2018 alebo neskôr so štandardom USB-C port, použite buď a Adaptér USB-C na HDMI alebo a Adaptér USB-C na VGA v závislosti od zobrazovacieho zariadenia. Ide o tie isté konektory, ktoré spájajú notebook s macOS s pripojením USB-C k projektoru. S Macom a iPadom môžete použiť rovnaký USB-C adaptér.
Na iPade s konektorom kábla Lightning použite a Adaptér Lightning na HDMI alebo a Adaptér Lightning na VGA.
Získajte správny kábel. Vo väčšine prípadov použite kábel HDMI alebo VGA dodaný s projektorom, televízorom alebo monitorom. Ak nemáte kábel HDMI alebo VGA, zakúpte si a HDMI kábel Belkin z obchodu Apple Store alebo si kúpte kábel HDMI alebo VGA od dodávateľa tretej strany, ako napr Monopce.
Pripojte zariadenia. Zapojte adaptér do iPadu, zapojte kábel (HDMI alebo VGA) do druhého konca adaptéra a potom zapojte kábel do projektora. Ak adaptér obsahuje port na napájanie, pripojte napájací kábel. Niektoré systémy a nastavenia fungujú iba so zdrojom napájania.
Zapnite zariadenia. Zapnite projektor a iPad. Projektor alebo displej rozpozná pripojený iPad a automaticky zobrazí obrazovku.
Zmeňte nastavenia. Ak sa obrazovka nezobrazí po tom, čo bol projektor zapnutý jednu alebo dve minúty, možno budete musieť zmeniť nastavenie na projektore, televízore alebo monitore. Vyhľadajte tlačidlá alebo položky ponuky, ktoré ovládajú zdroj.
Ako bezdrôtovo zdieľať displej iPadu
iPad môžete k projektoru pripojiť aj bezdrôtovo. Potrebujete projektor s HDMI pripojením, Apple TV a HDMI kábel. Tiež, Apple TV a iPad musí byť pripojený k rovnakému Wi-Fi sieť.
Môžeš použite zrkadlenie obrazovky na iPade v orientácii na výšku a na šírku.
Pripojte Apple TV k projektoru pomocou kábla HDMI. Projektor je displej namiesto TV. Zapnite projektor a Apple TV.
-
Potiahnite nadol z pravého horného rohu domovskej obrazovky iPadu na otvorte Control Center.
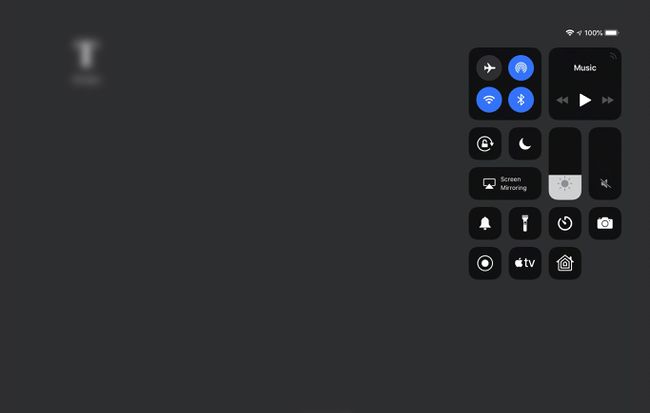
-
Klepnite Zrkadlenie obrazovky.
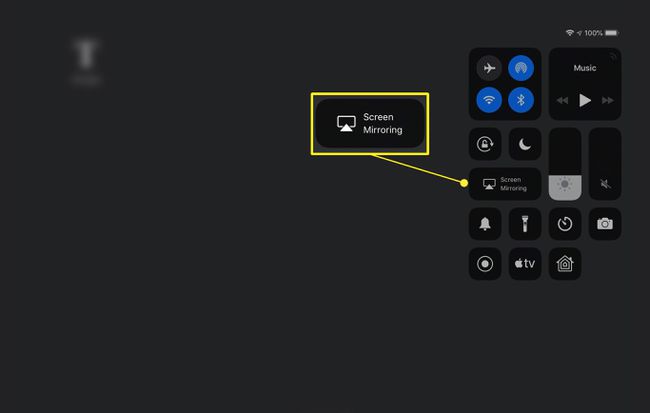
-
Klepnite na názov Apple TV.
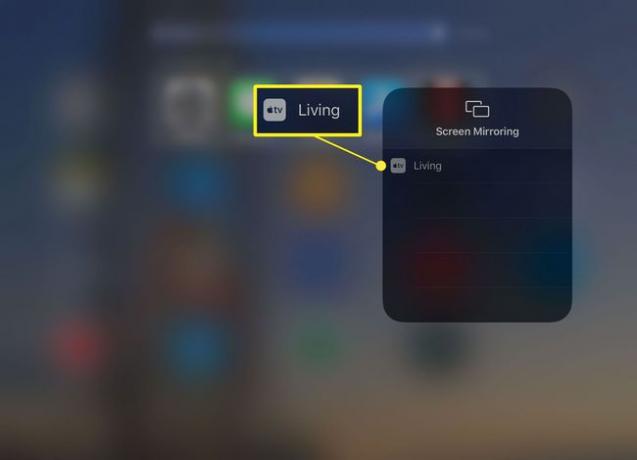
-
Ak chcete zastaviť zdieľanie displeja iPadu s Apple TV, prejdite do Control Center, klepnite na názov Apple TV a potom klepnite na Zastaviť zrkadlenie.
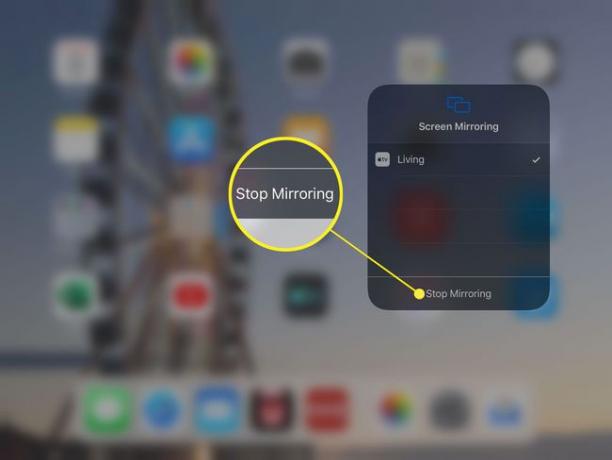
Obrazovka Apple TV sa vráti a iPad môžete odpojiť.
Ako používať AirPlay z aplikácie
Mnoho aplikácií dokáže zobraziť fotografiu, video alebo súbor cez AirPlay z aplikácie. Použite AirPlay, keď chcete zdieľať obsah bez toho, aby ste odhalili všetko na obrazovke iPadu.
Nie všetky aplikácie podporujú AirPlay. Pred vykonaním týchto krokov skontrolujte kompatibilitu.
Otvorte aplikáciu, ktorá podporuje AirPlay, ako napr YouTube, ktorá podporuje AirPlay pre niektoré zo svojich videí.
-
Nájdite video, ktoré chcete zdieľať, a klepnite na AirPlay ikonu.
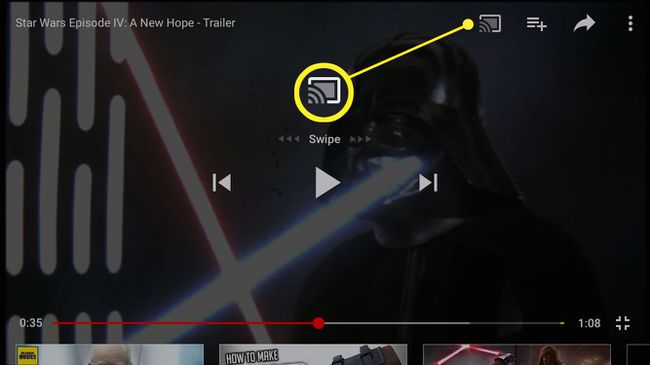
-
Klepnite Zariadenia AirPlay a Bluetooth.
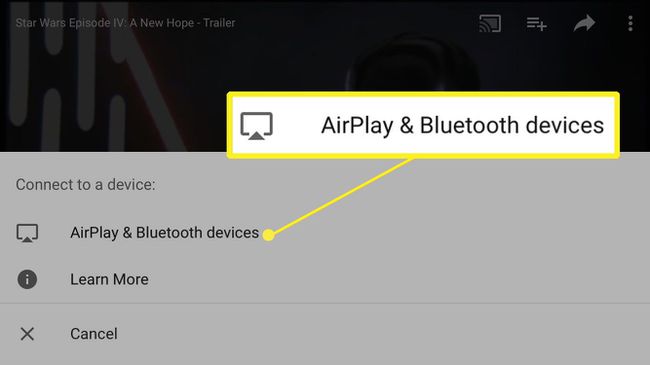
-
Klepnutím na názov Apple TV sa k nemu pripojíte.
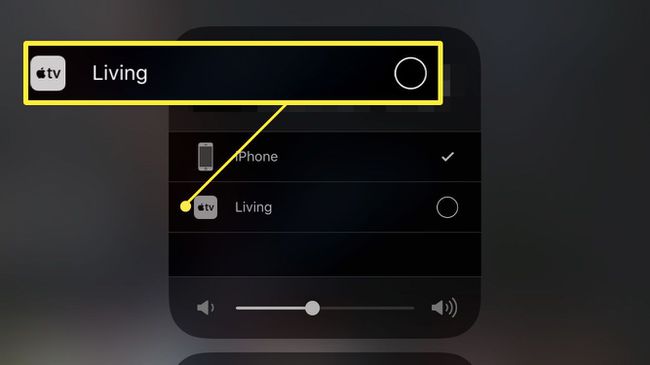
Ak chcete zastaviť zdieľanie, klepnite na AirPlay a potom klepnutím na názov zariadenia prepnite späť z Apple TV.
Prečo pripojiť iPad k projektoru?
Pripojte svoj iPad k projektoru, aby ste mohli premietať snímky, zdieľať videá a zrkadliť obrazovku. Premietaná obrazovka uľahčuje ostatným videnie bez toho, aby sa tlačili okolo vášho zariadenia alebo si ho odovzdávali z človeka na človeka. Vo väčšine prípadov môžete iPad pripojiť aj k televízoru alebo monitoru počítača.
Pri káblovom pripojení sa na obrazovke projektora zobrazí to, čo vidíte na iPade. Pomocou bezdrôtového pripojenia AirPlay môžete zrkadliť obrazovku alebo zdieľať obsah z akejkoľvek aplikácie, ktorá to podporuje.
