Ako odstrániť nevyžiadané súbory z Windows 10
Čím dlhšie počítač používate, tým viac sa v ňom hromadia súbory, ktoré pravdepodobne nepotrebujete. Vyčistenie týchto nevyžiadaných súborov môže zvýšiť rýchlosť a výkon. Ako však viete, čo je odpad a čo poklad?
Zistite, ako odstrániť nevyžiadané súbory zo systému Windows 10 a udržiavať pevný disk čistý bez poškodenia počítača.
Výhody odstraňovania nevyžiadaných súborov z počítača
Ponechaním súborov a programov v počítači, ktoré nepotrebujete, strácate drahocenný priestor. Vďaka tomu bude váš stroj pracovať tvrdšie, ako je potrebné. Môže to tiež spomaliť váš počítač, pretože sa musí prehrabávať a prehľadávať tieto súbory, aby našiel to, čo potrebuje, alebo použiť zdroje na aktualizáciu aplikácie, ktoré už nepoužívate.
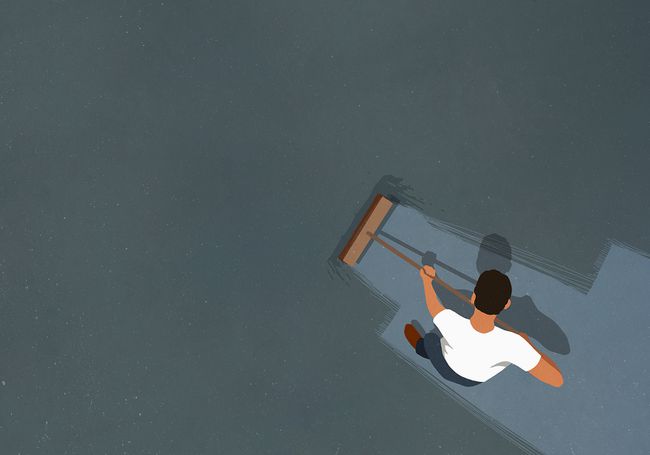
Predtým ako začneš
Obnovenie systému je nástroj systému Windows, ktorý vám v podstate umožňuje vrátiť počítač späť v čase. Ak by ste neúmyselne vymazali súbor, ktorý stále potrebujete, vykonanie funkcie Obnovovanie systému vás môže zachrániť.
Skôr ako začnete vyberať odpadky na počítači so systémom Windows 10, uistite sa, že je povolená funkcia Obnovovanie systému. Pokračujte vytvorením bodu obnovenia systému, ku ktorému by ste sa mohli vrátiť v prípade, že omylom vymažete niečo dôležité.
-
Zadajte ovládací panelv Vyhľadávanie box a vyberte Ovládací panel aplikáciu vo výsledkoch vyhľadávania.
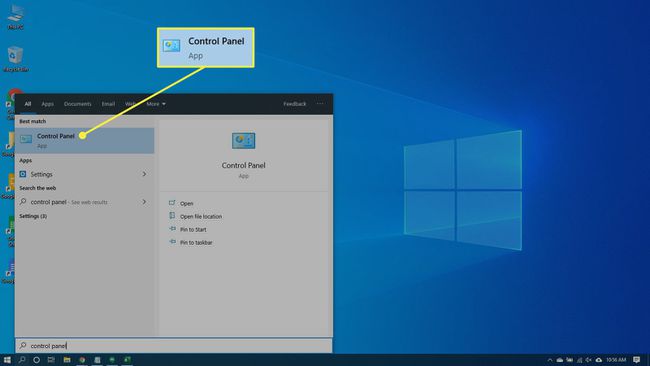
-
Vyberte Systém a bezpečnosť a potom vyberte systém ak je zobrazené okno ovládacieho panela Kategória vyhliadka. Vyberte systém ak je zobrazené okno ovládacieho panela Ikona vyhliadka.
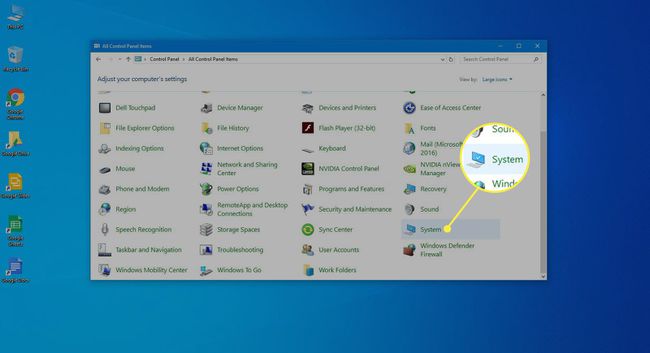
-
Vyberte Ochrana systému v ľavom paneli. Otvorí sa okno Vlastnosti systému.
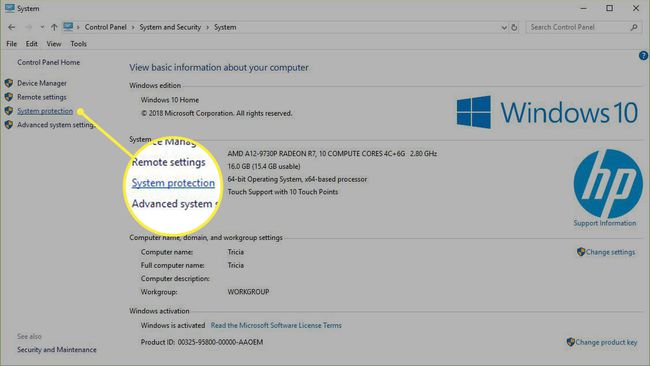
-
Uisti sa Ochrana je nastavený na zapnuté pre systém riadiť. Ak nie, vyberte jednotku a potom vyberte Konfigurovať.
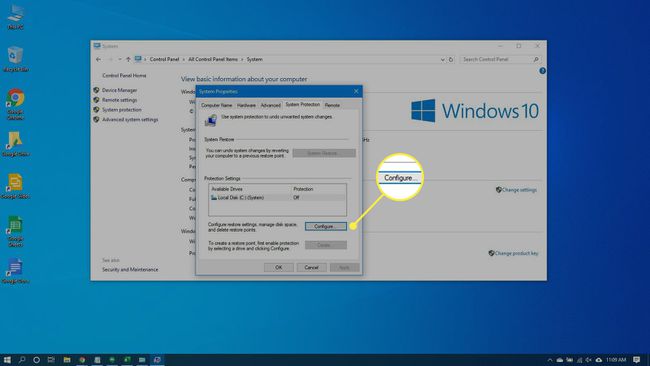
-
Vyberte Zapnite ochranu systému a potom vyberte Použiť.
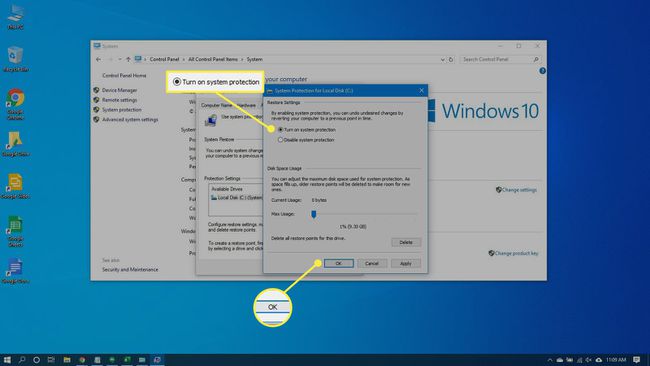
-
Vyberte Vytvorte vedľa Vytvorte bod obnovenia práve teraz pre jednotky, ktoré majú zapnutú ochranu systému.

-
Napíšte slovo alebo frázu na popis bodu obnovenia. Dátum a čas sa pridajú automaticky.
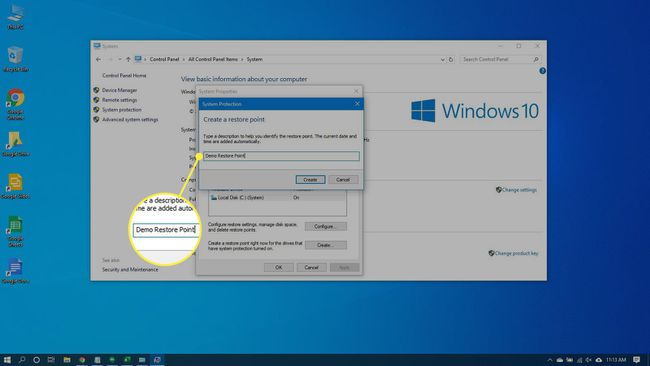
-
Vyberte Vytvorte. Po dokončení procesu sa zobrazí správa Bod obnovenia bol úspešne vytvorený objaví sa.
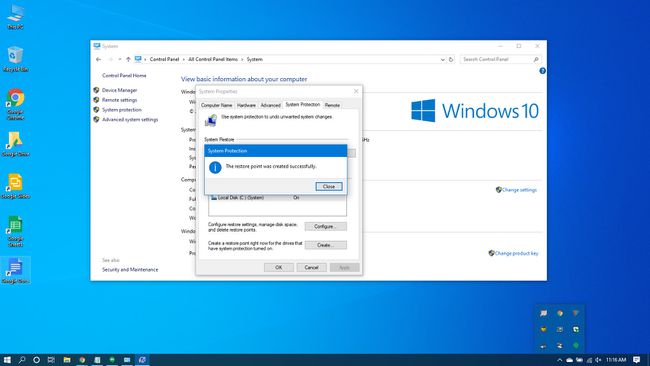
-
Vyberte Zavrieť. V prípade potreby môžete v budúcnosti obnoviť systém na aktuálne nastavenia.
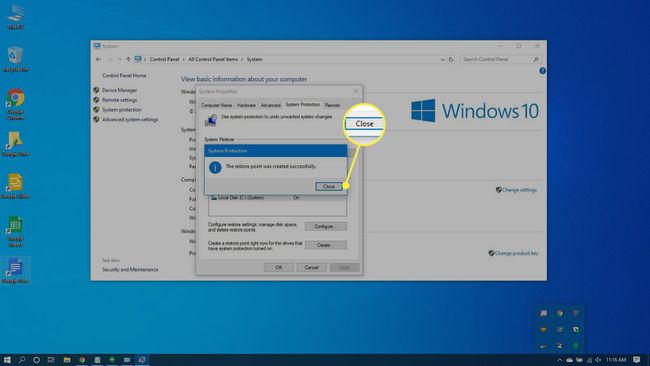
Správa koša
Kôš bude ukladať odstránené súbory. Ak sa rozhodnete, že jeden potrebujete späť, je to jednoduché choďte dovnútra a obnovte ho. Keď sa však miesto zaplní, systém Windows 10 sa týchto súborov začne natrvalo zbavovať, počnúc najskôr tými najstaršími.
Ak ste si istí, že nepotrebujete žiadny zo súborov, ktoré sa momentálne nachádzajú v koši, môžete ho vyprázdniť, aby ste uvoľnili miesto pre ďalšie.
Stlačte tlačidlo Vyhrať + D alebo vyberte priestor na pravom konci panela úloh, aby ste sa dostali na pracovnú plochu.
-
Kliknite pravým tlačidlom myši na Odpadkový kôš.
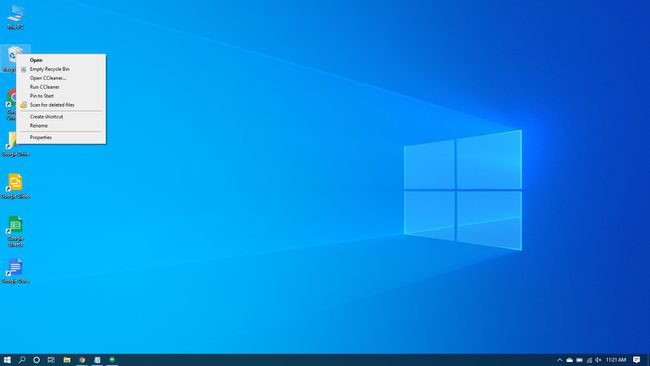
-
Vyberte Prázdny kôš.
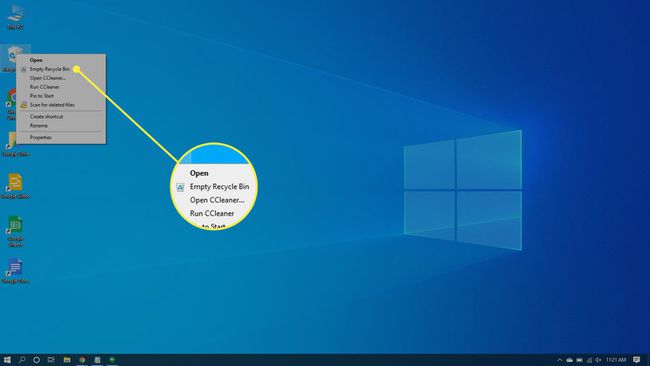
-
Vyberte Áno potvrďte, že chcete položky natrvalo odstrániť.
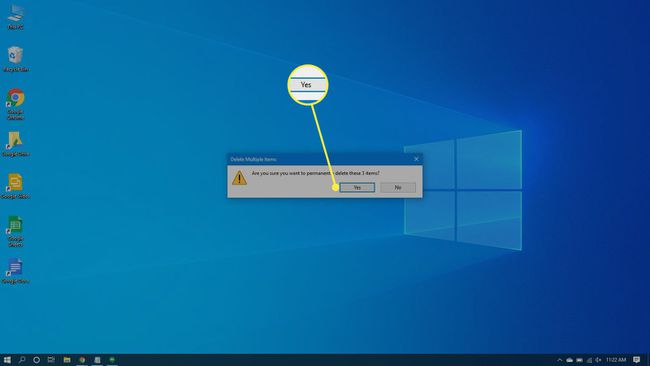
Presunutie dočasných súborov do koša
Dočasné súbory sú tiež nevyžiadané, ktoré môžete vyčistiť z počítača. Môžete použiť nastavenie systému Windows 10 na automatické zbaviť sa dočasných súborov pre teba.
-
Ísť do Štart > nastavenie > systém.
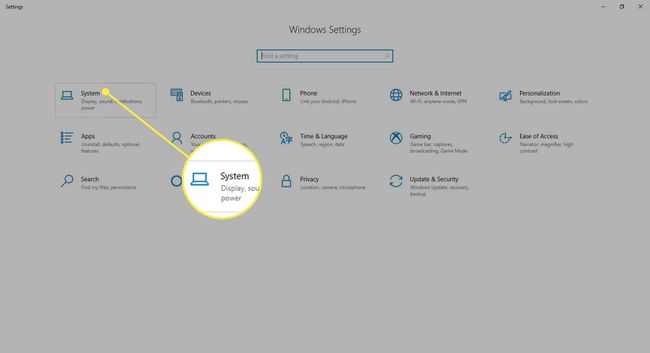
-
Vyberte Skladovanie v ľavom paneli.
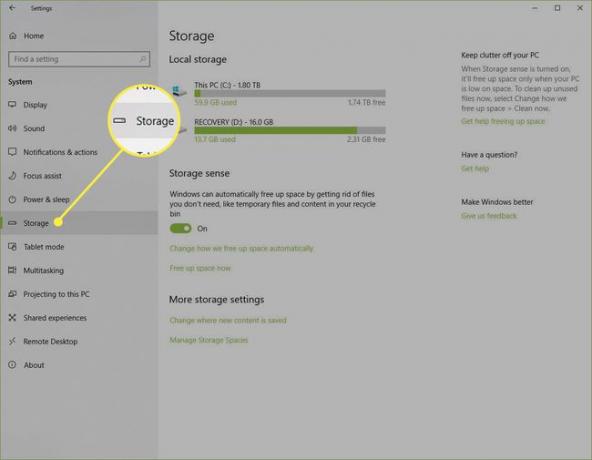
-
Zapnite prepínač pod Skladovanie.
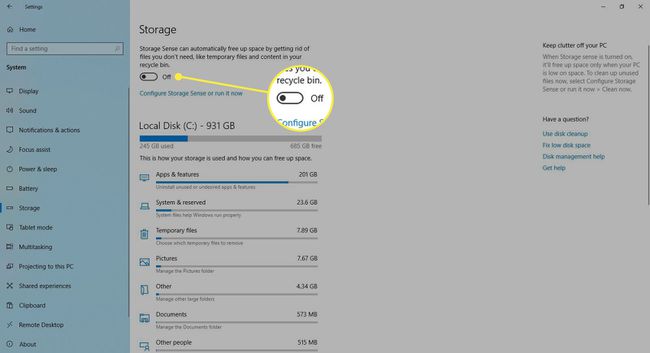
-
Vyberte Nakonfigurujte Storage Sense alebo ho spustite teraz.
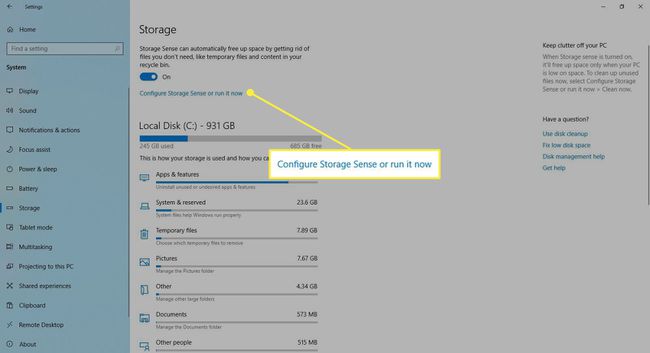
-
Pod Dočasné súbory, vyberte Odstrániť dočasné súbory, ktoré moje aplikácie nepoužívajú.
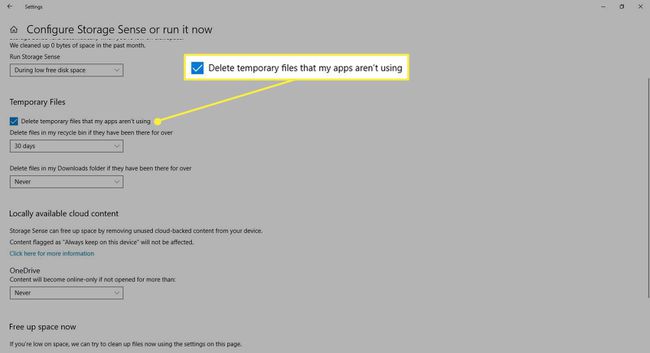
-
Vyberte frekvenciu v rozbaľovacích zoznamoch pod Dočasné súbory. Umožňujú vám vybrať, ako často bude systém Windows odstraňovať dočasné súbory vo vašom koši a vo vašom koši K stiahnutiu priečinok.
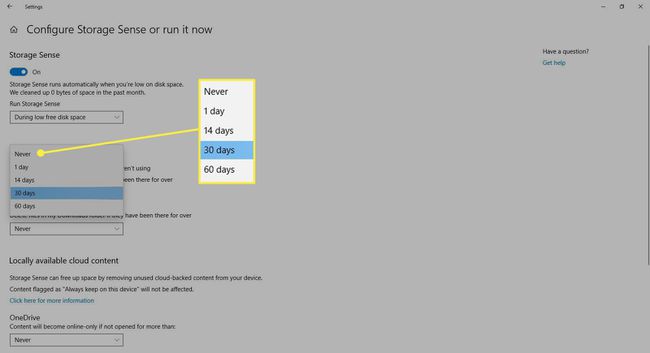
-
Vyberte Vyčistite hneď ak chcete tieto dočasné súbory okamžite odstrániť.
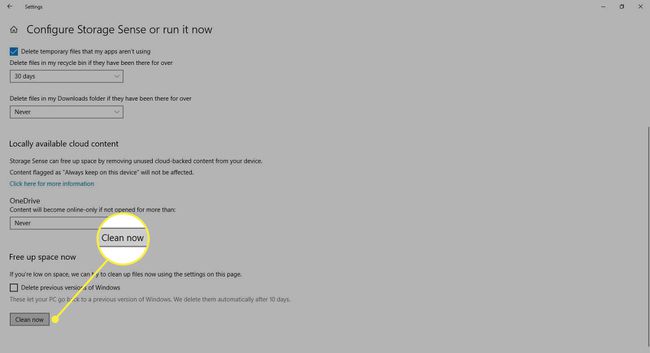
Ukončite nastavenie okno.
Nástroj na čistenie disku
Čistenie disku je integrovaný nástroj v systéme Windows. Spustenie tohto nástroja zjednodušuje úlohu zbavovania sa nevyžiadaných súborov v systéme Windows 10, ako napr predchádzajúce inštalácie softvéru, obsah koša, dočasné súbory a miniatúry.
Ďalšou funkciou Čistenia disku v systéme Windows 10 je systémová kompresia, ktorá komprimuje súbory, ktoré ešte nie sú komprimované, čím sa uvoľní ešte viac miesta.
-
Zadajte čistenie diskuv Vyhľadávanie box.
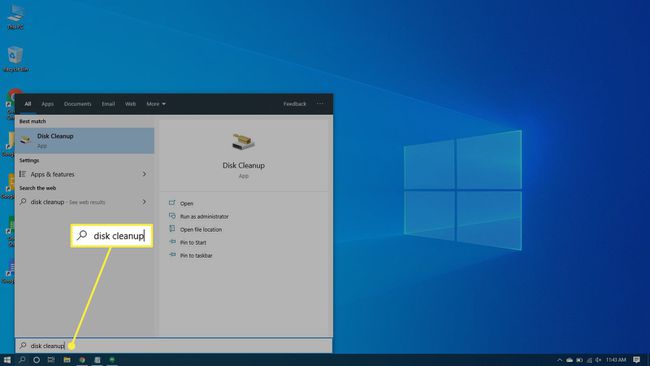
-
Vyberte Čistenie disku aplikáciu na otvorenie nástroja.
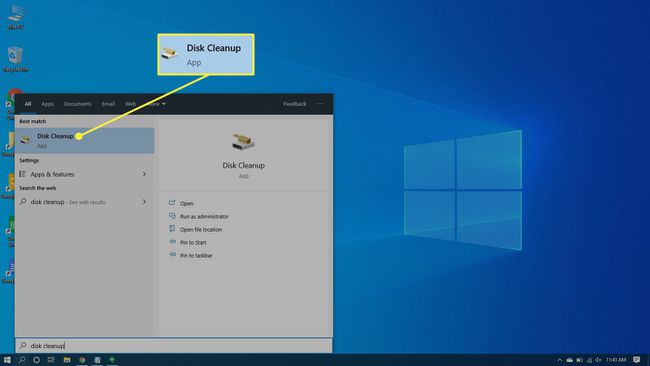
-
Vyberte jednotku, ktorú chcete vyčistiť. Vo väčšine prípadov to bude Windows (C:), čo je predvolená vybratá jednotka.
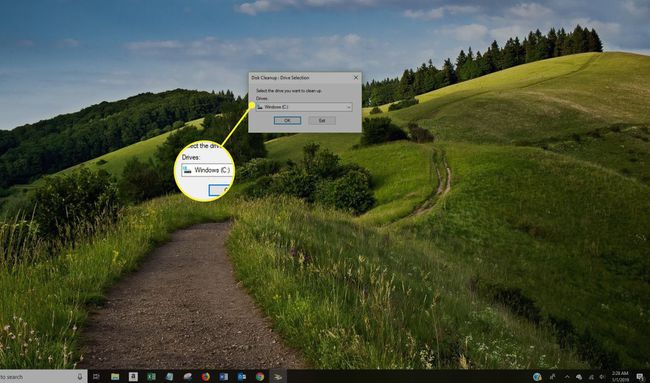
-
Vyberte OK.
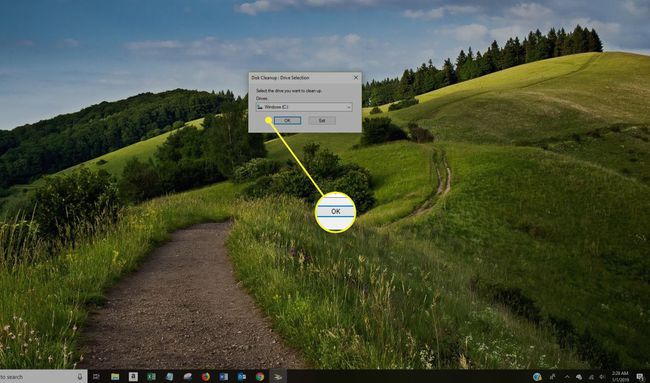
Počkajte, kým Čistenie disku vypočíta množstvo miesta, ktoré možno obnoviť.
-
Začiarknite políčka vedľa typov súborov, ktoré chcete odstrániť.
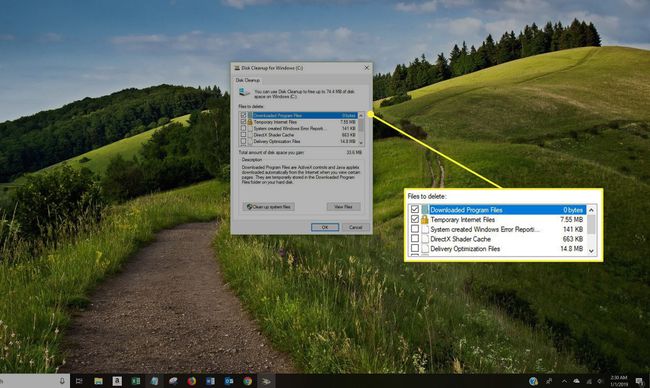
Vyhnite sa výberu Inštalačné súbory Windows ESD ak sa objavia v Súbory na odstránenie zoznam. Tieto súbory sú potrebné, ak by ste niekedy potrebovali resetovať počítač na predvolené výrobné nastavenia.
-
Vyberte Zobraziť súbory ak chcete vidieť súbory vo vybratej kategórii.
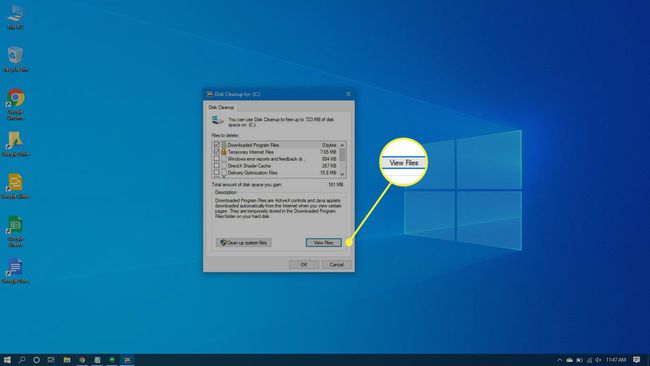
-
Vyberte OK na odstránenie nevyžiadaných súborov.
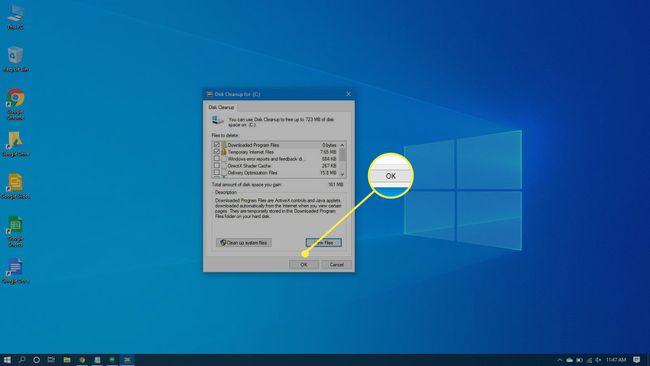
-
Vyberte Vymazať súbory potvrďte, že chcete súbory natrvalo odstrániť. Čistenie disku odstráni súbory a po dokončení sa zatvorí.
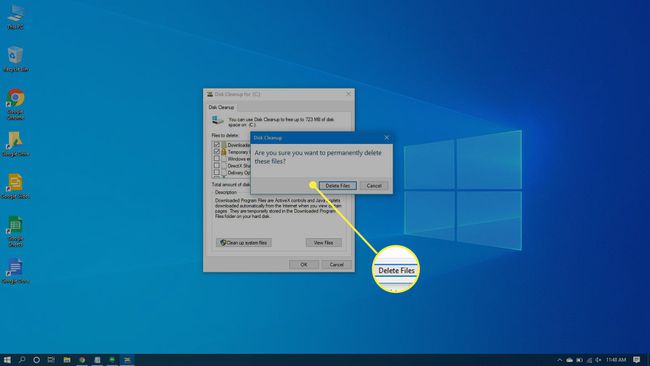
Ako často by ste mali odstraňovať nevyžiadané súbory z počítača?
Ak používate počítač niekoľko hodín každý deň a sťahujete si desiatky súborov, budete musieť odpad čistiť častejšie ako niekto, kto naň skočí len párkrát za týždeň.
Ak však spustíte Čistenie disku raz týždenne alebo dvakrát mesačne, môžete zabrániť tomu, aby sa tieto nevyžiadané súbory nehromadili a nespomalili vás.
