Ako zmeniť veľkosť zväzku Mac pomocou Disk Utility
Čo vedieť
- Ísť do Aplikácie > Verejné služby > Disková utilita > disk, ktorý chcete zmeniť.
- Stlačte tlačidlo Priečka > Priečka.
- Zmeňte veľkosť zväzkov podľa potreby presunutím dielikov koláčového grafu alebo odstránením existujúcich zväzkov.
Tento článok vysvetľuje, ako zmeniť veľkosť zväzku pomocou Disk Utility v macOS Catalina (2015) cez OS X El Capitan (10.11).
Fusion Drives ktoré boli rozdelené na oblasti, je možné zmeniť len pomocou verzie Disk Utility, ktorá bola pôvodne použitá na vytvorenie jednotky Fusion Drive alebo novšej. Ak bol váš Fusion Drive vytvorený napríklad v OS X Yosemite, môžete zmeniť veľkosť disku pomocou Yosemite alebo El Capitan, ale nie so staršou verziou.
Ako zväčšiť zväzok pomocou Disk Utility
Zväzok môžete zväčšiť, pokiaľ to nie je posledný zväzok na jednotke. Musíte byť ochotní odstrániť zväzok, ktorý je priamo na zadnej strane zväzku, ktorý chcete zväčšiť, spolu s jeho údajmi.
Uisti sa máte aktuálnu zálohu všetkých údajov na disku, ktorý plánujete upraviť. Tu je postup, ako zväčšiť zväzok.
-
Spustite nástroj Disk Utility, ktorý sa nachádza na adrese Aplikácie > Verejné služby.
Alebo zadajte „Disk Utility“ do Spotlight Search, aby ste aplikáciu vyvolali rýchlo.
-
Disková utilita zobrazuje dvojpanelové rozhranie. Vyberte jednotku, ktorá obsahuje zväzok, ktorý chcete zväčšiť.

-
Vyberte Priečka z panela nástrojov Disk Utility.
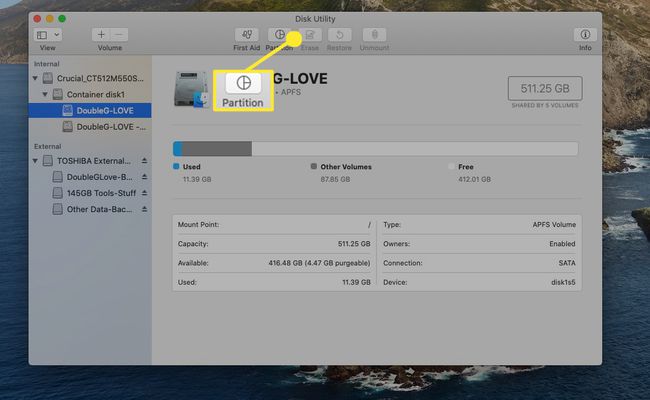
Ak tlačidlo Partition nie je zvýraznené, možno ste nevybrali základný disk, ale jeden z jeho zväzkov.
-
Vyberte Priečka znova na potvrdenie.
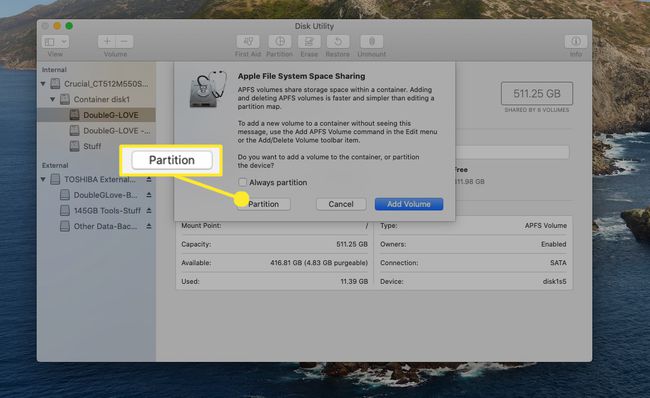
-
Zobrazí sa koláčový graf všetkých zväzkov na vybranom disku. Uvidíte, aké voľné miesto je k dispozícii a koľko miesta zaberá každý zväzok.
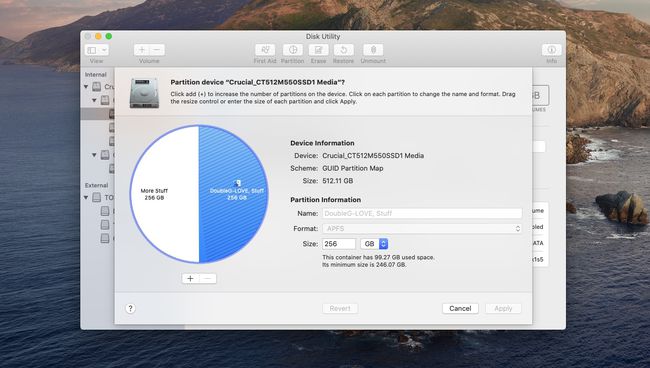
-
Ak chcete zväčšiť jeden zväzok, budete musieť odstrániť ďalší. Vyberte zväzok, ktorý chcete odstrániť, jedným kliknutím v jeho koláčovom výseku. Vybratý koláč sa zmení na modrý a v poli Partition sa zobrazí názov zväzku. (V tomto príklade vyberáme a odstraňujeme zväzok Viac vecí.)
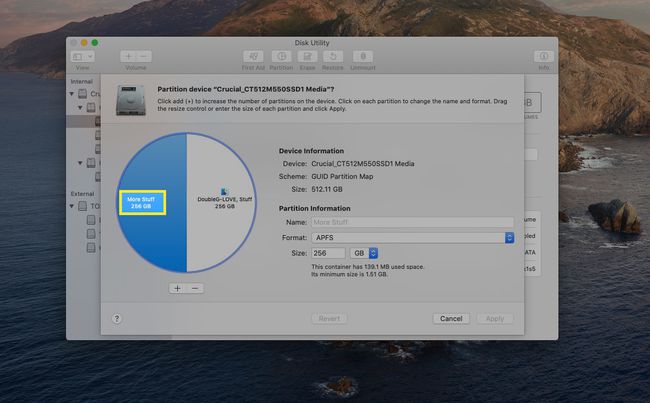
-
Klepnutím na ikonu mínus v spodnej časti koláčového grafu odstránite vybratý objem. Rozdeľovací koláčový graf zobrazuje očakávaný výsledok vašej akcie. Vyberte Použiť pokračovať alebo Zrušiť aby sa tieto zmeny nevykonávali.
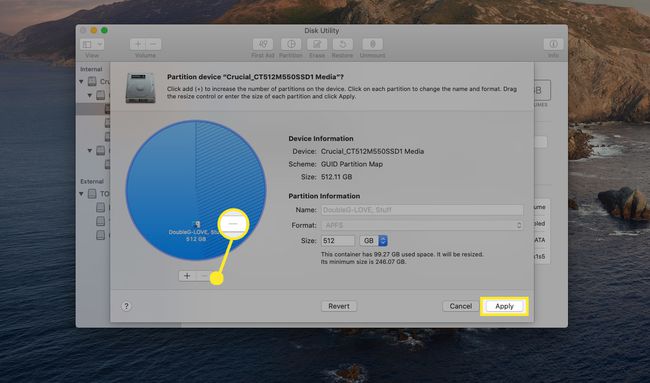
-
Ak ste použili zmeny, uvoľnené miesto sa pridá k vášmu zostávajúcemu zväzku.
Na úpravu veľkosti plátkov koláča môžete použiť aj oddeľovač koláčového grafu, ale buďte opatrní; ak je plátok, ktorý chcete upraviť, malý, možno nebudete môcť zachytiť oddeľovač. Namiesto toho vyberte malý kúsok koláča a použite pole Veľkosť.
Zmena veľkosti bez straty údajov v akomkoľvek zväzku
Bolo by pekné, keby ste mohli zmeniť veľkosť zväzkov bez toho, aby ste museli zväzok vymazať a stratiť všetky informácie, ktoré ste tam uložili. S novou Diskovou utilitou to nie je priamo možné, ale za správnych okolností môžete zmeniť veľkosť bez straty údajov, aj keď trochu komplikovaným spôsobom.
Na vybranom disku máte napríklad dva zväzky, Stuff a More Stuff. Stuff a More Stuff zaberajú 50 % miesta na disku, ale údaje na More Stuff využívajú iba malú časť priestoru na disku.
Veci môžete zväčšiť zmenšením veľkosti položky More Stuff a pridaním teraz voľného miesta do položky Veci. Postup:
Uistite sa, že máte aktuálnu zálohu všetkých údajov na Stuff a More Stuff.
-
Spustiť Disková utilita a vyberte jednotku, ktorá obsahuje oboje Veci a Viac vecí zväzkov.
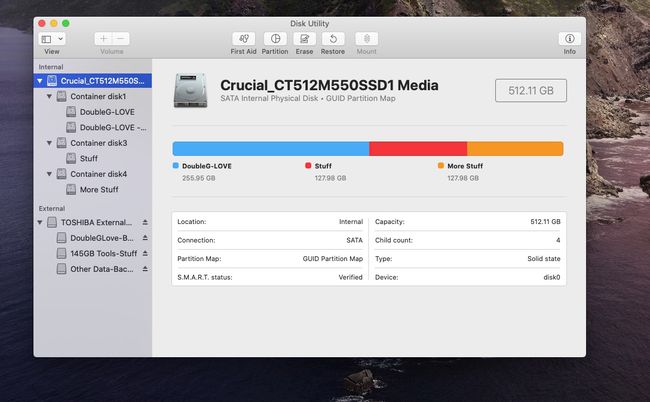
-
Vyberte Priečka z panela nástrojov Disk Utility.
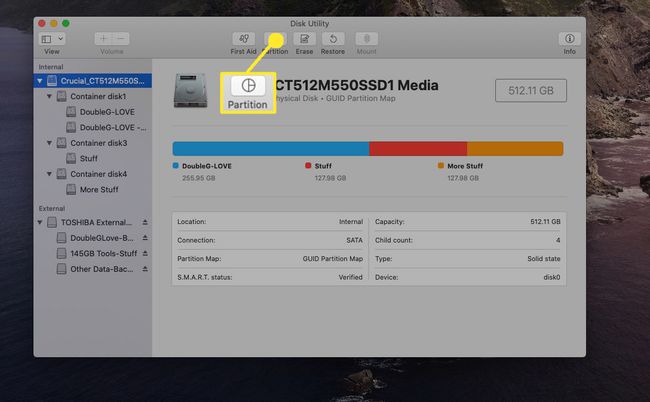
-
Vyberte Viac vecí objem z koláčového grafu.
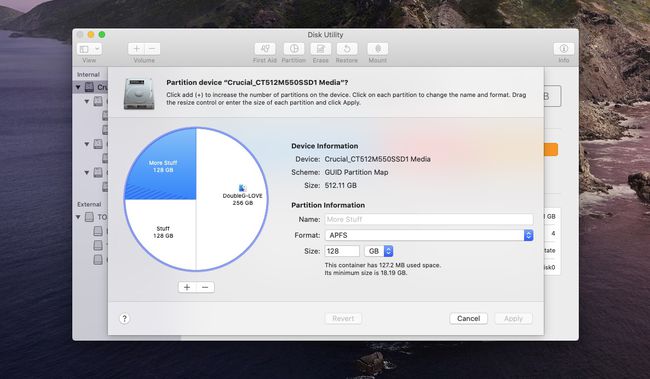
-
Disková utilita vám umožňuje zmenšiť veľkosť zväzku, pokiaľ sa aktuálne údaje na ňom stále zmestia do novej veľkosti. V tomto príklade zmenšíme More Stuff na 45 GB. Vedľa Veľkosť, zadajte 45 GB a potom stlačte Zadajte alebo Návrat.
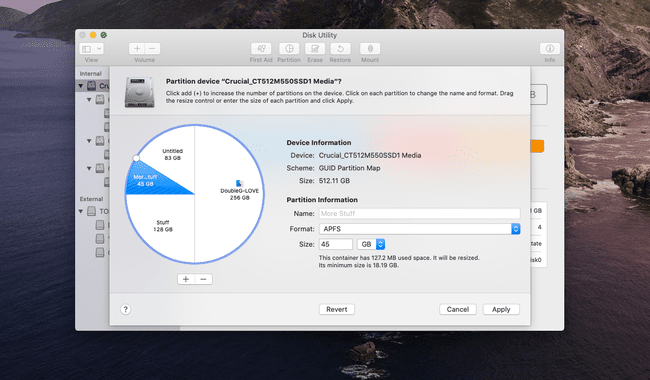
-
Koláčový graf zobrazuje očakávané výsledky tejto zmeny. Vyberte Použiť zaviazať sa k novému rozdeleniu.
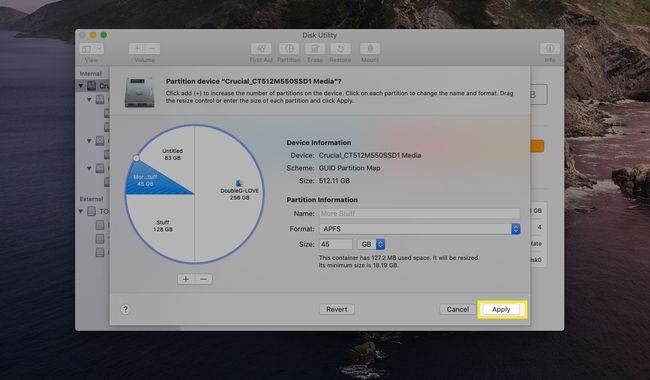
-
Vyberte Priečka na potvrdenie. V ďalšej časti pridáme uvoľnený priestor do položky Stuff.

Presun údajov pomocou Disk Utility
Teraz pridáme novo uvoľnené miesto do časti Veci.
-
Vyberte zväzok bez názvu, ktorý ste práve vytvorili, a potom vyberte Obnoviť.
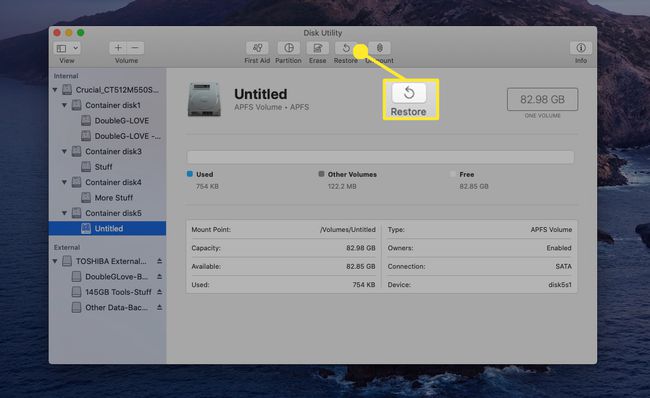
-
Vedľa Obnoviť z, vyberte Viac vecía potom vyberte Obnoviť.

-
Proces obnovy môže trvať niekoľko minút. Po dokončení vyberte hotový.
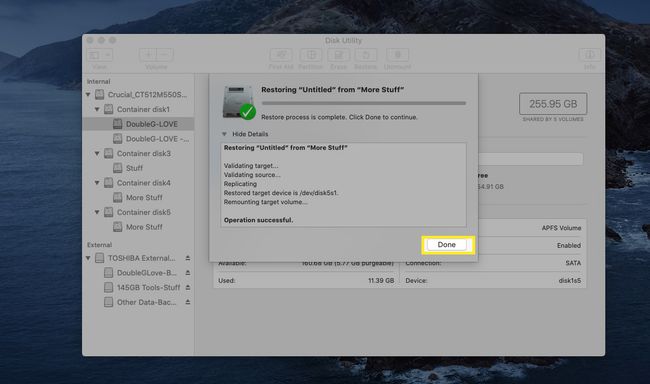
Dokončenie zmeny veľkosti
Teraz dokončíme proces zmeny veľkosti zväzku.
-
Vyberte jednotku, ktorá obsahuje zväzky, s ktorými ste pracovali, a potom vyberte Priečka.
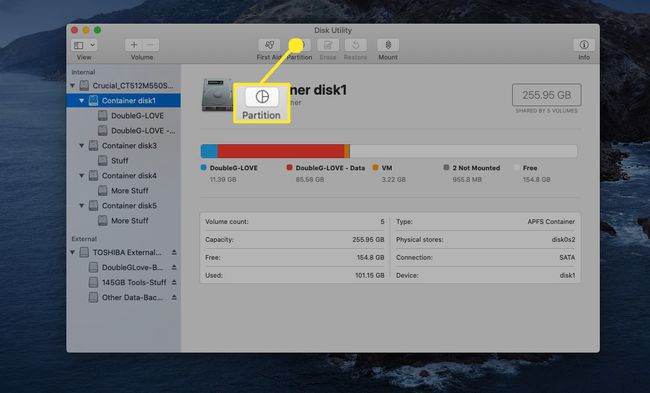
-
V koláčovom grafe oddielov vyberte Viac vecí hlasitosť, ktorú ste použili ako zdroj v predchádzajúcej časti, a potom vyberte tlačidlo mínus na jeho odstránenie pridaním jeho priestoru do Veci objem.
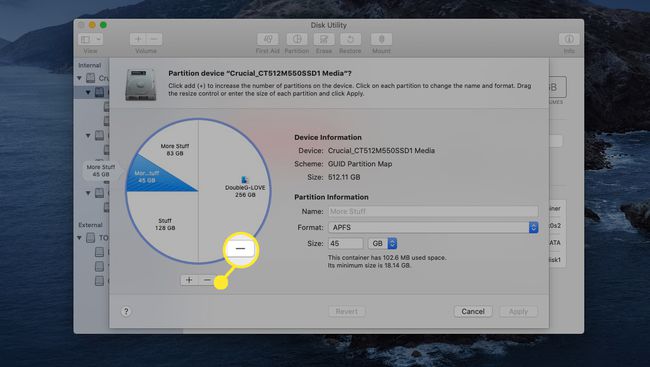
-
Údaje More Stuff sa obnovia na zostávajúci objem. Vyberte Použiť dokončiť proces.
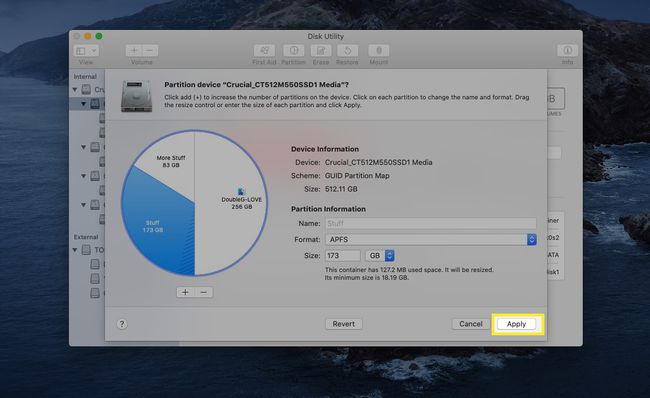
Kliknite Použiť dokončiť proces.
Pravidlá zmeny veľkosti
Pochopenie toho, ako funguje zmena veľkosti v nástroji Disk Utility, vám pomôže zmeniť veľkosť zväzku bez straty informácií.
- Pri zväčšovaní objemu sa zväzok alebo oddiel to je hneď po cieľovom zväzku, ktorý sa musí odstrániť, aby sa uvoľnilo miesto pre zväčšený cieľový zväzok.
- Posledný zväzok na jednotke nie je možné zväčšiť.
- Rozhranie koláčového grafu na úpravu veľkosti objemu je vyberavé. Ak je to možné, použite na ovládanie veľkosti segmentu jednotky namiesto oddeľovačov koláčového grafu voliteľné pole Veľkosť.
- Len disky naformátované pomocou mapy oddielov GUID možno zmeniť bez straty údajov.
- Vždy zálohovať dáta na disku pred zmenou veľkosti zväzku.
Zmena veľkosti balenia
Ako vidíte, zmena veľkosti pomocou novej verzie Disk Utility môže byť jednoduchá, ako je znázornené v prvom príklade, alebo spletitá ako v druhom príklade. V druhom príklade by ste mohli použiť aj klonovaciu aplikáciu tretej strany, ako napr Carbon Copy Cloner, na kopírovanie údajov medzi zväzkami.
Takže aj keď je zmena veľkosti zväzkov stále možná, stala sa viacstupňovým procesom. Napriek tomu môže Disková utilita stále meniť veľkosť zväzkov za vás; len plánujte dopredu a uistite sa, že máte aktuálne zálohy.
