Ako používať Siri na Macu
Na vašom iPhone je to jednoduché spýtaj sa Siri vykonať príkaz. Čo sa však stane, ak pri práci na počítači nebudete mať svoj iPhone nablízku? Siri môžete používať aj na svojom Macu. Je to rýchle a jednoduché, vďaka čomu je ideálnym spoločníkom pre váš iMac alebo MacBook.
Pokyny v tomto článku platia pre akýkoľvek spustený Mac macOS Sierra alebo neskôr.

Ako povoliť Siri na Macu
Keď si prvýkrát zakúpite nový Mac, budete počas nastavovania vyzvaní, aby ste povolili Siri. Ak však tento krok preskočíte, budete musieť povoliť Siri, aby ste ju mohli používať.
Na Macu kliknite na Apple ikonu v ľavom hornom rohu obrazovky.
V menu si vyberte Systémové preferencie.
-
V Systémových predvoľbách kliknutím na Siri otvorte okno predvolieb Siri.

-
Pod ikonou Siri v okne kliknite Zapnite možnosť Ask Siri.

Skontrolujte, či Zobraziť Siri na paneli s ponukami pred zatvorením okna je začiarknuté políčko. Vďaka tomu je ľahké nájsť Siri na paneli s ponukami v hornej časti obrazovky.
Po dokončení môžete zatvoriť okno predvolieb.
Ako otvoriť a používať Ask Siri na Macu
Teraz, keď je na vašom Macu povolená Siri, mali by ste vidieť ikonu Siri v pravej hornej časti obrazovky. Odtiaľto budete môcť používať Siri na mnoho rôznych príkazov.
-
Ak chcete otvoriť Siri, môžete jednoducho kliknúť na ikonu Siri ikonu v hornej časti obrazovky, v doku alebo na dotykovom paneli. Alebo môžete stlačiť a podržať Príkazový kláves + medzerník kým Siri neodpovie.
Najnovšie verzie Macu vám umožňujú jednoduchým vyslovením „Hey Siri“ otvoriť Siri na vašom počítači. Táto funkcia je dostupná len na MacBook Pro (15-palcový, 2018), MacBook Pro (13-palcový, 2018, štyri porty Thunderbolt 3), MacBook Air (Retina, 13-palcový, 2018) a iMac Pro.
Keď sa Siri otvorí, v pravej hornej časti obrazovky sa zobrazí okno Siri. Jednoducho vyslovte svoj príkaz a počkajte, kým Siri zareaguje.
Čo môžem požiadať Siri, aby urobil?
Siri na Macu má stovky príkazov môžete použiť na zjednodušenie a zrýchlenie navigácie v Macu. Tu je niekoľko príkazov, ktoré si teraz môžete vyskúšať:
- Aké je počasier: Opýtaním sa Siri na počasie vám v okne Siri poskytne aktuálnu predpoveď.
- Otvorte Safari: Tento príkaz otvorí Safari na použitie. Môžete tiež požiadať Siri, aby otvorila iné prehliadače, ako je Chrome alebo Firefox.
- Nájsť všetky moje posledné dokumenty: Tento príkaz spôsobí, že Siri vytvorí zoznam všetkých nedávno vytvorených dokumentov na vašom Macu.
- Otvorte Spotify: Chcete počúvať hudbu vo svojej obľúbenej hudobnej aplikácii? Požiadajte Siri, aby ho otvorila. Ak máte na svojom zariadení hudbu, môžete Siri požiadať, aby prehrala niečo konkrétnejšie.
- Nájsť Tweety od X: Môžete požiadať Siri, aby našla tweety od niekoho konkrétneho.
- FaceTime X: Chcete niekoho FaceTime? Tento príkaz spôsobí, že Siri vytočí FaceTime konverzáciu s niekým z vášho zoznamu kontaktov.
- Nájdite knihy od X: Potrebujete dobré čítanie? Tento príkaz spôsobí, že Siri otvorí iBooks s knihami vášho autora pripravenými.
- Pridajte stretnutie: Požiadajte Siri o vytvorenie stretnutia pre váš dátum a čas. Siri pridá stretnutie do vášho kalendára a dokonca ho vymaže, ak chcete.
Chcete vedieť, čo ešte Siri dokáže? Jednoducho otvorte Siri a opýtajte sa "Čo môžeš urobiť“ pre zoznam ešte ďalších príkladov.
Ako prispôsobiť Siri na Macu
Siri je úplne prispôsobiteľná, aby vyhovovala vašim jedinečným preferenciám. Ak chcete začať s prispôsobením, postupujte podľa týchto rýchlych krokov.
Kliknite na Apple ikonu v ľavom hornom rohu obrazovky.
Vyberte si Systémové preferencie.
-
Ďalej kliknite Siri v zozname možností.

-
Na obrazovke Siri si môžete prispôsobiť klávesovú skratku, jazyk a hlas Siri. Môžete tiež zapnúť alebo vypnúť hlasovú odozvu zo Siri v závislosti od vašich preferencií.
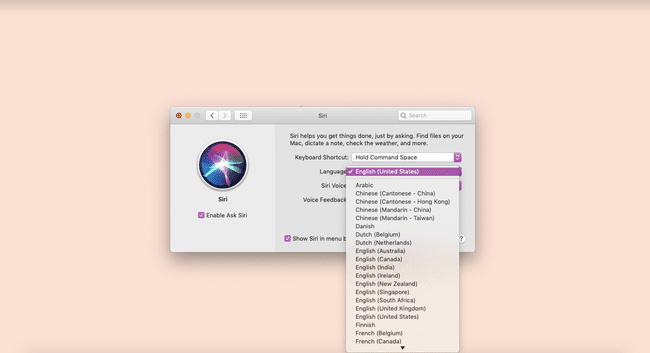
Po vykonaní všetkých potrebných zmien zatvorte okno predvolieb Siri.
Siri Hacks pre váš Mac by ste mali vedieť
Okrem jednoduchých príkazov Siri existujú hacky, ktoré môžete použiť na to, aby vám Siri skutočne fungovala. Začnime povolením funkcie Type to Siri, ktorá vám umožní písať odpoveď Siri bez toho, aby ste hovorili.
Napíšte do Siri
Vyberte Apple ikonu v ľavom hornom rohu obrazovky a potom kliknite Systémové preferencie.
-
Kliknite Prístupnosť.

-
Prejdite nadol a kliknite Siri.

Tu kliknite Povoľte Typ pre Siri aby ste ho zapli. Teraz budete môcť zadávať príkazy Siri namiesto toho, aby ste ich hovorili nahlas.
Uložiť výsledky Siri
Ďalším skvelým hackom je možnosť ukladať výsledky Siri do Centra upozornení, aby ste ich nabudúce ľahko našli. Navyše, informácie zostávajú vždy aktuálne.
Otvorte Siri pomocou klávesovej skratky, Touch Baru, kliknite na ikonu v doku alebo kliknite na Siri ikonu v hornej časti obrazovky.
Povedzte alebo zadajte príkaz Siri. Keď Siri zareaguje, vedľa výsledku uvidíte znamienko plus.
Kliknite na plus (+) pridať výsledky do centra upozornení na bezpečné uchovanie.
Čo robiť, ak Siri nefunguje?
Pokúšate sa otvoriť Siri na svojom Macu, len aby vám zostali správy „skúste to znova neskôr“ alebo vôbec žiadne správy? Existuje niekoľko vecí, ktoré môžete vyskúšať.
- Skontrolujte nastavenia siete: Začnite tým, že sa ubezpečíte, že ste pripojení na internet. Siri vyžaduje, aby bolo vaše zariadenie pripojené na správne používanie.
- Uistite sa, že ste správne povolili Siri: Ak vám chýba ikona Siri, skontrolujte, či je Siri správne povolená, a to tak, že skontrolujete svoje systémové predvoľby.
- Uistite sa, že pre Siri nie sú nastavené obmedzenia: Môžete to urobiť tak, že prejdete do Predvoľby systému a potom do položky Rodičovská kontrola. V časti Iné môžete skontrolovať, či nie je vypnutá funkcia Siri a diktovanie.
- Skontrolujte mikrofóny: Váš mikrofón nemusí fungovať správne, ak Siri nereaguje. Nastavenia mikrofónu môžete skontrolovať v časti Predvoľby systému.
