Ako zálohovať iPhone 7 na iCloud a iTunes
Čo vedieť
- Ak chcete povoliť automatické zálohovanie, prejdite na nastavenie > tvoje meno > iCloud > Zálohovanie iCloud a presunúť Zálohovanie iCloud posúvač na na/zelená.
- Ak chcete inovovať úložný priestor iCloud, prejdite na nastavenie > tvoje meno > iCloud > Spravovať úložisko > Zmeniť plán úložiska.
- Ak chcete zálohovať do iTunes, pripojte telefón k počítaču Mac a vyberte položku iPhone ikona, skontrolujte Tento počítača potom vyberte Zálohujte teraz.
Tento článok vysvetľuje, ako zálohovať iPhone 7 do iCloud. Pokyny platia pre iOS 13, 12, 11 a 10.
Ako zálohovať iPhone 7 na iCloud
Zálohujte svoj iPhone 7 na iCloud je ľahké. Váš iPhone to dokáže automaticky po nastavení. Keďže je to automatické, odporúčame túto možnosť. Všetko, čo potrebujete, je účet iCloud, ktorý ste si pravdepodobne vytvorili nastavte svoj iPhone— a pripojenie Wi-Fi. Za predpokladu, že máte tieto veci, tu je postup, ako zálohovať iPhone 7 pomocou iCloud:
Uistite sa, že je váš iPhone prihlásený do iCloud a pripojený k sieti Wi-Fi.
Klepnite nastavenie.
Klepnite na svoje meno v hornej časti obrazovky Nastavenia.
Klepnite iCloud.
Klepnite Zálohovanie iCloud.
-
Presuňte Zálohovanie iCloud posúvač do polohy zapnuté/zelené.
Keď je tento posúvač zapnutý, váš iPhone 7 sa automaticky zálohuje do iCloud vždy, keď je váš telefón pripojený k sieti Wi-Fi, pripojený k zdroju napájania a má uzamknutú obrazovku.
Klepnite Zálohujte teraz na spustenie manuálneho zálohovania údajov na vašom iPhone 7 do iCloud. Množstvo dát, ktoré musíte zálohovať, určuje, ako dlho to bude trvať.

Ak máte Apple Watch spárované s iPhone, ktorý zálohujete, Údaje o zdraví a aktivite zhromaždené vašimi hodinkami sa tiež zálohuje do iCloud. Na zálohovanie týchto údajov nie je potrebné robiť nič iné.
Ako inovovať úložisko iCloud
Každý účet iCloud je dodávaný s 5 GB bezplatného úložiska. To väčšine ľudí nestačí. Váš účet iCloud ukladá viac ako len zálohy. Dá sa použiť aj na ukladanie fotografií, kontaktov, kalendárov a dokumentov. Pomerne rýchlo skončíte s viac ako 5 GB dát na vašom iPhone a nebudete môcť zálohovať, ak váš iCloud účet nebude mať dostatok voľného miesta. Apple zjednodušuje – a je cenovo dostupný – upgrade vášho úložiska iCloud. Tu je postup:
Klepnite nastavenie.
Klepnite na svoje meno.
Klepnite iCloud.
Klepnite Spravovať úložisko.
Klepnite Zmeniť plán úložiska.
Skontrolujte možnosti plánu. Od tohto písania sa plány pohybujú od 50 GB za 0,99 USD/mesiac až po 2 TB za 9,99 USD/mesiac.
-
Klepnite na plán, na ktorý chcete inovovať. The kreditnú kartu, ktorú máte evidovanú vo svojom Apple ID bude účtovaná.
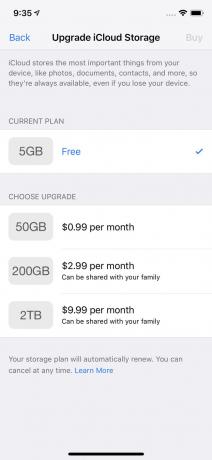
snímka obrazovky Klepnite Kúpiť v pravom hornom rohu.
Po zobrazení výzvy zadajte svoje heslo Apple ID. Keď ste inovovali, zobrazí sa vám správa na obrazovke.
Ak chcete, môžete tiež prejsť na lacnejší (alebo bezplatný) plán úložiska. Postupujte podľa rovnakých krokov a klepnite na Downgrade namiesto toho menu.
Ako zálohovať iPhone 7 do iTunes
Môžete tiež zálohovať iPhone 7 do počítača pomocou iTunes. Tým sa vytvorí rovnaký druh zálohy a získate rovnakú sadu možností obnovenie údajov do nového telefónu. Existujú dva kľúčové rozdiely:
- Túto zálohu musíte vykonať manuálne.
- Ak sa niečo stane s počítačom, na ktorom bola záloha, o zálohu prídete.
Napriek tomu môže byť zálohovanie do iTunes pre vás tou lepšou voľbou, najmä ak máte pomalé pripojenie Wi-Fi, vďaka ktorému zálohovanie iCloud trvá večnosť. Možno sa vám tiež nebude chcieť platiť navyše za vylepšený účet iCloud.
Ak chcete zálohovať iPhone 7 do iTunes, postupujte takto:
Pripojte svoj iPhone k počítaču.
Ak sa iTunes neotvorí automaticky, otvorte ho.
Kliknite na ikonu iPhone v ľavom hornom rohu, hneď pod ovládacími prvkami prehrávania hudby.
-
Tým sa dostanete na hlavnú obrazovku správy iPhone. V Zálohy v strednej časti obrazovky začiarknite políčko vedľa Tento počítač.
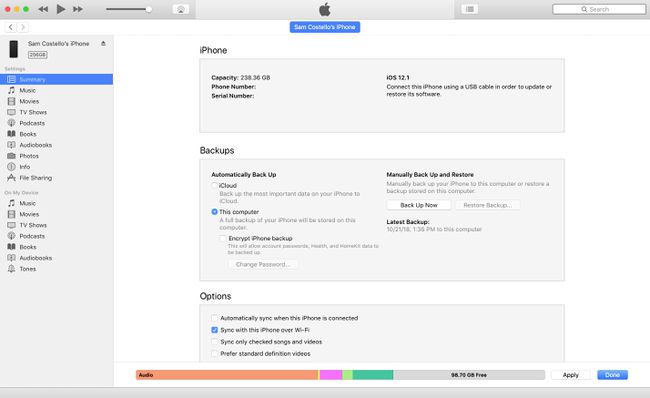
snímka obrazovky Ak máte Apple Watch a chcete si uložiť svoje údaje o zdraví a aktivite z hodiniek, musíte zálohu zašifrovať. Skontrolovať Šifrovanie zálohy iPhone box a nastavte heslo.
Kliknite Zálohujte teraz.
Ako dlho to bude trvať, závisí od toho, koľko dát musíte zálohovať. Očakávajte, že to bude trvať aspoň niekoľko minút.
Ak máte iný model iPhone a chcete pokyny na jeho zálohovanie, pozrite sa Ako zálohovať iPhone 6 do počítača alebo cloudu, Ako zálohovať iPhone 8 a 8 Plusa Ako zálohovať iPhone X.
Prečo zálohovať svoj iPhone 7?
Zálohovanie počítača je dôležitý spôsob, ako zabezpečiť, aby ste nestratili cenné údaje, ako sú rodinné fotografie, finančné a mediálne záznamy a hudba. Počítače sa pokazia, zlyhajú pevné disky a vyskytnú sa ďalšie katastrofy, ale ak máte zálohu, ste chránení. To všetko platí aj pre váš iPhone 7.
Naše smartfóny sú nabité dôležitými dátami. Fotografie, textové správy, e-maily a hudba sú všetko, čo chcete držať. Smartfóny sa však môžu pokaziť ešte častejšie ako počítače – rozhodne im hrozí väčšie riziko pádov, straty alebo straty ukradnutýa iné katastrofy.
Ak ste si však zálohovali svoj iPhone 7, nemusíte sa obávať. Vaše dáta budú v bezpečí, v poriadku a pripravené na obnovenie do nového telefónu, kedykoľvek ich budete potrebovať.
Prečo by ste mali zálohovať iPhone 7 do iCloud aj iTunes
Teraz, keď poznáte dva spôsoby zálohovania vášho iPhone 7, otázkou je, ktorý by ste mali použiť. Odpoveď vás možno prekvapí: je to oboje.
To je pravda, mali by ste zálohovať svoj iPhone oboje iCloud a iTunes.
Môže sa to zdať nezmyselné a opakujúce sa, ale ide o skutočné inteligentné správanie pri zabezpečení údajov. Všeobecne povedané, vždy chcete mať dve zálohy. Chcete taký, ku ktorému je ľahký prístup, a ten, ktorý je „mimo pracoviska“. Záloha mimo lokality je záloha, ktorá sa nenachádza na rovnakom mieste ako zariadenie, ktoré zálohujete.
Myslite na to: Ak zálohujete iba do počítača, vaša záloha sa môže stratiť, ak sa niečo stane s vaším iPhone a počítačom. Ak zlyhá pevný disk počítača, záloha vášho iPhone sa stratí. Ak zhorí dom, v ktorom sa počítač nachádza, spolu s ním zhorí aj záloha vášho iPhone.
Môžete použiť iCloud ako offsite, automatické zálohovanie a iTunes ako pohodlnú zálohu. Je pravdepodobné, že sa nedostanete do situácie, keď budete potrebovať dve zálohy, ale ak by došlo ku katastrofe, malé množstvo práce navyše, ktorá je potrebná na vytvorenie dvoch záloh, bude viac ako stáť za to.
