Ako sa zbaviť vírusu na počítači Mac
Hoci počítače Mac sú menej zraniteľné voči vírusy ako PC, nie sú voči nim imúnne malvér, adware a iné pohromy. Ak máte podozrenie, že váš systém infikoval nejaký škodlivý program, tu je návod, ako identifikovať problém a vyčistiť akýkoľvek počítač so systémom OS X alebo macOS.
Ako zistiť, či je váš systém infikovaný
Správanie vášho Macu naznačuje, že bol infikovaný. Napríklad stroj beží pomalšie ako zvyčajne, jeho ventilátory bežia neustále, prestáva reagovať alebo sa náhle reštartuje.
Ak nájdete rozšírenia prehliadača, panely s nástrojmi alebo doplnky, ktoré ste nenainštalovali, všimnite si aplikácie tretích strán o ktorý ste nikdy nepožiadali alebo sa nastavenia vášho prehliadača záhadne zmenili, pravdepodobne ide o malvér vinník.
Infekcia adware sa odhaľuje neočakávanými reklamami a kontextovými oknami na vašej pracovnej ploche, domovskej stránke prehliadača alebo na iných webových stránkach, ktoré navštívite.
Vo všeobecnosti neustále zvláštne, nevysvetliteľné správanie, najmä v súvislosti s internetovou aktivitou, poukazuje na infekciu škodlivým softvérom.
Typy infekcií
Váš Mac môže infikovať celý rad chýb a škodlivého softvéru, ale proces odstránenia je vo všeobecnosti rovnaký. Pochopenie pojmov môže byť užitočné.
Malvér
Malvér, skratka pre škodlivý softvér, je akýkoľvek softvér, ktorý úmyselne poškodzuje počítač alebo vykonáva akcie nepriateľské voči používateľovi. Ide o všeobecný pojem, ktorý zahŕňa:
- Adware, ktorý zobrazuje nechcené reklamy.
- Spyware, ktorá sleduje vaše správanie.
- Ransomware, ktorý šifruje vaše používateľské súbory a vyžaduje platbu za ich dešifrovanie.
- Trójske kone, ktoré sa na prvý pohľad zdajú nevinné, no obsahujú skryté problémy.
Potenciálne nechcený softvér (PUP)
Potenciálne nechcený program môže vykonávať nejakú cennú funkciu, ale prichádza s nežiaducimi vedľajšími účinkami. A PUP môže zmeniť vašu domovskú stránku a vyhľadávací nástroj, pridať malvér do vášho počítača alebo ukradnúť informácie o vašej kreditnej karte, keď platíte za pochybnú „službu“ aplikácie.
Ľudia často inštalujú šteňatá, pretože boli oklamaní nečestnými reklamami alebo klikli na kroky inštalátora bez toho, aby si ich prečítali. PUP sú najbežnejším typom malvéru, ktorý sa nachádza na počítačoch Mac.
Vírusy
Vírus sa šíri z počítača do počítača ako choroba, pripája sa k iným súborom a infikuje stále viac zariadení. Vírusy využívajú na šírenie internet, lokálne sieťové pripojenia alebo USB disky. Na vyčistenie systému a definitívne odstránenie nežiaduceho malvéru je potrebné vykonať niekoľko krokov.
Vírusy Mac sú prakticky neznáme, ale tento výraz sa stal všeobecným slovom na opis akéhokoľvek typu infekcie škodlivým softvérom.
Zabi bežiace procesy
Prvým krokom pri vystopovaní a odstránení zlého aktéra vo vašom systéme je zatvorenie aplikácií a procesov. Tu je postup:
Otvor Monitor aktivity.
-
Hľadajte neznáme aplikácie.
Ak si nie ste istí, čo hľadáte, obráťte sa na Malwarebytes' zoznam aktuálnych vírusov a malvéru pre Mac alebo si pozrite a zoznam starších chýb.
-
Ak nájdete malvér uvedený v Monitore aktivity, vyberte aplikáciu a vyberte možnosť Ukončiť proces ikona na ľavej strane horného menu (vyzerá ako stopka s X).
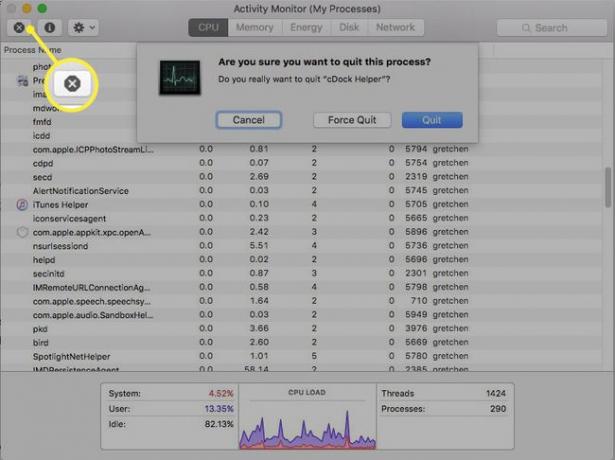
Keď sa vás opýta, či ste si istí, že chcete tento proces ukončiť, vyberte Ukončite.
Nájdite a odinštalujte škodlivý program
Ďalej je čas nájsť a odinštalovať nechcený program. Aj keď ste v Monitore aktivity nevideli žiadny malvér, prejdite týmto procesom.
Otvor Aplikácie priečinok.
-
Ak poznáte názov malvéru, nájdite aplikáciu v zozname. Ak si nie ste istí jeho názvom, vyhľadajte nejaký podozrivý program, ktorý si nepamätáte, že by ste ho nainštalovali.
Venujte pozornosť novým priečinkom a nedávno nainštalovaným aplikáciám.
-
Nájdite priečinok aplikácie malvéru. Kliknite pravým tlačidlom myši na priečinok a vyberte Presunúť do košaalebo ho presuňte do koša.
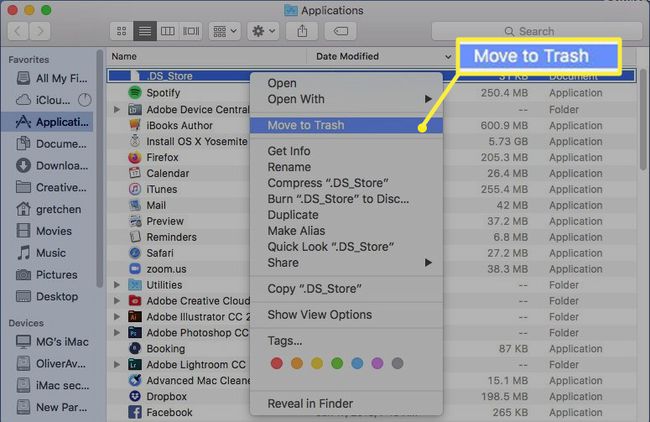
Vyprázdnite odpadkový kôš.
Odstrániť položky prihlásenia
Prihlasovacie položky sú programy, ktoré sa spúšťajú automaticky pri spustení počítača. Ak hneď po prihlásení do Macu uvidíte okno aplikácie, ide o položku prihlásenia. Škodlivý softvér sa často nastaví ako položka prihlásenia, takže sa môže znova spustiť pri každom spustení počítača. Tu je postup, ako ich nájsť a odstrániť:
-
Od Apple menu, vyberte Systémové preferencie.

-
Vyberte Používatelia a skupiny.
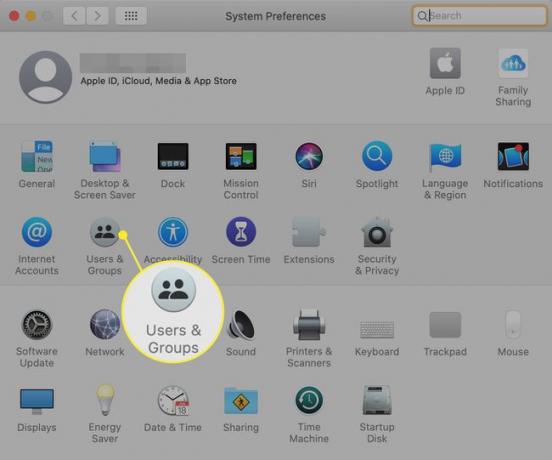
-
Vyberte Prihlasovacie položky tab.
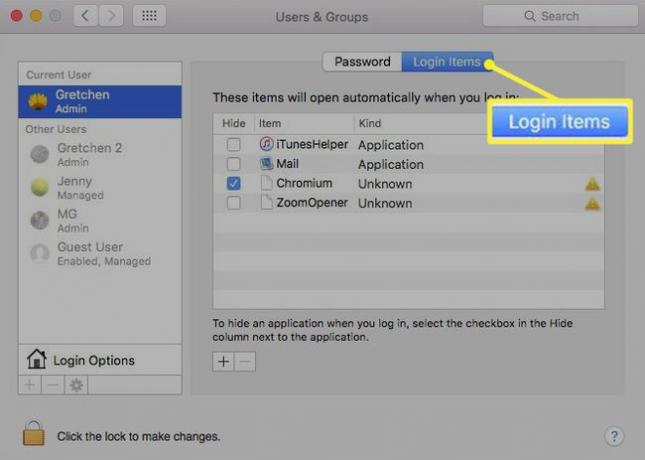
Ak v tomto zozname vidíte niečo, čo nepoznáte, alebo vidíte známy malvér, vyberte položku a vyberte položku Odstrániť ikona (znamienko mínus) v spodnej časti.
Vyčistite si prehliadače
Mnoho foriem adwaru a malvéru nainštaluje nejaký druh rozšírenia prehliadača alebo nejakým spôsobom zmení nastavenia prehliadača. Najčastejšie zmenia vašu domovskú stránku, vyhľadávač alebo stránku na novej karte. Tu je návod, ako zabezpečiť, aby boli vaše prehliadače čisté.
-
V prehliadači Chrome vyberte položku Viac ikona (tri zvislé bodky).
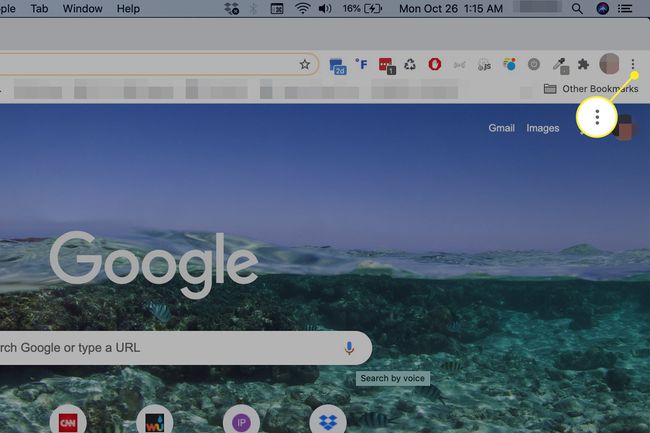
-
Vyberte nastavenie.
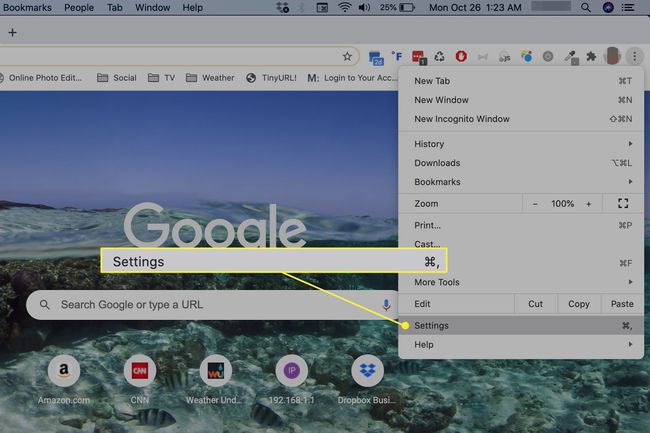
-
Kliknite Rozšírenia.
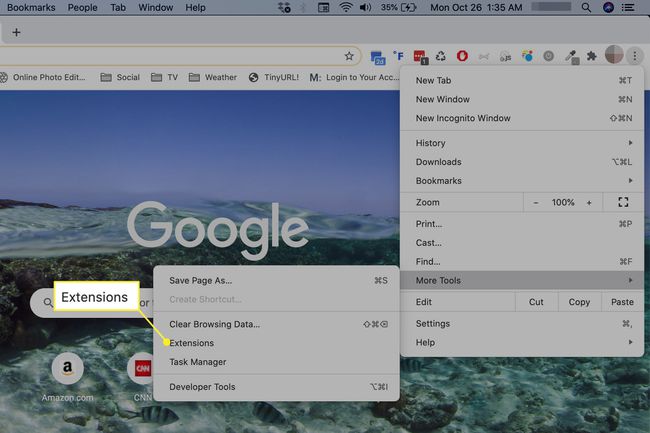
-
Preskúmajte svoje rozšírenia a uistite sa, že viete, čo každé z nich robí.
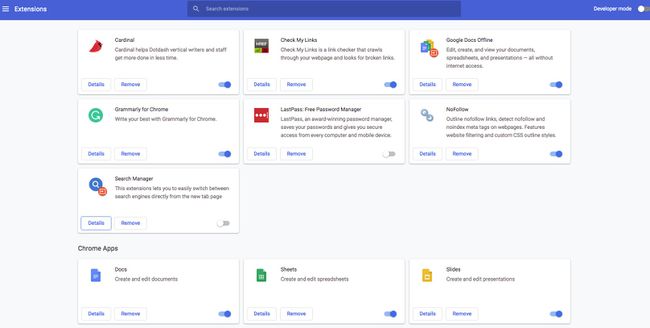
Ak nájdete rozšírenie, ktoré by tam nemalo byť, vyberte ho Odstrániť.
-
Ďalej sa pozrite na váš prehliadač a internetové preferencie. V prehliadači Chrome prejdite na nastavenie > Vyhľadávač a uistite sa, že nastavenia vyhľadávacieho nástroja a prehliadača sú také, aké chcete. Ak nie, vyberte Spravovať vyhľadávače a odstráňte všetky nežiaduce vyhľadávacie nástroje.
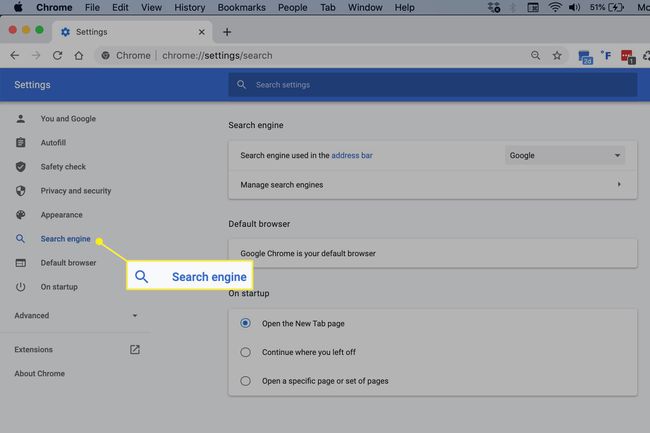
V prehliadači Chrome prejdite aj na nastavenie > Predvolený prehliadač a uistite sa, že je vybratý preferovaný prehliadač.
Tento postup opakujte pre každý webový prehliadač nainštalovaný na vašom počítači.
Spustite kontrolu škodlivého softvéru
Aby ste sa uistili, že ste odstránili všetky časti škodlivého softvéru, spustite dôveryhodný skener škodlivého softvéru, ako je napríklad Malwarebytes. Malwarebytes skenuje váš systém na prítomnosť známeho škodlivého softvéru. Ak sa nájdu nejaké nebezpečné súbory, prenesú sa do Karanténa sekciu, kde ich možno úspešne vymazať.
-
Navštíviť Webová stránka Malwarebytesa vyberte Bezplatné stiahnutie.
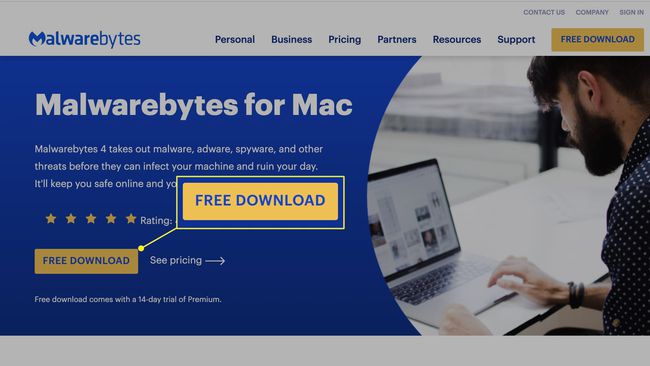
V bezplatnej verzii Malwarebytes musíte softvér spustiť manuálne, aby ste odstránili adware a malware. The platená verzia automaticky blokuje malvér, ktorý sa pokúša získať prístup k vášmu zariadeniu.
Od K stiahnutiu vyberte priečinok PKG súbor.
-
An Nainštalujte Malwarebytes pre Mac otvorí sa okno. Vyberte ďalej niekoľkokrát postúpiť.
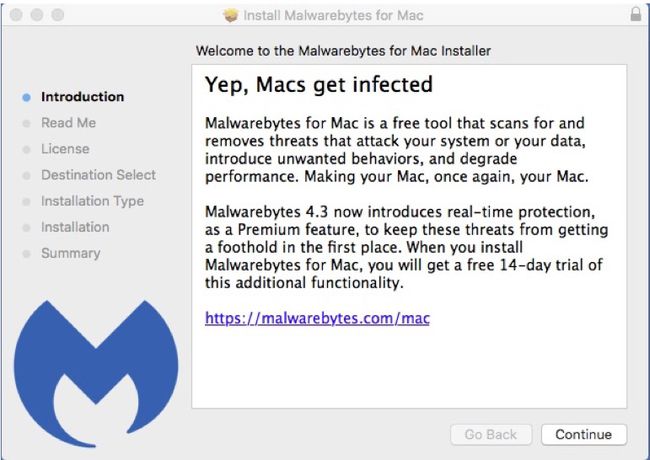
Vyberte súhlas súhlasiť s licenčnými podmienkami.
-
Vyberte Inštalácia, zadajte poverenia miestneho správcu a vyberte Inštalácia znova.
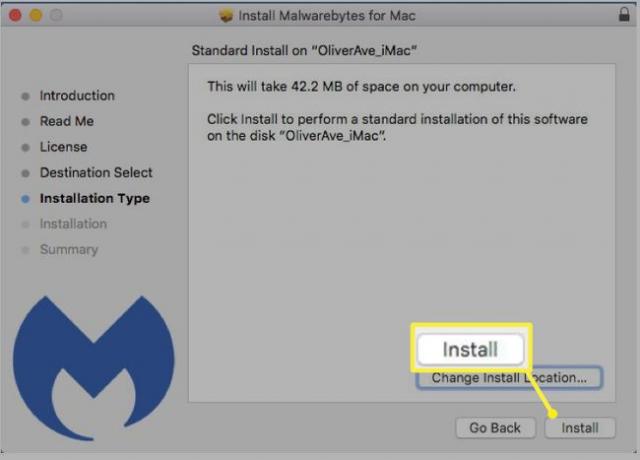
Vyberte Zavrieť keď je inštalácia dokončená.
-
Vyberte Začať.
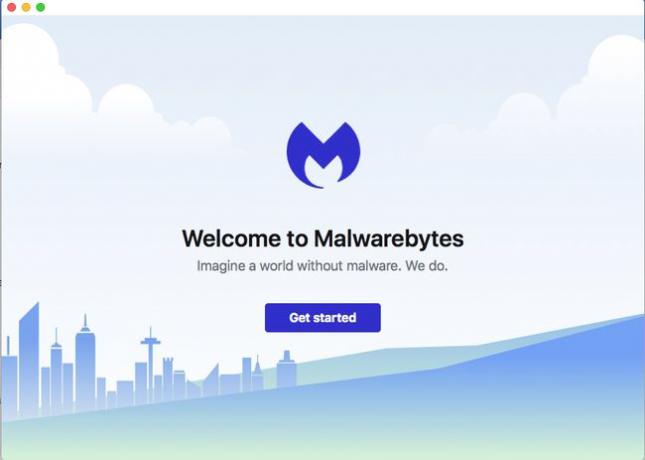
Vyberte Osobný počítač a potom si vyberte Použite Malwarebytes Free.
Ak chcete dostávať aktualizácie, zadajte svoju e-mailovú adresu a potom vyberte Otvorte Malwarebytes Free.
-
Vyberte skenovať spustiť skenovanie škodlivého softvéru.
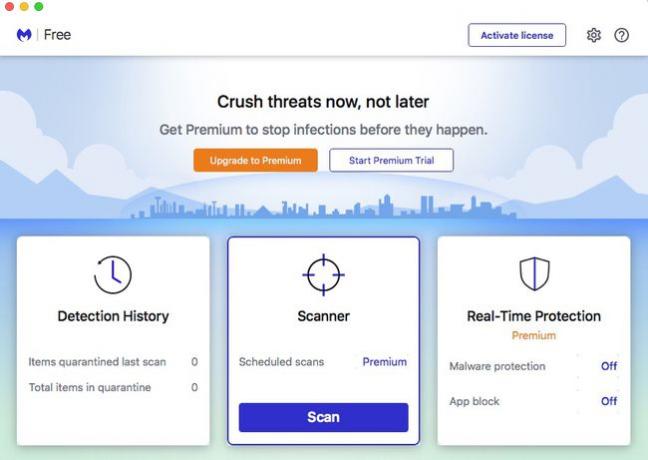
Po dokončení kontroly sa zobrazí zoznam nájdeného malvéru alebo správa, že váš Mac neobsahuje malvér.
-
Vyberte Karanténa.
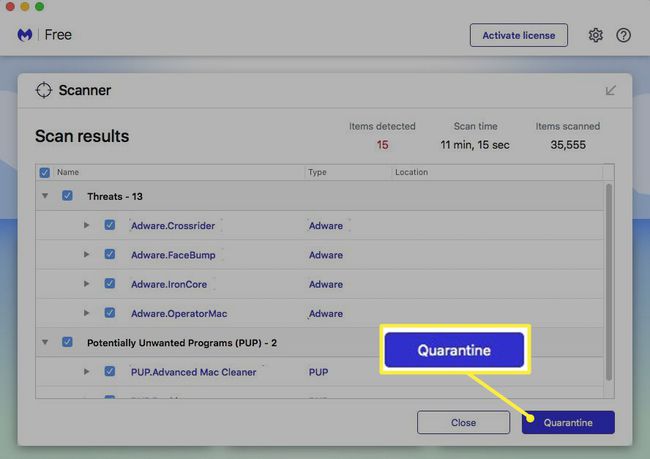
-
Malwarebytes odstráni problematické súbory. Možno budete musieť reštartovať počítač.
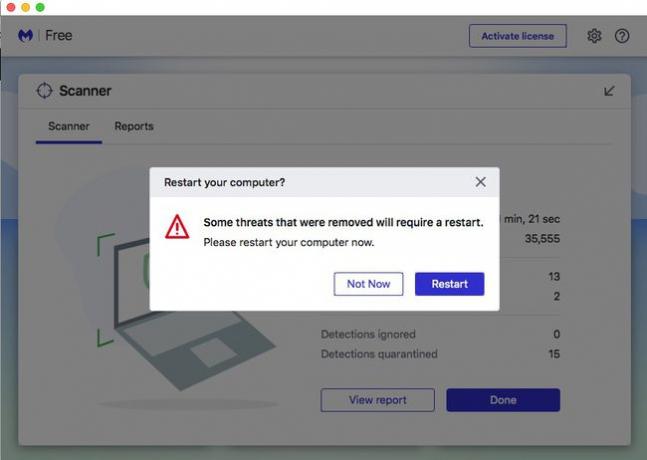
Extra: Tipy, ako zostať bez škodlivého softvéru
Hoci macOS prichádza s niektorými vstavanými funkciami zabezpečenia, zmena vašich návykov pri prehliadaní je dôležitou súčasťou toho, aby ste zostali bez škodlivého softvéru. Tu je niekoľko tipov:
- Vyhnite sa najmä nedôveryhodným sťahovaniam torrenty zo stránok ako BitTorrent.
- Vždy si uvedomte, čo inštalujete. Prečítajte si každé slovo v inštalačnom programe, aby ste sa vyhli neúmyselnému súhlasu s inštaláciou nechceného softvéru.
- Udržujte svoj softvér aktuálny. Najmä si vždy sťahujte nové verzie systému macOS, najmä bezpečnostné aktualizácie.
