Ako pridať obľúbené položky na Mac
Váš počítač Mac je dodávaný s dvoma nástrojmi na zvýšenie produktivity, ktoré vám pomôžu rýchlo nájsť a otvoriť aplikácie, súbory a priečinky, ktoré používate najčastejšie. Jedným z nástrojov je panel Obľúbené Finder. Druhým nástrojom je Dock, úzky panel umiestnený na okraji obrazovky, ktorý obsahuje ikony odkazov na tieto položky. Tu je postup, ako pridať obľúbené položky na Mac pomocou týchto dvoch nástrojov.
Ako pridať obľúbené položky do Mac Finder
Finder vám pomôže rýchlo nájsť aplikáciu, súbor, priečinok alebo webovú stránku uloženú vo vašom Macu a iCloud Drive. Vo Finderi je bočný panel, ktorý obsahuje sekciu Obľúbené, kde môžete pridať skratky, aby ste urýchlili čas, ktorý vám zaberie hľadanie najčastejšie používaných priečinkov, súborov a aplikácií. Tu je postup, ako pridať svoje obľúbené položky do Findera.
-
Kliknite Finder v Docku.
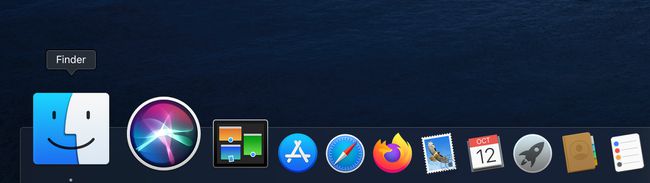
Zobrazí sa zoznam súborov. Nájdite aplikáciu, súbor alebo priečinok, ktorý chcete pridať, v zozname súborov.
-
Kliknite na položku v zozname a presuňte ju do sekcie Obľúbené na postrannom paneli Findera. Zobrazí sa červená čiara zobrazujúca umiestnenie položky.

Ak chcete pridať aplikáciu na panel Obľúbené, podržte kláves Command a zároveň potiahnite súbor aplikácie na panel Obľúbené.
Keď máte položku na správnom mieste, uvoľnite ju z myši.
Ak chcete odstrániť položku z panela Obľúbené, jednoducho ju potiahnite preč.
Ako pridať obľúbené položky do doku
Dock je užitočným šetričom času, pretože každá ikona je skratka, ktorá vám umožňuje rýchlo otvárať aplikácie, súbory alebo webové stránky. Váš Mac sa už dodáva s predinštalovanými ikonami v doku v konkrétnom poradí zľava doprava:
- Vyhľadávač
- Obľúbené skratky aplikácií
- Aktuálne spustené aplikácie označené malou čiernou bodkou v spodnej časti ikony
- Obľúbené súbory alebo priečinky
- Odpadkový kôš
Ako pridať aplikácie do doku na Macu
Dock zobrazuje až tri nedávno použité aplikácie, ktoré ešte nie sú v Docku, a priečinok pre položky stiahnuté z internetu. Existuje niekoľko spôsobov, ako upraviť vzhľad doku. Môžete si ho prispôsobiť pridaním ikon, odstránením ikon a zmenou poradia ikon.
-
Kliknite Launchpad v prístavisku.
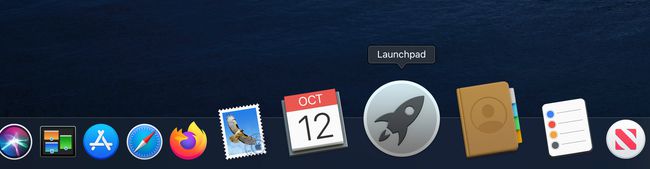
Vyberte a presuňte aplikáciu podľa vlastného výberu do doku.
-
Ikony, ktoré sa už nachádzajú v doku, vytvárajú priestor pre aplikáciu, aby sa medzi ne vsunula. Potiahnite ikonu na miesto, kde ju chcete mať v doku.
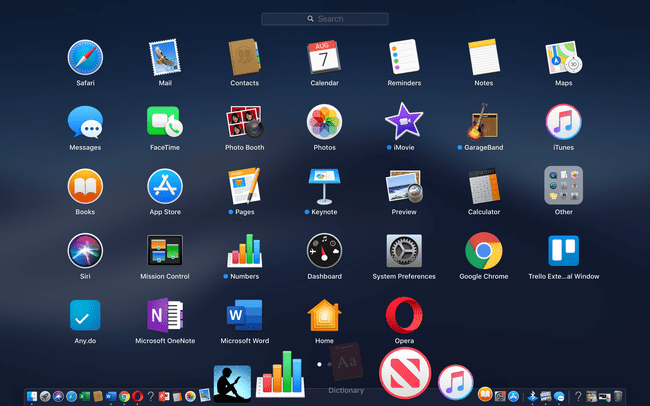
Keď pustíte aplikáciu v požadovanej polohe, pridá sa do doku.
Ako pridať webovú stránku do doku pre Mac
Ak máte webovú stránku, ktorú často navštevujete, môžete si vytvoriť odkaz na pridanie do doku, aby ste mohli stránku rýchlo načítať.
Otvorte webovú stránku v ľubovoľnom prehliadačvrátane Safari, Chrome alebo Firefox.
Pri otvorenej stránke zvýraznite URL v paneli s adresou prehliadača.
-
Presuňte malú ikonu umiestnenú naľavo od adresy URL do doku a umiestnite ju naľavo od ikony Kôš, ale pred zvislú čiaru, ktorá oddeľuje ikonu Kôš od ostatných aplikácií. V niektorých prípadoch možno budete musieť presunúť celú adresu URL do doku.
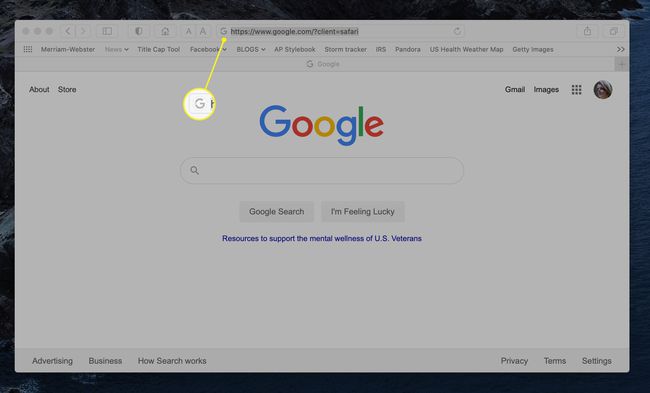
-
Uvoľnením myši pridajte ikonu webovej stránky do doku.
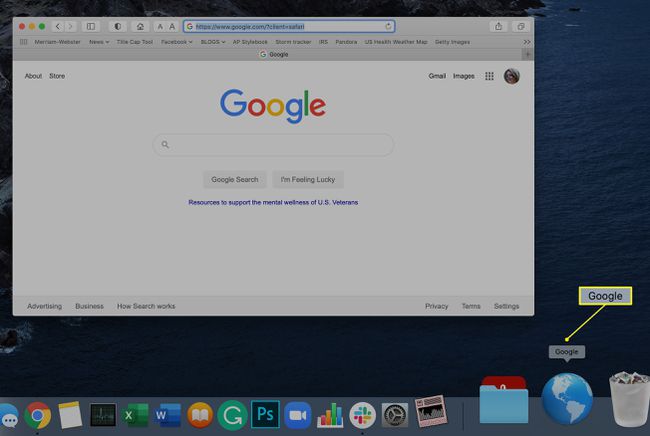
Kliknutím na ikonu webovej stránky v Docku spustíte danú stránku.
Ako pridať súbory alebo priečinky do doku
Ak máte v aplikácii súbor alebo priečinok, ktorý by ste chceli rýchlo otvoriť, môžete ho pridať do doku, aby bol priečinok vždy navrchu vašej pracovnej plochy.
Spustiť Finder vyhľadajte súbor alebo priečinok, ktorý chcete uložiť.
-
Presuňte súbor alebo priečinok do doku a pustite ho naľavo od ikony odpadkového koša, ale napravo od zvislej čiary.
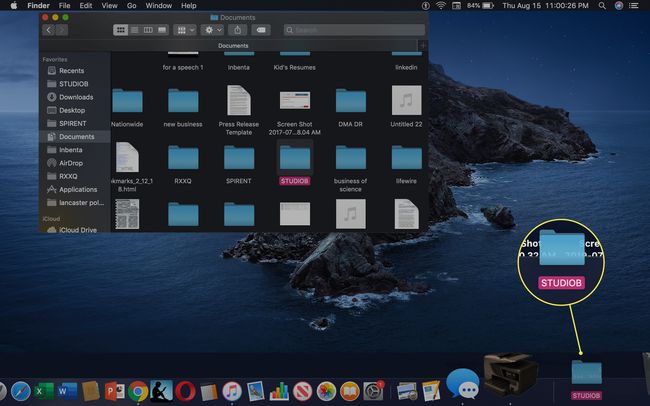
V závislosti od aplikácie môže ikona prevziať vzhľad aplikácie. Dokumenty programu Word napríklad zobrazujú „DOCX“. Kliknutím na ikonu otvoríte priradenú aplikáciu a priečinok.
Ako zmeniť polohu ikon v doku
Kým je dok vopred načítaný v určitom poradí, môžete prispôsobiť, ktoré aplikácie sa v doku zobrazia, a umiestnenie alebo poradie aplikácií. Ikony Finder a Kôš nie je možné presúvať, ale môžete posunúť pozíciu a pridať alebo odstrániť iné skratky aplikácií, aby vyhovovali vašim preferenciám.
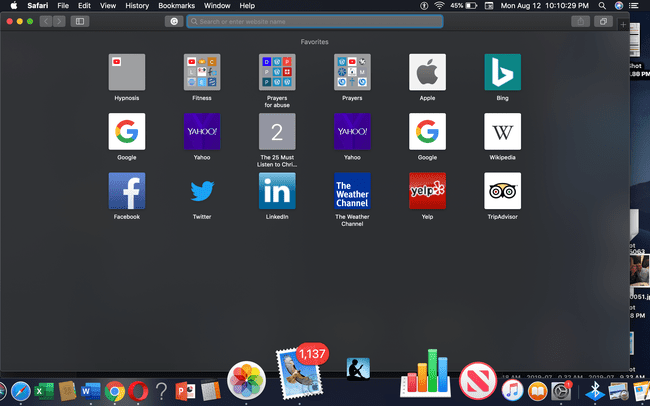
Jediné, čo musíte urobiť, je vybrať ikonu aplikácie, ktorú chcete presunúť, a presunúť ju na nové miesto v Docku. Ostatné ikony v doku sa usadia okolo ikony, ktorú presúvate, takže všetko je v doku rovnomerne rozmiestnené.
Ako odstrániť položky v doku
Ak je váš dok príliš preplnený alebo by ste chceli dok upratať, môžete odstrániť ikony a poskytnúť doku priestor na oddych.
Kliknite na ikonu, ktorú chcete odstrániť.
Potiahnite ikonu nahor (alebo naprieč, v závislosti od umiestnenia vášho doku) do stredu obrazovky.
-
Zobrazí sa slovo „Odstrániť“.

Uvoľnite myš a ikona sa odstráni z doku.
Zmena umiestnenia doku
Na vašom Macu je Dock štandardne umiestnený vodorovne v spodnej časti obrazovky. Dock môžete posunúť tak, aby sa zobrazoval vertikálne na ľavej alebo pravej strane obrazovky spolu s ostatnými prispôsobenie funkcie vrátane efektu Genie. Tu je postup:
-
Kliknite pravým tlačidlom myši na vertikálna čiara na doku umiestnenom v blízkosti ikony Kôš.
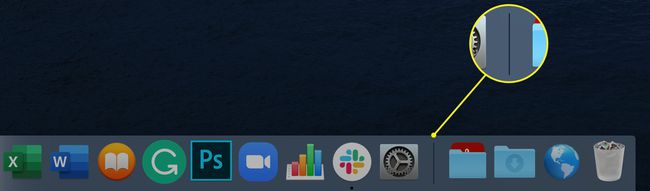
-
Kliknite Predvoľby doku v kontextovej ponuke, ktorá sa zobrazí.
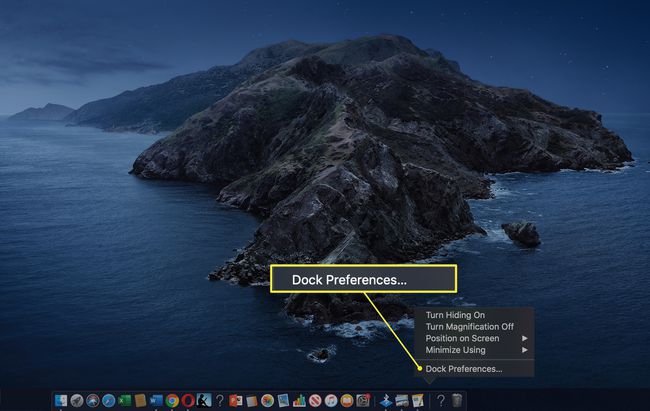
-
Otvorí sa nové okno, ktoré vám umožní zmeniť polohu doku, veľkosť doku a efekt Genie.

