Ako spravovať súbory na vašom iPhone alebo iPad
Apple predstavil aplikáciu Files pre iPhone a iPad v iOS 11. Ponúka iOS a používatelia iPadOS väčšiu kontrolu nad súbormi ako predchádzajúce verzie mobilného operačného systému. Vďaka uzavretému systému, ktorý spoločnosť Apple používa vo svojom softvéri, je používanie iPadu jednoduché a pre malware ako vírusy je ťažké získať prístup.
Tu je všetko, čo potrebujete vedieť o aplikácii Súbory.
Tieto pokyny platia pre zariadenia so systémom iPadOS 14, iPadOS 13 a iOS 14 až iOS 11.
Čo je aplikácia Súbory?
Aplikácia Súbory je centralizovaným centrom pre k dispozícii možnosti cloudového úložiska ako sú Dropbox, Disk Google a iCloud Drive. Obsahuje aj dokumenty uložené na zariadeniach iOS, ktoré boli vytvorené v iných aplikáciách.
Predtým jediný spôsob, ako sa dostať k týmto lokálnym súborom, bolo pripojiť iPhone alebo iPad k počítaču a spustiť iTunes. Pomocou aplikácie Súbory môžete tieto dokumenty skopírovať na ľubovoľné miesto uloženia.
Ako presúvať dokumenty v súboroch pomocou drag and drop
Funkcia drag-and-drop, ktorú Apple predstavil v iOS 11, poskytuje jednoduchšie spôsoby manipulácie so súbormi na iPade alebo iPhone. Aj keď je možné súbory vyberať a presúvať manuálne pomocou tlačidiel na obrazovke, je rýchlejšie vyberať súbory a presúvať ich.
-
Otvor Súbory aplikácie.
Prenos súborov je jednoduchší, keď máte obe ruky voľné. Položte iPad na rovný povrch, napríklad na stôl, alebo si ho položte na kolená. Klepnite na ikonu Súbory ikonu v doku. Na iPhone nájdite aplikáciu Súbory a klepnite na ňu.
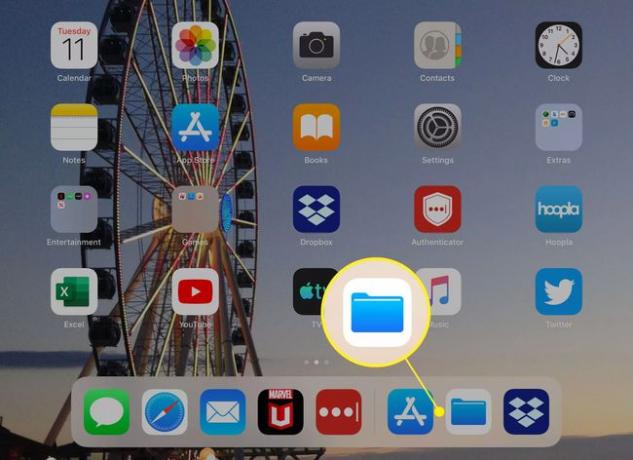
-
V Miesta zoznam, ktorý je viditeľný na paneli na ľavej strane aplikácie, klepnite na umiestnenie súboru. Klepnite Na mojom iPade zobrazíte priečinky označené aplikáciou, ktoré obsahujú súbory uložené v zariadení.
Ak cieľová aplikácia, ktorú chcete použiť (napríklad Dropbox), nie je uvedená, prejdite na ľavý panel a klepnite na Upraviť v systéme iOS. (V iPadOS klepnite na ikonu troch bodiek v hornej časti panela a vyberte Upraviť bočný panel.) Zapnite prepínače dostupných aplikácií a potom klepnite na hotový.
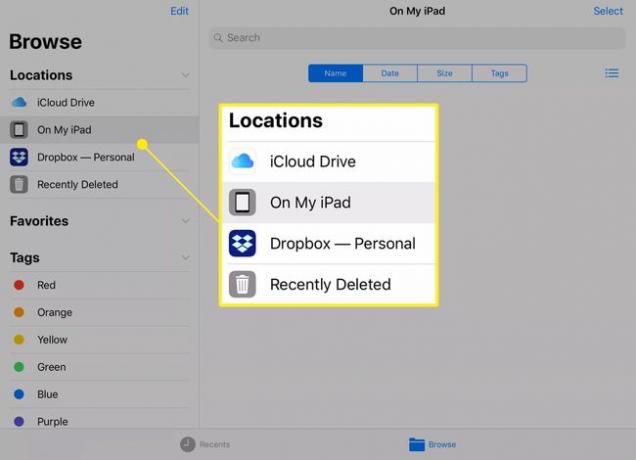
-
Klepnite a podržte súbor, ktorý chcete presunúť. Vyskočí zo svojho miesta na obrazovke a pod prstom sa objaví priesvitná kópia.
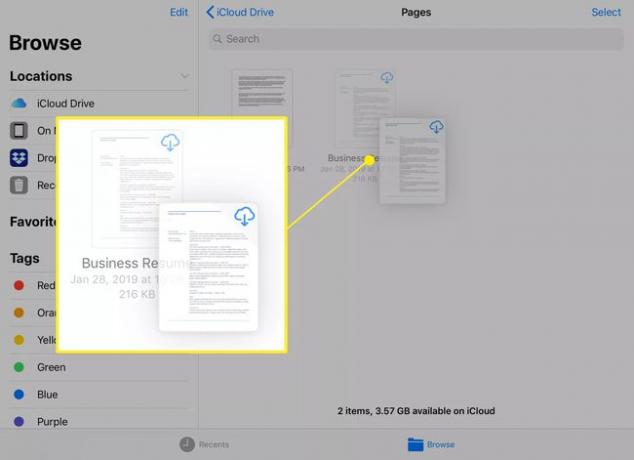
-
Ak chcete presunúť viacero položiek z rovnakého priečinka, klepnite na súbory druhým prstom a pridajte ich do zásobníka súborov.
Počet súborov v zásobníku sa zobrazuje v pravom hornom rohu.
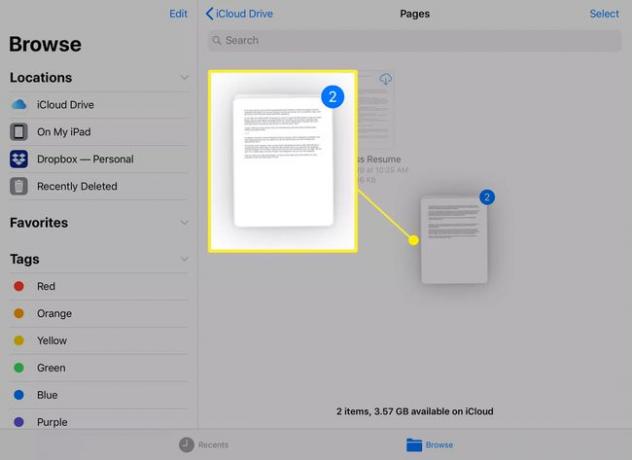
-
Ďalším prstom klepnite na miesto určenia balíka súborov.
Presuňte skupinu súborov z jedného prsta na druhý, ak máte ruky v nepohodlnej polohe. Druhým prstom klepnite a podržte vedľa prsta ovládajúceho stoh súborov a potom prvý prst uvoľnite.
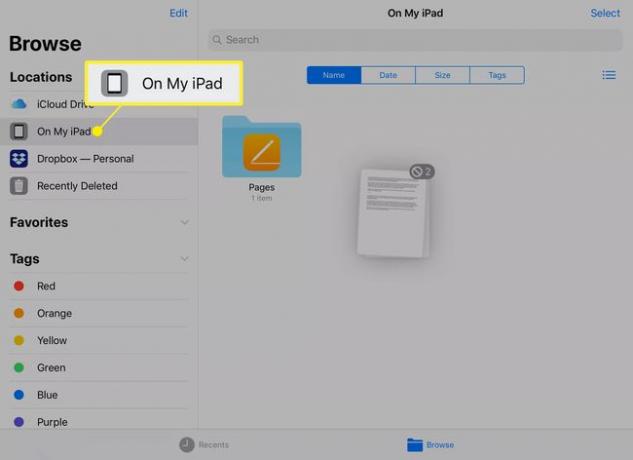
-
Potiahnite položky do nového cieľa, ktorým môže byť priečinok alebo ponuka. Keď sú súbory nad platným umiestnením, modré číslo v pravom hornom rohu sa zmení na zelené.
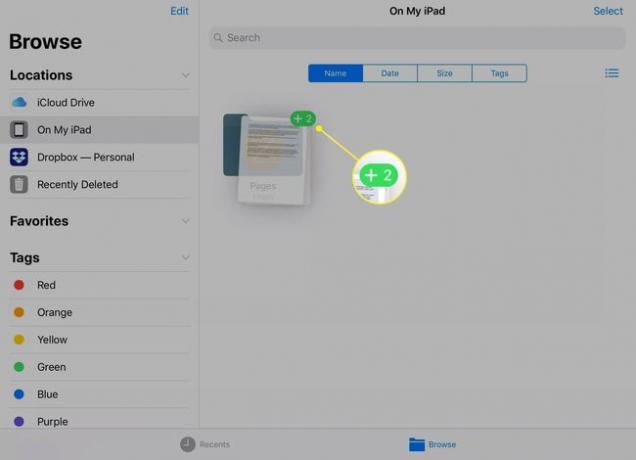
Zdvihnutím prsta prenesiete súbory do vybratého priečinka.
Ako presúvať dokumenty pomocou tlačidiel
Súbory môžete presúvať aj pomocou tlačidiel na obrazovke. Tento spôsob môže byť rýchlejší a pohodlnejší ako spravovanie dokumentov a fotografií viacerými prstami a rukami.
-
Otvorte priečinok obsahujúci položky, ktoré chcete presunúť, a potom klepnite na Vyberte.
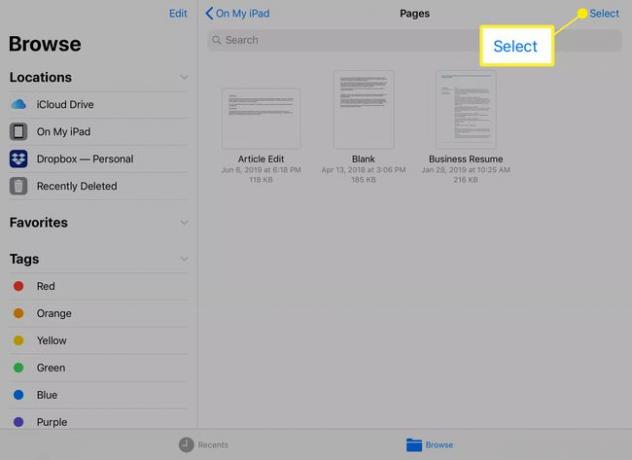
-
Klepnite na položky, ktoré chcete presunúť. V kruhu sa zobrazí značka začiarknutia, ktorá označuje, že súbor je vybratý.
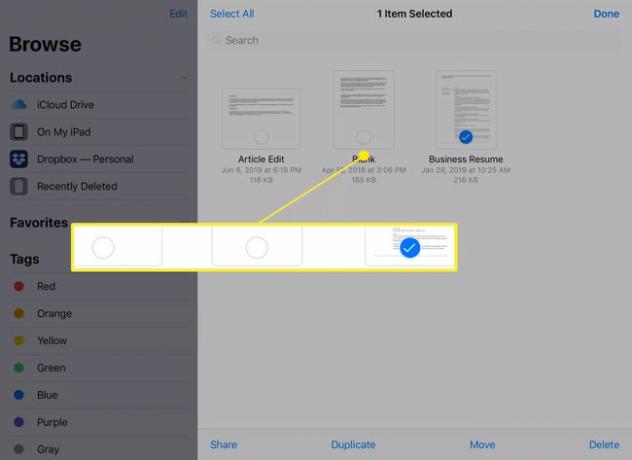
-
Klepnite Pohybujte sa na prenos položiek do iného cloudového úložného zariadenia alebo vášho iPadu.
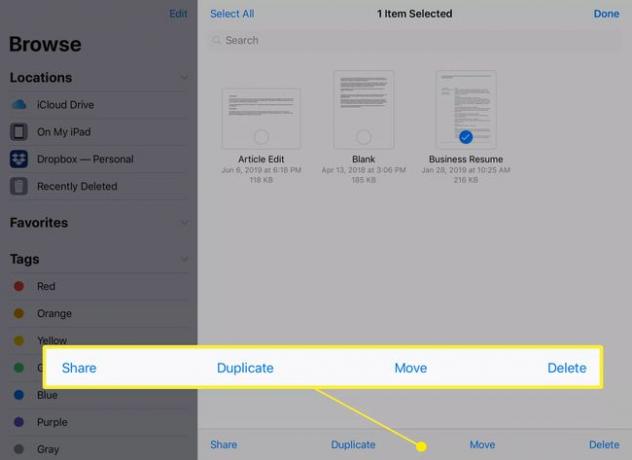
-
Klepnite na cieľ a potom klepnite na priečinok (ak je k dispozícii).
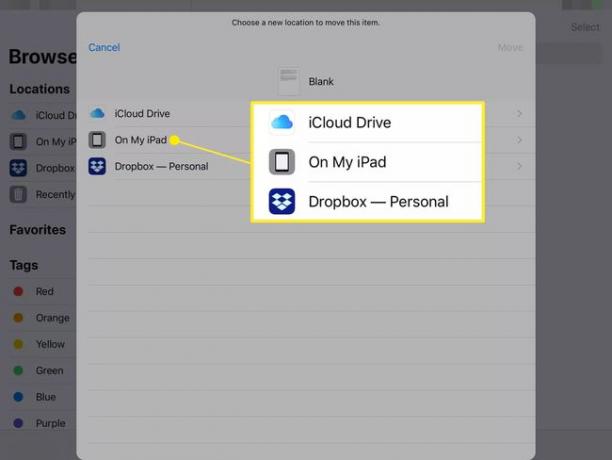
-
Klepnite Kopírovať na presun súboru.
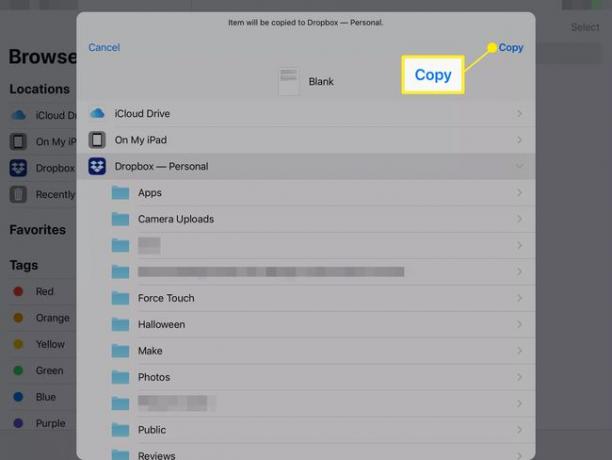
Súbory sa skopírujú do cieľa. Súbory sa stále zobrazujú v pôvodnom umiestnení.
Ako používať značky v súboroch
Tagy označujú jednotlivé dokumenty alebo priečinky pre rýchly prístup neskôr. Časť Značky obsahuje farebne odlíšené značky (červená, oranžová, modrá a iné farby) a špecializované značky, ako napríklad práca, domov a dôležité. Ak chcete k dokumentu alebo priečinku pridať štítok, potiahnite súbor alebo stoh súborov a umiestnite súbory na štítok.
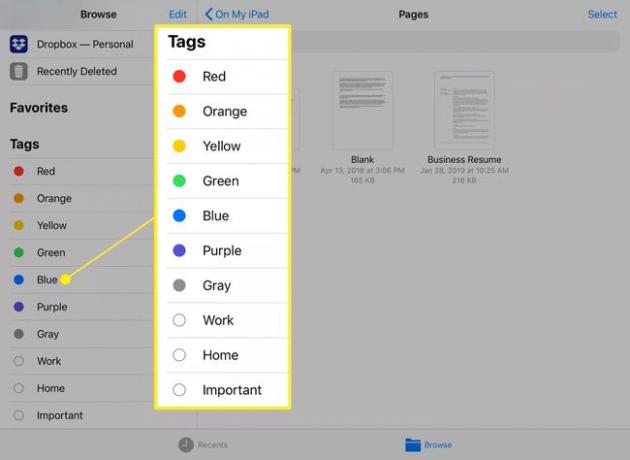
Označením súboru sa súbor nepresunie.
Klepnutím na jednotlivú značku zobrazíte zoznam súborov a priečinkov s touto značkou. Môžete tiež presunúť myšou z tohto priečinka do inej značky alebo presunúť zásobník vybratých súborov a priečinkov na iné miesto v aplikácii Súbory.
Potiahnite a pustite mimo aplikácie Súbory
Keď vyberiete stoh dokumentov v aplikácii Súbory, nie ste obmedzení na jeho presunutie do inej oblasti aplikácie Súbory. Použite multitasking na otvorenie inej aplikácie ako cieľa alebo zatvorte aplikáciu Súbory kliknutím na tlačidlo Domov pred spustením novej aplikácie.
Požiadavkou je, aby ste pôvodný prst držiaci stoh súborov pritlačili na displej a aby cieľové miesto bolo schopné prijať tieto súbory. Môžete napríklad presunúť obrázok do aplikácie Fotky a umiestniť ho do albumu, ale nemôžete pretiahnuť a Stránky dokumentu do Fotiek.
