Ako zmeniť vyhľadávače na počítači Mac
Keď zadáte frázu do a webového prehliadača panel s adresou alebo vyhľadávacie pole, výraz sa odošle do predvoleného nastavenia prehliadača vyhľadávač. Vyhľadávač môže byť Google, Bing, Yahoo, alebo jeden z niekoľkých ďalších, v závislosti od konfigurácie prehliadača, ktorý vo svojom prehliadači používate Mac. Je ľahké zmeniť predvolené nastavenie na iný vyhľadávací nástroj.
Informácie v tomto článku sa týkajú zmeny predvoleného vyhľadávacieho nástroja Safari, Chrome, Firefoxa Opera na počítači Mac.
Ako zmeniť vyhľadávací nástroj v Safari pre Mac
Predvolený prehliadač v systéme macOS, Apple Safari, používa Google ako svoj predvolený vyhľadávací nástroj, ale je ľahké ho zmeniť na iný vyhľadávač.
Otvorte Safari.
Vyberte Safari v ľavom hornom rohu obrazovky.
-
Vyberte Predvoľby z rozbaľovacej ponuky.
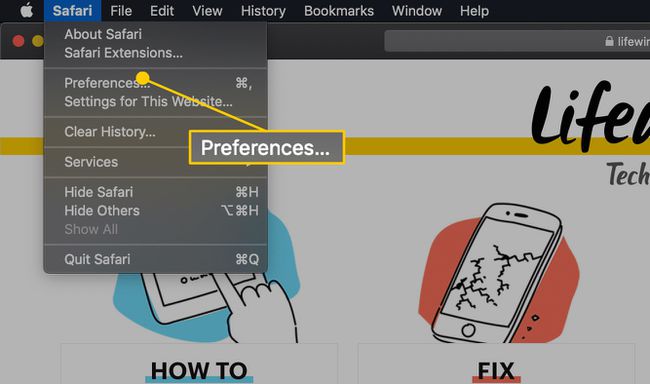
-
V rozhraní predvolieb Safari vyberte Vyhľadávanie, ktorý sa nachádza v rade ikon v hornej časti okna.
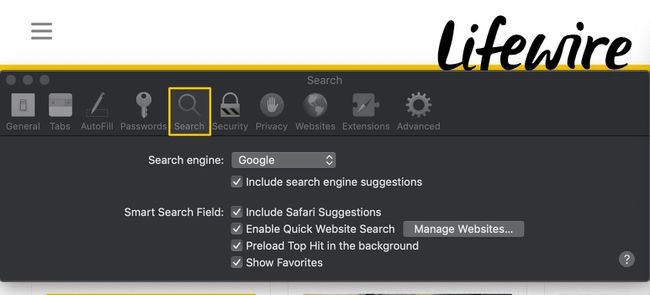
-
Vyberte Vyhľadávač rozbaľovacej ponuky a vyberte jednu z nasledujúcich možností: Google, Yahoo, Bing, alebo DuckDuckGo.
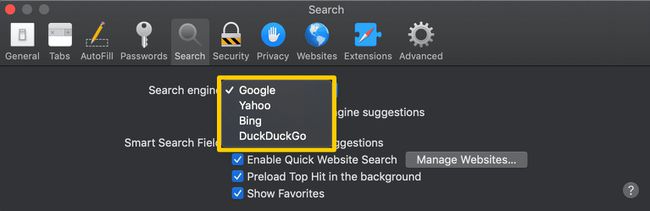
Vyberte červenú a čiernu X v ľavom hornom rohu Predvoľby dokončite proces a vráťte sa do relácie prehliadania.
Ako zmeniť vyhľadávací nástroj v prehliadači Chrome pre Mac
Predvolený vyhľadávací nástroj v prehliadači Google Chrome je tiež Google. Ak ju chcete zmeniť na inú službu, postupujte podľa týchto krokov.
Otvorte Google Chrome.
-
Vyberte Hlavná ponuka prehliadača Chrome (tri zvislé bodky) v pravom hornom rohu.
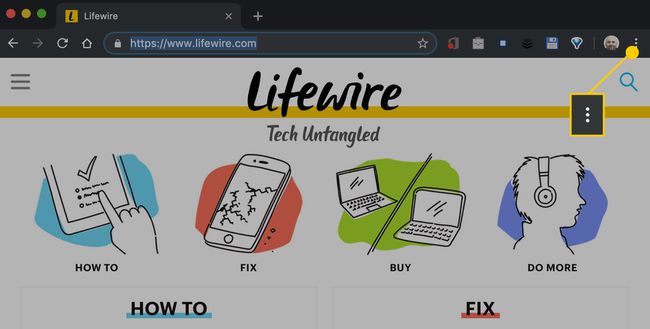
-
Keď sa zobrazí rozbaľovacia ponuka, vyberte nastavenie.
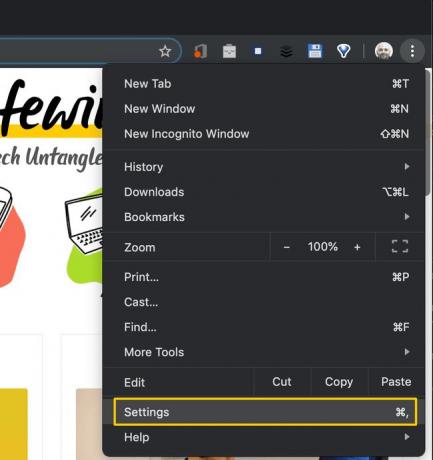
-
V rozhraní Nastavenia prehliadača Chrome sa posúvajte nadol, kým nenájdete Vyhľadávač oddiele.
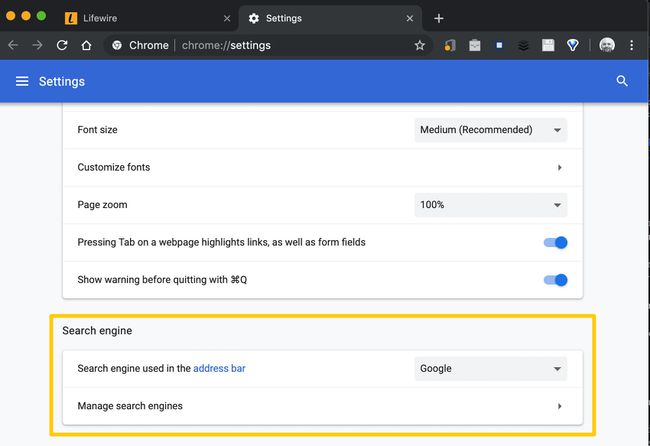
-
Vyberte Vyhľadávač použitý v paneli s adresou rozbaľovacej ponuky a vyberte Google, Yahoo!, Bing, DuckDuckGoalebo Ecosia.
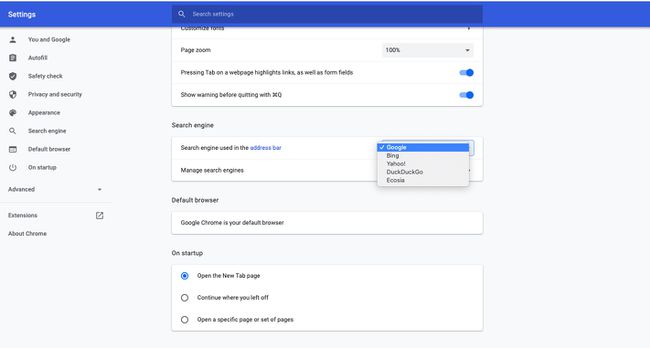
Ak chcete do tohto zoznamu pridať možnosti, vyberte Spravovať vyhľadávače.
-
V Iné vyhľadávače sekciu, vyberte Pridať.
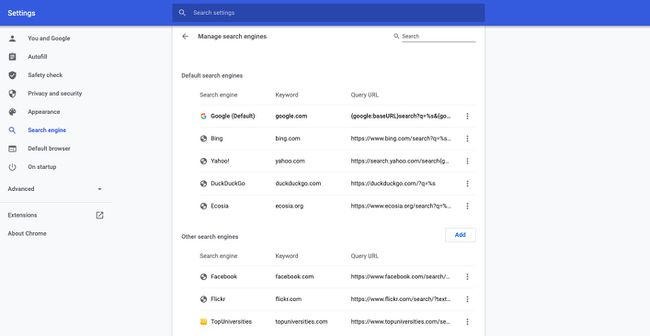
-
The Pridať vyhľadávač zobrazí sa dialógové okno prekrývajúce hlavné okno prehliadača. Ak chcete, zadajte názov vyhľadávacieho nástroja, jeho adresu URL a kľúčové slovo.
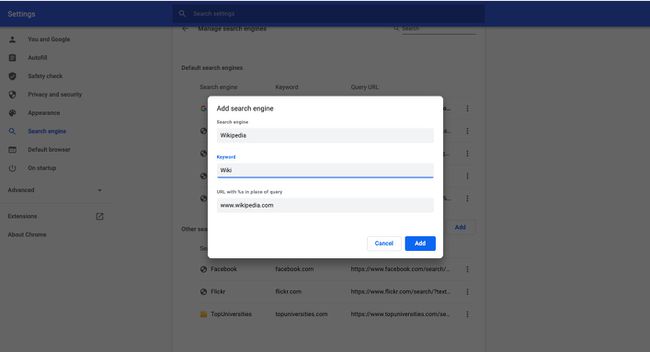
-
Vyberte Pridať dokončiť proces. Novo pridaný vyhľadávací nástroj je uvedený pod Iné vyhľadávače.
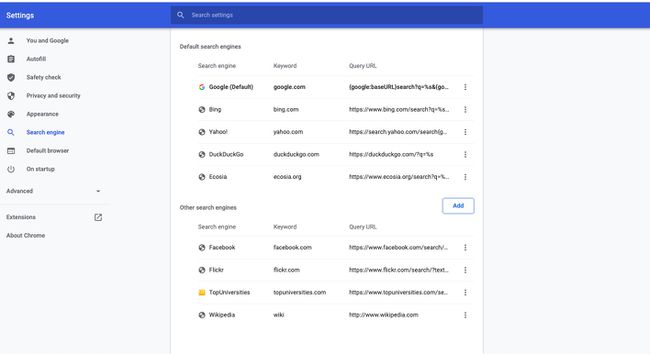
Ako zmeniť vyhľadávací nástroj vo Firefoxe pre Mac
Prehliadač Mozilla Firefox tiež používa Google ako svoj predvolený vyhľadávací nástroj, čo je predvoľba, ktorá sa dá rýchlo aktualizovať.
Otvorte Firefox.
Vyberte Firefox v ľavom hornom rohu obrazovky.
-
Keď sa zobrazí rozbaľovacia ponuka, vyberte Predvoľby.
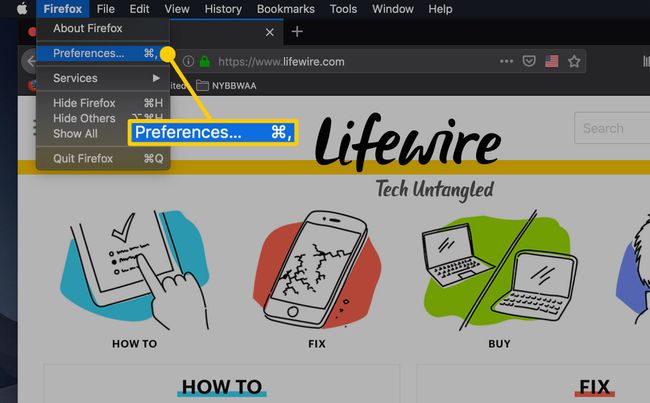
Prípadne zadajte o: preferenciách do panela s adresou Firefoxu.
-
V rozhraní predvolieb Firefoxu vyberte Vyhľadávanie, ktorý sa nachádza na ľavej table ponuky.
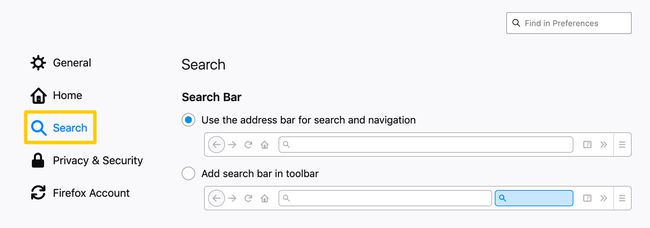
Pridajte do Firefoxu ďalšie vyhľadávače výberom Nájdite ďalšie vyhľadávače v spodnej časti obrazovky Predvoľby vyhľadávania.
-
Pod Predvolený vyhľadávací nástroj, vyberte rozbaľovaciu ponuku a potom vyberte Google, Bing, Amazon.com, DuckDuckGo, eBay, alebo Wikipedia.
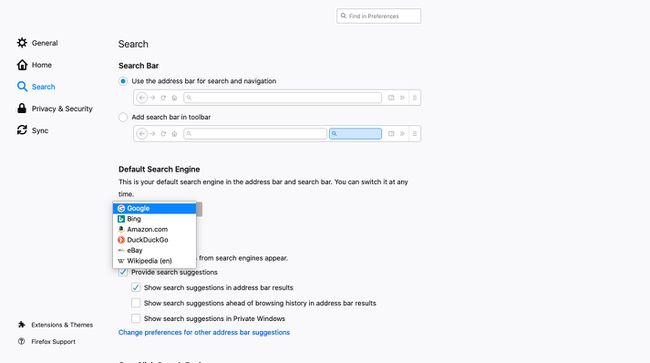
Ako zmeniť vyhľadávací nástroj v Opera pre Mac
Opera pre macOS tiež používa Google ako svoj predvolený vyhľadávací nástroj. Tu je postup, ako to zmeniť:
Otvorte Operu.
Vyberte Opera v ľavom hornom rohu obrazovky.
Keď sa zobrazí rozbaľovacia ponuka, vyberte Predvoľby.
V rozhraní Opera Settings prejdite nadol na Vyhľadávač oddiele.
-
Vyberte Nastavte, ktorý vyhľadávací nástroj sa použije rozbaľovacej ponuky a vyberte si Google vyhľadávanie, Yahoo!, DuckDuckGo, Amazon, Bing, alebo Wikipedia.
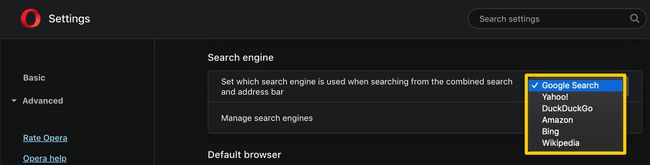
Ak chcete do tohto zoznamu pridať nové možnosti, vyberte Spravovať vyhľadávače.
-
Prejdite nadol na Iné vyhľadávače sekciu a vyberte Pridať.
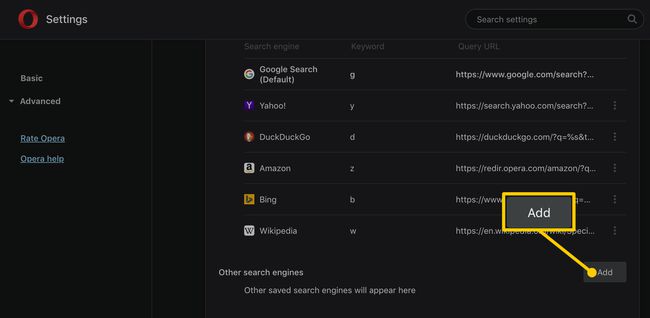
-
V prípade potreby zadajte názov vyhľadávacieho nástroja spolu s príslušnou adresou URL dopytu a voliteľnou hodnotou kľúčového slova.
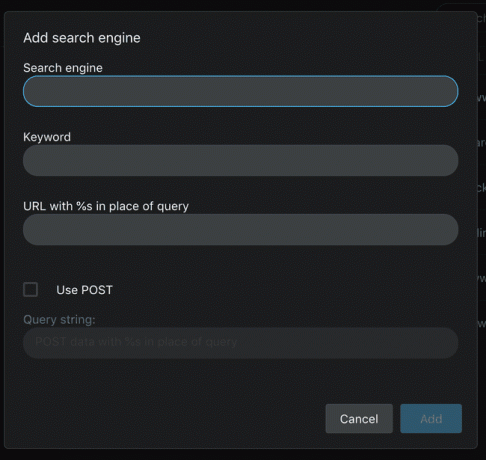
Vyberte Pridať dokončiť proces.
