Ako skontrolovať hardvérové alebo systémové špecifikácie Chromebooku
Čo vedieť
- Otvorte Chrome a zadajte chrome://system na paneli s adresou URL, čím otvoríte stránku s úplným zoznamom systémových špecifikácií.
- Zobrazenie procesnej pamäte, CPU, využitia siete: Otvorte Google Chrome, vyberte trojbodkové menu, potom vyberte Viac nástrojov > Správca úloh.
- Zobrazenie informácií o pripojení k sieti: Prejdite na nastavenie > sieť, vyberte svoju sieť a potom klepnite na Pokročilé a sieť.
Tento článok vysvetľuje, ako skontrolovať špecifikácie Chromebooku. Pokyny platia pre všetky zariadenia s Chrome OS.
Zobraziť procesnú pamäť Chromebooku, procesor a využitie siete
Na bežnom počítači môžete použiť aplikáciu ako napr Správca úloh aby ste videli, koľko pamäte, CPU alebo šírky pásma siete aplikácia využíva. Na Chromebooku budete musieť použiť Správca úloh Chromebooku.
Otvorené Google Chrome na Chromebooku.
-
Vyberte menu s tromi bodkami v pravom hornom rohu a potom vyberte Viac nástrojov > Správca úloh.

-
Tým sa otvorí aplikácia Správca úloh. Tu môžete zobraziť všetky aktívne procesy spolu s množstvom pamäte, procesora a šírky pásma siete, ktoré každý proces momentálne využíva.

Ak sú nejaké procesy mimo kontroly (spotrebúvajú príliš veľa akéhokoľvek zdroja), môžete tento proces vybrať a potom vybrať Ukončiť proces zabiť proces.
Na zobrazenie všetkých špecifikácií Chromebooku použite stránku systému
Ak chcete vidieť väčšinu systémových špecifikácií Chromebooku na jednom mieste, stránka systému je ideálnym miestom na kontrolu.
Ak chcete prejsť na stránku systému, otvorte na svojom Chromebooku prehliadač Chrome a na paneli prehliadača zadajte chrome://system. Tým sa otvorí stránka O systéme s dlhým zoznamom systémových špecifikácií.

V tomto zozname je kopec informácií. Ak chcete preniknúť hlbšie do podrobností, prejdite nadol na požadovanú položku a vyberte ju Rozbaliť. Ak napríklad chcete vidieť úplný prehľad využitia pamäte, prejdite nadol na položku meminfo položku a potom vyberte Rozbaliť. Toto zobrazuje voľnú, dostupnú, vyrovnávaciu pamäť, aktívnu, neaktívnu pamäť a oveľa viac.
Pozrite si informácie o sieťovom pripojení Chromebooku
Je tiež veľmi jednoduché zobraziť stav pripojenia, IP a ďalšie informácie o vašom aktívnom sieťovom pripojení.
-
Otvor nastavenie na Chromebooku a potom vyberte sieť z ľavého navigačného panela. Tu uvidíte názov siete Wi-Fi, ku ktorej ste práve pripojení.

-
Ak chcete zobraziť ďalšie informácie o tomto pripojení, vyberte ho. V okne Wi-Fi uvidíte stav Pripojené pre danú sieť.

-
Rozbaľovacia časť Rozšírené vám zobrazí SSID, BSSID, silu signálu, typ zabezpečenia a frekvenciu danej siete.

-
V rozbaľovacej časti Sieť sa zobrazí vaša IP adresa, smerovacia predpona, brána a adresa IPv6, ako aj aktuálne menné servery.

Zobraziť informácie o OS Chrome
Rýchly spôsob, ako skontrolovať verziu a ďalšie informácie o vašom Chrome OS je otvoriť nastavenie menu a potom vyberte O systéme Chrome OS z ľavého menu. Zobrazí sa vám verzia platformy, verzia firmvéru, dátum poslednej zostavy a ďalšie.
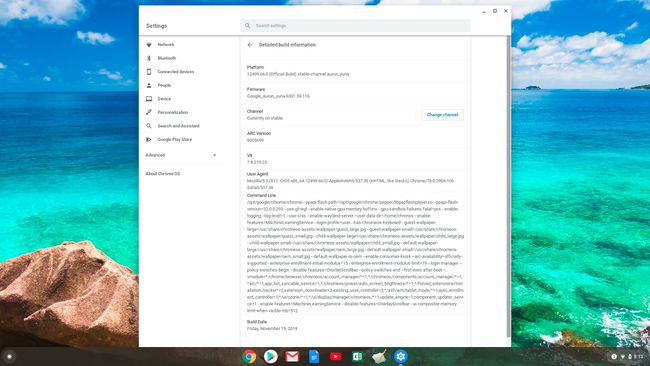
Skontrolujte dostupné úložisko Chromebooku
Ukladací priestor na Chromebooku je veľmi odlišný od úložiska na a Windows alebo Mac počítač. Chromebook má dva typy úložiska, miestne úložisko a cloud-ové úložisko.
Lokálne úložisko je an SSD, väčšinou sa používa ako vyrovnávacia pamäť a pre stiahnuté súbory. Cloudové úložisko je vaše disk Google a sem by mala ísť väčšina vašich uložených súborov a inej práce. Kontrola dostupného úložiska každého z nich na Chromebooku je veľmi jednoduchá.
Skontrolujte lokálne úložisko
-
Vyberte Spúšťač ikonu v ľavom dolnom rohu obrazovky. Nájdite a vyberte Súbory ikonu.
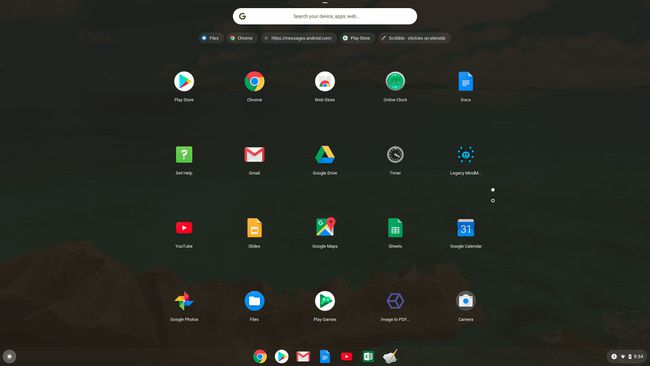
-
Vyberte Moje súbory z ľavého navigačného panela a potom vyberte menu s tromi bodkami v ľavej hornej časti okna Moje súbory. Zobrazí sa rozbaľovacia ponuka a v spodnej časti uvidíte dostupný úložný priestor, ktorý máte na miestnom disku SSD.

-
Výberom dostupného úložného priestoru otvoríte nové okno s rozpisom využitia úložného priestoru na danom disku.

Skontrolujte cloudové úložisko Disku Google
Ak chcete zobraziť dostupné úložisko vo svojom účte Disku Google, vyberte položku Spúšťač ikonu v ľavom dolnom rohu obrazovky a potom vyberte položku disk Google ikonu. Po otvorení Disku Google môžete v spodnej časti ľavého navigačného panela vidieť dostupný úložný priestor. Uvidíte celkové úložisko aj dostupné úložisko.
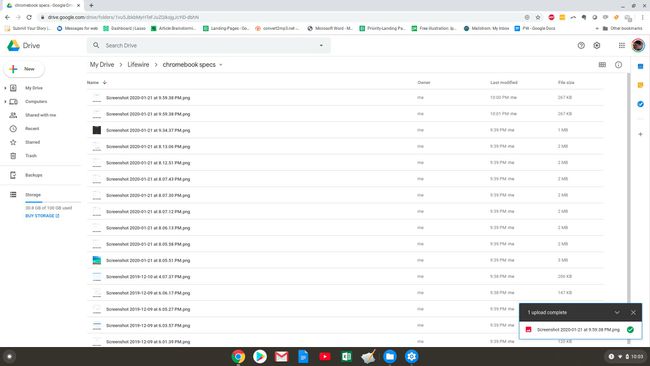
Ďalším rýchlym spôsobom, ako skontrolovať úložisko Chromebooku, je otvoriť prehliadač Chrome a zadať text chrome://quota-internals do poľa URL.
