Ako priblížiť a oddialiť na Chromebooku
Chromebooky sú lacné a ľahké, ale ich malé obrazovky sú niekedy ťažko čitateľné. Ak sa vám niečo na Chromebooku nezobrazuje, môžete si priblížiť jedno okno, napr Chromealebo zväčšiť celú plochu, aby bolo lepšie vidieť rozhranie a ikony. Chromebooky sa dodávajú aj so vstavaným nástrojom na zjednodušenie ovládania, ktorý vám umožňuje zväčšiť malé časti obrazovke aby ich bolo ľahšie vidieť.
Ak je váš Chromebook zaseknutý v priblížení alebo ste ho niekomu požičali a znova ste ho priblížili, môžete tieto techniky použiť aj na oddialenie alebo vrátenie úrovne priblíženia na normálnu úroveň.
Ako priblížiť Chromebook
Priblíženie jedného okna, ako je Chrome, je na Chromebooku mimoriadne jednoduché. Dosiahnete to stlačením konkrétnej kombinácie klávesov. Opakovaným stláčaním rovnakej kombinácie môžete zobrazenie ešte viac priblížiť.
Prvý krok zväčší okno o 10 percent a každý nasledujúci krok vás priblíži o ďalších 25, 50 a potom 100 percent, až kým nezväčšíte čo najviac.
Ak chcete priblížiť jedno okno na Chromebooku:
Stlačte tlačidlo Ctrl + Plus (+) súčasne.
Pre ďalšie priblíženie stlačte Ctrl + Plus (+) znova.
Pokračujte v stláčaní Ctrl + Plus (+), kým nedosiahnete maximálne priblíženie 500 percent.
Ak náhodou príliš priblížite alebo sa rozhodnete vrátiť obrazovku do normálneho stavu, oddialenie je rovnako jednoduché.
Ako oddialiť na Chromebooku
Oddialenie na Chromebooku sa vykonáva aj stlačením kombinácie klávesov a úroveň priblíženia môžete upraviť krok za krokom rovnako ako pri priblížení. Každý krok prebieha podľa rovnakého vzoru ako pri približovaní.
Postup oddialenia na Chromebooku:
Stlačte tlačidlo Ctrl + Mínus (-) súčasne.
Ak chcete ďalej oddialiť, stlačte Ctrl + Mínus (-) znova.
Ako obnoviť úroveň priblíženia na Chromebooku
Keďže môžete Chromebook priblížiť a oddialiť niekoľkými stlačeniami klávesov, je ľahké náhodne priblížiť alebo oddialiť bez toho, aby ste si to všimli. Ak zistíte, že všetko na Chromebooku vyzerá príliš veľké alebo príliš malé, vyriešte problém obnovením úrovne priblíženia.
Obnovenie úrovne priblíženia na Chromebooku:
Stlačte tlačidlo Ctrl + 0.
Ak sa úroveň priblíženia nevynuluje, stlačte Ctrl + Shift + 0.
Tento príkaz obnoví úroveň priblíženia na samotnom Chromebooku, nielen v jednom okne, ako je váš prehliadač Chrome.
Používanie vstavaných ovládacích prvkov priblíženia v prehliadači Chrome
Ak na Chromebooku nechcete používať kombinácie klávesov na približovanie a odďaľovanie a chcete len upraviť úroveň v prehliadači Chrome, môžete to urobiť v prehliadači Chrome.
Používanie vstavaných ovládacích prvkov priblíženia Chrome na Chromebooku:
Spustiť Chrome.
-
Vyberte ⋮ (tri zvislé bodky).
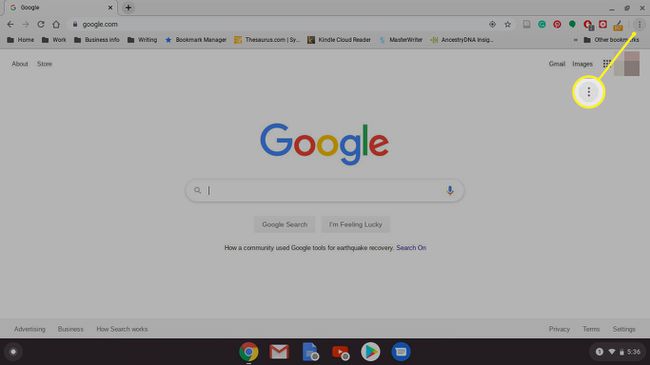
-
Nájdite Zoom v menu.
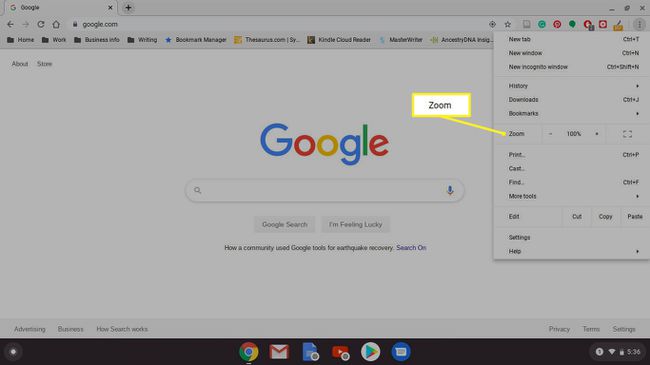
-
Použi Plus (+)a Mínus (-) vedľa položky Zoom upravte úroveň priblíženia podľa svojich predstáv.
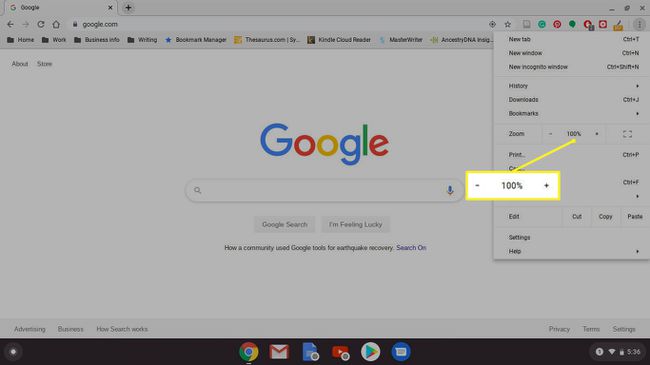
Predvolená úroveň priblíženia je 100 percent.
Ako zväčšiť obrazovku Chromebooku
Okrem priblíženia jedného okna dokážu Chromebooky aj zväčšiť celú plochu. To sa dosiahne úpravou rozlíšenia displeja, čím sa všetko efektívne zväčší; môžete to urobiť stlačením kombinácie klávesov na klávesnici.
Ak chcete upraviť úroveň priblíženia celej pracovnej plochy:
stlačte a podržte Ctrl + Shift. Držte tieto klávesy stlačené po celú dobu, keď upravujete úroveň priblíženia.
Stlačte tlačidlo Plus (+).
Stlačte tlačidlo Plus (+) znova na ďalšie priblíženie.
Stlačte tlačidlo Mínus (-), aby ste znížili úroveň priblíženia.
Stlačte tlačidlo 0 pre resetovanie úrovne priblíženia.
Keď je úroveň priblíženia tam, kde chcete, uvoľnite Ctrl + Shift.
Ak má váš Chromebook a dotyková obrazovka, môžete ho použiť na priblíženie a oddialenie. Funguje to rovnako ako na väčšine smartfónov. Dotknite sa obrazovky palcom a ukazovákom a urobte a zovretie pohybu na oddialeniea roztiahnutím palca a ukazováka od seba priblížite.
Ako používať nástroj na zväčšenie obrazovky Chromebooku
Chromebooky sa dodávajú aj so vstavaným nástrojom na zväčšenie obrazovky. Je to užitočné pre používateľov, ktorí majú problémy so zobrazením malého textu na obrazovke Chromebooku, pretože umožňuje do značnej miery zväčšiť konkrétne časti obrazovky.
Tu je návod, ako používať nástroj na zväčšenie obrazovky na Chromebooku:
Stlačte tlačidlo Alt + Shift + S na klávesnici.
-
Vyberte ☰(hamburger menu) alebo výbava ikonu.

-
Vyberte Pokročilé na bočnom paneli Nastavenia.
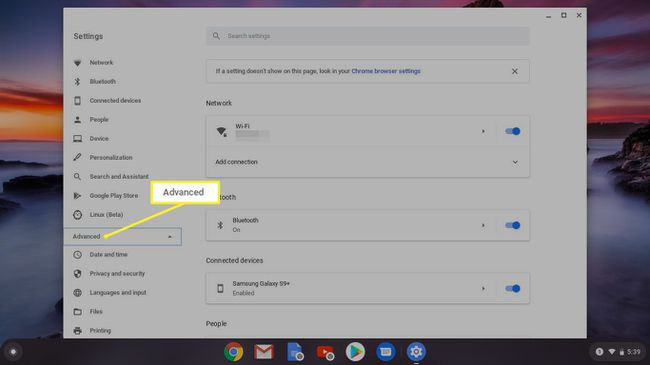
-
Vyberte Prístupnosť.
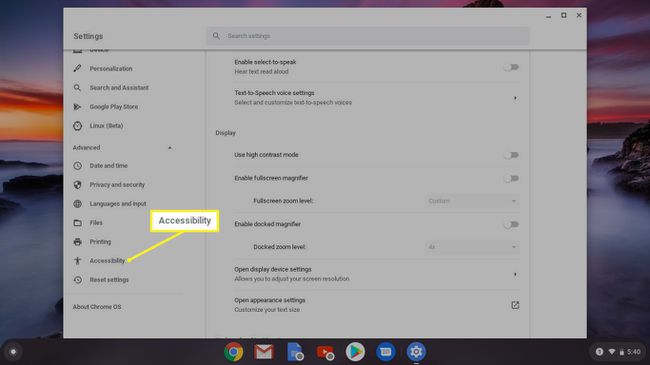
-
Vyberte Spravujte funkcie dostupnosti.
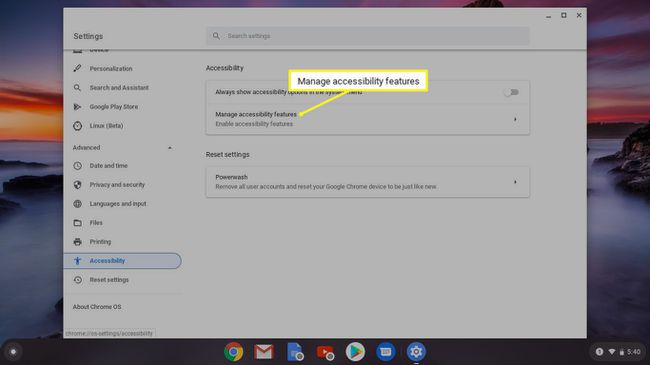
-
Vyberte Povoliť ukotvenú lupu.
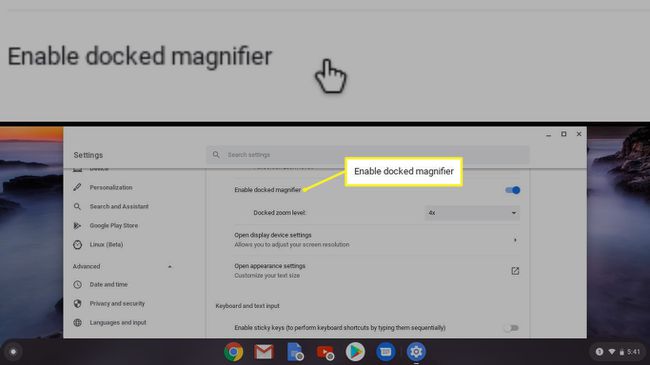
-
Hľadať Ukotvená úroveň priblíženia a výberom úrovne priblíženia ju upravte.

Kliknite Povoliť dokovaciu lupu znova na vypnutie nástroja zväčšovania.
