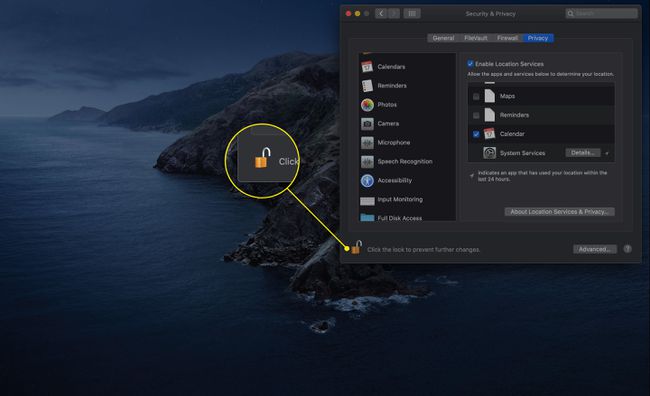Pomocou panela predvolieb zabezpečenia Mac
Panel Predvoľby zabezpečenia vám umožňuje ovládať úroveň zabezpečenia používateľských účtov na vašom Macu. Okrem toho na paneli Predvoľby zabezpečenia môžete konfigurovať počítače Mac POŽARNE dvere ako aj otočiť šifrovanie údajov zapnúť alebo vypnúť pre váš používateľský účet.
Tu je návod, ako používať tablu Zabezpečenie a súkromie, aby bol váš počítač v bezpečí.
Pokyny v tomto článku platia pre macOS Big Sur (11) cez OS X Mountain Lion (10.8). Niektoré možnosti sa mierne líšia v závislosti od operačného systému, ktorý používate.
Ako zmeniť predvoľby zabezpečenia na počítači Mac
Panel Zabezpečenie a súkromie má štyri oblasti, z ktorých každá riadi iný aspekt zabezpečenia Macu. Ak chcete získať prístup ku každému z nich a upraviť ho, postupujte podľa týchto krokov.
-
Otvorené Systémové preferencie výberom z Apple menu alebo kliknutím na jeho ikonu v Docku.

-
Kliknite Bezpečnosť a súkromie.
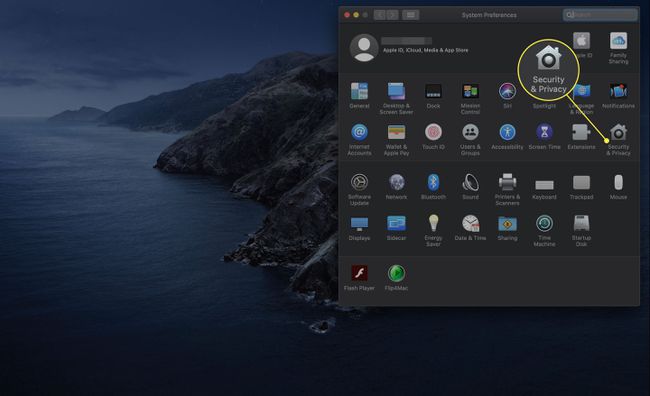
-
Vyberte generál tab.
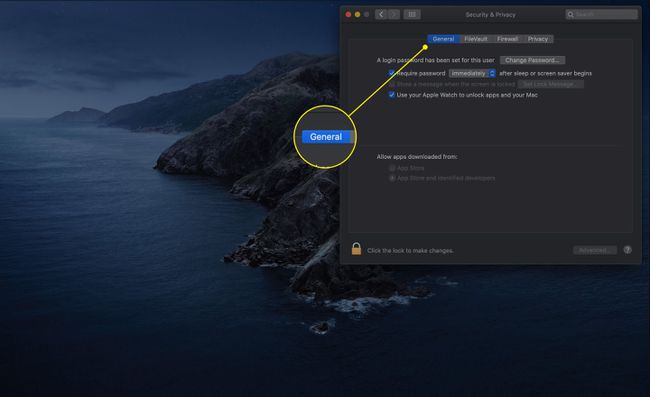
-
Kliknite na zámok ikonu v ľavom dolnom rohu tably Predvoľby zabezpečenia.

Zadajte svoje heslo správcu keď sa zobrazí výzva.
-
The Vyžadovať heslo vyžaduje, aby ste (alebo ktokoľvek, kto sa pokúša použiť váš Mac) zadali heslo pre aktuálny účet na ukončenie režimu spánku alebo aktívneho šetriča obrazovky. Kliknutím na políčko túto možnosť zapnete.
Pomocou ponuky vyberte interval, pred ktorým macOS požaduje heslo. Vaše možnosti sú: okamžite, päť sekúnd, jedna minúta, päť minút, 15 minút, jedna hodina, štyri hodiny a osem hodín.
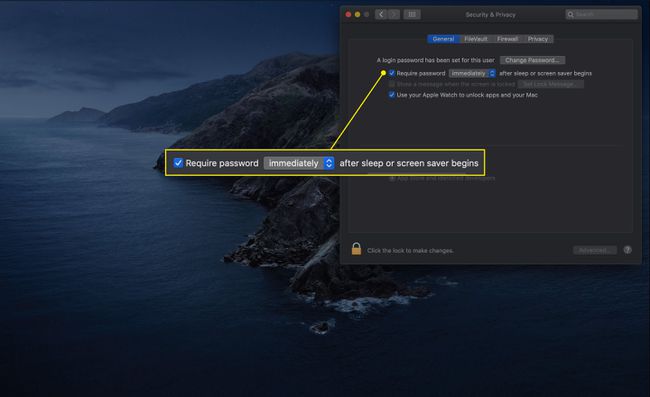
-
Nasledujúce položky sa môžu alebo nemusia zobraziť na vašom Macu:
- Zakázať automatické prihlásenie: Táto možnosť vyžaduje, aby používatelia pri každom prihlásení overili svoju identitu pomocou hesla.
- Vyžadovať heslo na odomknutie každého panela Predvoľby systému: Ak je vybratá táto možnosť, používatelia musia poskytnúť svoje ID účtu a heslo vždy, keď sa pokúsia zmeniť akékoľvek preferencie zabezpečeného systému. Normálne prvé overenie odomkne všetky preferencie zabezpečeného systému.
-
Môžete mať tiež možnosť zobraziť správu, keď je obrazovka uzamknutá kliknutím na políčko vedľa tejto možnosti. Kliknite na Nastaviť zamknutú správu tlačidlo na vytvorenie správy.

-
Macy vyrobené v polovici roku 2013 a neskôr s aspoň macOS Sierra (10.12) majú tiež možnosť úplne preskočiť heslo, keď prebudíte počítač. Môžete použiť hodinky Apple Watch za predpokladu, že ich máte na zápästí a sú odomknuté. Kliknite na políčko vedľa Použite svoje hodinky Apple Watch na odomknutie aplikácií a Macu pre zapnutie tejto funkcie.
Táto funkcia je kompatibilná s Apple Watch Series 1 a 2 pre Sierra a Series 3 a novšími pre High Sierra (10.13) a novšími.

-
Posledné dve možnosti na hlavnej obrazovke karty Všeobecné súvisia s aplikáciami, ktoré si môžete stiahnuť. Dve možnosti sú Obchod s aplikaciami a App Store a identifikovaní vývojári. Prvá možnosť je bezpečnejšia, pretože vám umožňuje inštalovať iba aplikácie, ktoré spoločnosť Apple certifikovala ako kompatibilné.
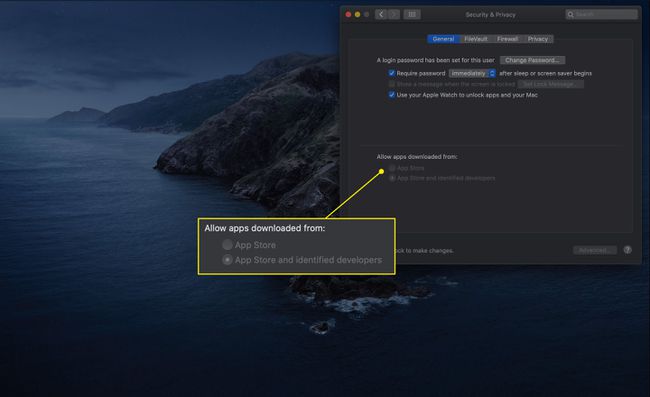
-
Kliknite na Pokročilé tlačidlo pre prístup k ďalším možnostiam.
Nastavenia pod tlačidlom Rozšírené sú rovnaké na každej karte predvolieb Zabezpečenie a súkromie.
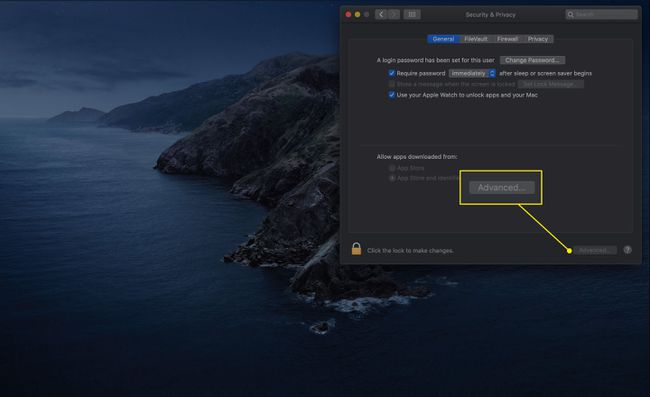
-
Prvé nastavenie v nasledujúcom okne je Odhláste sa po xx minútach nečinnosti. Táto možnosť vám umožňuje vybrať nastavený čas nečinnosti, po ktorom sa aktuálne prihlásený účet automaticky odhlási.
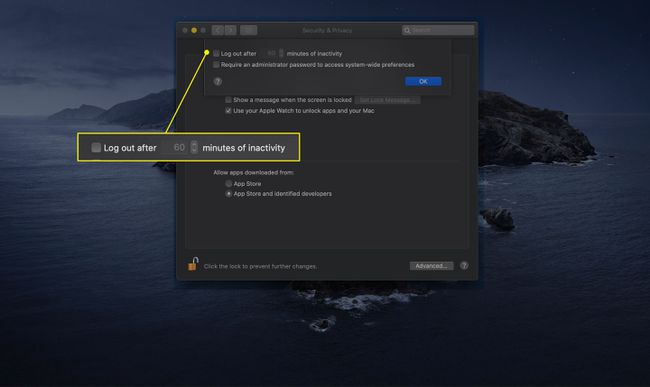
-
Môžete tiež zaškrtnúť políčko vedľa Na prístup k celosystémovým preferenciám vyžadovať heslo správcu. Toto nastavenie je podobné tomu, ktoré vyžaduje prihlasovacie údaje na prístup k panelom preferencií.

Ako používať nastavenia FileVault
Ďalšia karta ovláda FileVault. Táto funkcia využíva 128-bitovú (AES-128) schému šifrovania na ochranu vašich používateľských údajov pred zvedavými očami. Šifrovanie domovského priečinka takmer znemožňuje komukoľvek pristupovať k údajom používateľa na vašom Macu bez názvu vášho účtu a hesla.
FileVault je užitočný pre používateľov prenosných počítačov Mac, ktorí sa obávajú straty alebo krádeže. Keď je povolený FileVault, váš domovský priečinok sa stane šifrovaným obrazom disku, ktorý sa pripojí na prístup až po prihlásení. Keď sa odhlásite, vypnete alebo prespíte, obraz domovského priečinka už nie je k dispozícii.
-
Kliknite na FileVault prejdite na jeho nastavenia.

-
FireVault môže byť zapnutý. Ak nie, kliknite Zapnite FileVault na spustenie procesu šifrovania.
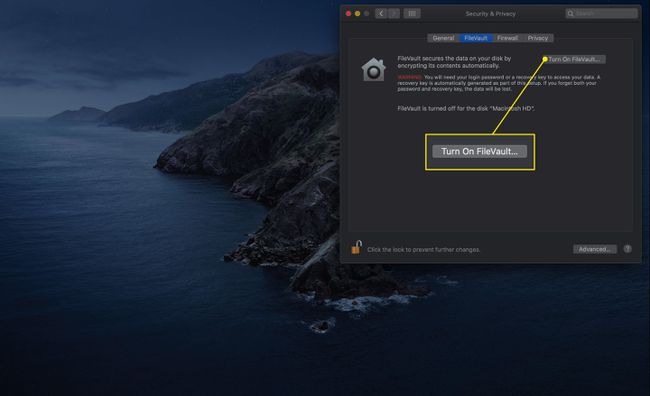
-
Zobrazí sa okno, ktoré vám umožní prispôsobiť spôsob prístupu k pevnému disku. Dve možnosti sú:
- Povoliť môjmu účtu iCloud odomknúť môj disk: Táto možnosť vám umožňuje použiť vaše Apple ID a heslo.
- Vytvorte si kľúč na obnovenie a nepoužívajte môj účet iCloud: Toto nastavenie vyberte pre väčšiu bezpečnosť. Vaše údaje budú za nezávislým, jedinečným kľúčom, ktorý nesúvisí s vaším Apple ID. Je to lepšia možnosť, ak sa obávate o bezpečnosť svojich iCloud poverení.
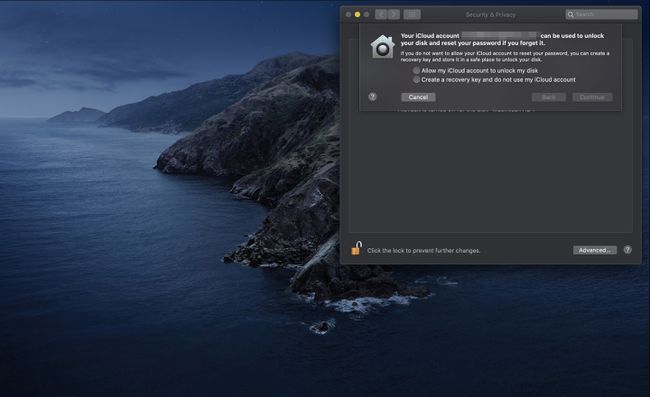
Vyberte si a kliknite ďalej.
-
FileVault začne šifrovať váš disk. Ak sa rozhodnete vytvoriť kľúč na obnovenie, zobrazí sa v okne. Poznamenajte si to a potom kliknite ďalej.
Uchovajte svoj kľúč na obnovenie niekde v bezpečí.
-
FileVault dokončí šifrovanie vášho disku.
V závislosti od modelu vášho počítača a verzie macOS, ktorú používate, vás FileVault môže počas tohto procesu odhlásiť.
-
Na karte FileVault sa môžu zobraziť nasledujúce ďalšie možnosti:
- Nastavte hlavné heslo: Hlavné heslo je bezpečné. Umožňuje vám obnoviť heslo používateľa v prípade, že zabudnete svoje prihlasovacie údaje. Ak však zabudnete heslo svojho používateľského účtu aj hlavné heslo, nebudete mať prístup k svojim údajom používateľa.
- Použite bezpečné vymazanie: Táto možnosť prepíše údaje, keď vysypete kôš. To zaisťuje, že vyhodené údaje nie je možné ľahko obnoviť.
- Používajte zabezpečenú virtuálnu pamäť: Výberom tejto možnosti vynútite zašifrovanie všetkých údajov RAM zapísaných na váš pevný disk.
Ako nakonfigurovať bránu firewall vášho počítača Mac
Váš Mac obsahuje a osobný firewall môžete použiť na zabránenie sieťovým alebo internetovým pripojeniam. Je založená na štandarde UNIX nastavenie s názvom ipfw. Toto je dobrý, aj keď základný firewall na filtrovanie paketov. K tomuto základnému firewallu Apple pridáva systém filtrovania zásuviek, známy aj ako aplikačný firewall.
Namiesto toho, aby ste potrebovali vedieť, ktoré porty a protokoly sú potrebné, môžete určiť, ktoré aplikácie majú právo vytvárať prichádzajúce alebo odchádzajúce pripojenia.
Kliknite na POŽARNE dvere na paneli preferencií.
-
Ak je váš firewall vypnutý, kliknite Zapnite bránu firewall aby ste ho aktivovali.
V starších verziách macOS a OS X sa táto možnosť nazýva Štart.
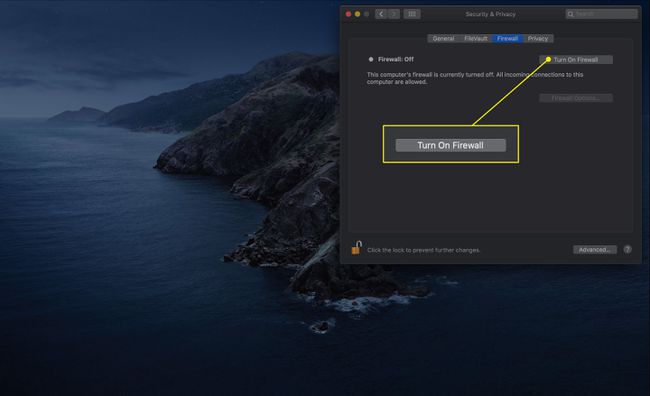
-
Kliknite Možnosti brány firewall pre prístup k ďalším nastaveniam.
V starších verziách sa toto tlačidlo nazývalo Pokročilé. Je k dispozícii iba vtedy, ak je zapnutá brána firewall.

-
Kliknite na políčko vedľa Zablokujte všetky prichádzajúce pripojenia zabrániť akýmkoľvek prichádzajúcim spojeniam s nepodstatnými službami. Základné služby definované spoločnosťou Apple sú:
- Configd: Umožňuje DHCP a ďalšie služby konfigurácie siete.
- mDNSResponder: Umožňuje Bonjour protokol fungovať.
- medvedík čistotný: Umožňuje IPSec (Internet Protocol Security).
Ak sa rozhodnete zablokovať všetky prichádzajúce pripojenia, väčšina služieb zdieľania súborov, obrazoviek a výtlačkov už nebude fungovať.
Kontrola Automaticky povoľte vstavanému softvéru prijímať prichádzajúce pripojenia povie bráne firewall, aby akceptovala požiadavky zo skladových aplikácií, ako sú Mail a Správy.
The Automaticky povoľte podpísanému softvéru prijímať prichádzajúce pripojenia automaticky pridá bezpečne podpísané softvérové aplikácie do zoznamu aplikácií, ktoré môžu prijímať pripojenia z externej siete vrátane internetu.
Aplikácie môžete manuálne pridať do zoznamu filtrov aplikácií brány firewall pomocou plus (+) tlačidlo. Podobne môžete odstrániť aplikácie zo zoznamu pomocou mínus (-) tlačidlo.
Povoliť utajený režim bráni vášmu Macu odpovedať na požiadavky na premávku zo siete. Táto možnosť spôsobí, že váš Mac sa javí ako neexistujúci.
Ako upraviť nastavenia ochrany osobných údajov
Môžete mať štvrtú kartu: Súkromie. Táto časť vám umožňuje rozhodnúť, ktoré aplikácie môžu zhromažďovať a čítať informácie z rôznych oblastí vášho Macu. Tu je návod, ako to funguje.
-
Kliknite na Ochrana osobných údajov tab.

Vo všeobecnosti je v ľavom stĺpci uvedený typ údajov, ku ktorým môže aplikácia chcieť pristupovať. Niektoré príklady sú vaša poloha, kontakty, kalendáre, fotoaparát a mikrofón. Výberom jedného otvoríte jeho možnosti.
-
Na pravej table uvidíte aplikácie, ktoré si vyžiadali tieto informácie. Začiarknutím políčka vedľa názvu udelíte povolenie; odstrániť ho odvolať.

-
Po vykonaní všetkých zmien na tomto paneli preferencií, ktoré chcete vykonať, kliknite na zámok zabrániť výskytu ďalších bez povolenia.