Ako pridať text do súboru PDF
Čo vedieť
- V Prieskumníkovi súborov kliknite pravým tlačidlom myši na názov PDF a vyberte si Otvorený s > Slovo. Upravte text a potom vyberte Súbor > Uložiť ako > PDF > Uložiť.
- Prípadne nahrajte súbor PDF do online editora a vykonajte zmeny.
Tento článok vysvetľuje, ako vykonať zmeny v PDF pomocou Wordu pre Microsoft 365, Word 2019, 2016, 2013 alebo 2010 alebo pomocou bezplatného editora PDF.
Pridajte text do súboru PDF pomocou programu Microsoft Word
Jedným zo spôsobov, ako zmeniť text v súbore PDF, je otvoriť ho v programe MS Word.
Formát PDF môže byť ovplyvnený, keď ho otvoríte vo Worde.
-
Otvorené Prieskumník súborova prejdite na súbor PDF, ktorý chcete zmeniť. Kliknite pravým tlačidlom myši na názov súboru a vyberte Otvorený s > Slovo.
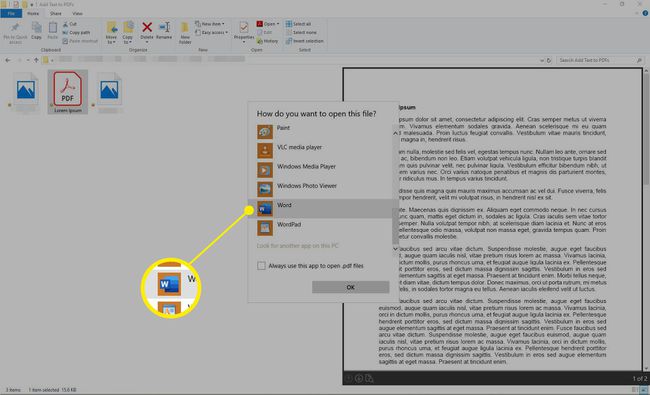
Ak nevidíš Slovo ako možnosť na otvorenie vyberte Vyberte inú aplikáciu > Ďalšie aplikácie > Slovo.
-
Otvorí sa Word a zobrazí sa hlásenie vysvetľujúce, že vzhľad súboru sa môže zmeniť. Vyberte OK.
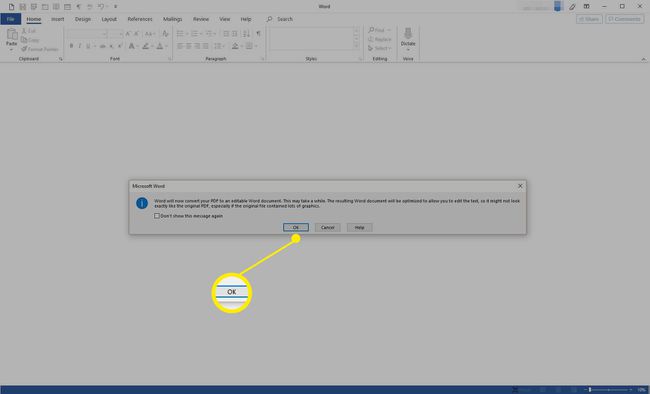
-
Upravte text podľa potreby.

-
Vyberte Súbor > Uložiť ako
. V Uložiť ako v dialógovom okne prejdite do priečinka, do ktorého chcete uložiť súbor PDF. Od Uložiť ako typ v rozbaľovacom poli vyberte PDF. Vyberte Uložiť.Pred uložením súboru môže byť potrebné zmeniť umiestnenie alebo názov súboru.
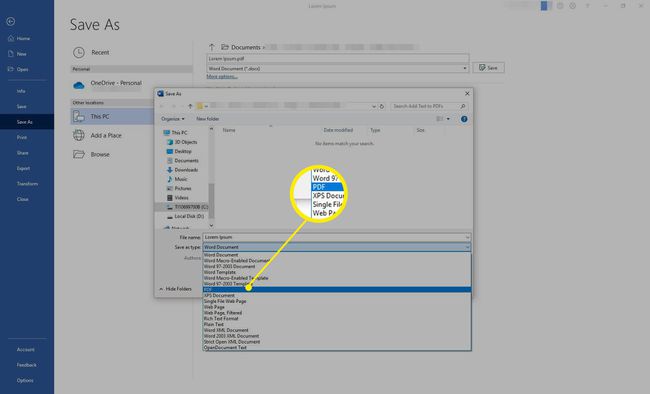
-
Otvorí sa vám nový súbor PDF na kontrolu.
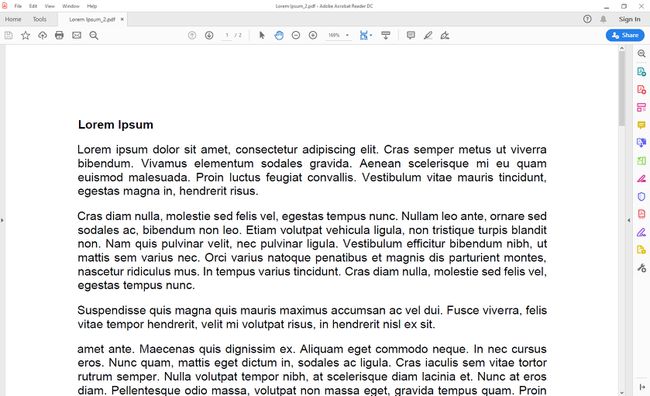
Pridajte text do súboru PDF pomocou bezplatného editora
Môžete tiež pridať alebo zmeniť text v súbore PDF pomocou jedného z nich dostupné bezplatné editory PDF. Tu demonštrujeme Sedja PDF Editor, ktorý je kompatibilný s Windows a MacOS.
-
Spustite svoj obľúbený prehliadač a prejdite do Sejdovho online editora PDF. Vyberte Nahrajte súbor PDF.
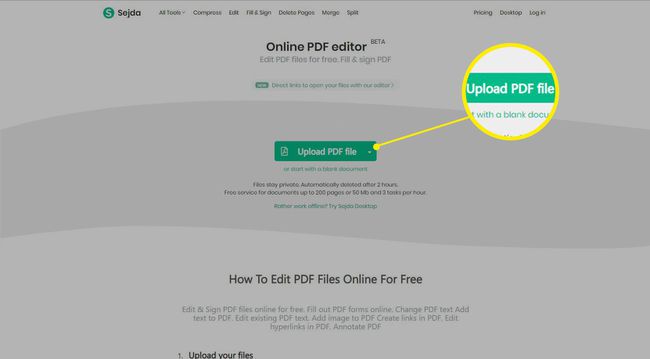
-
Vyberte súbor PDF, ktorý chcete zmeniť, a potom vyberte Otvorené.
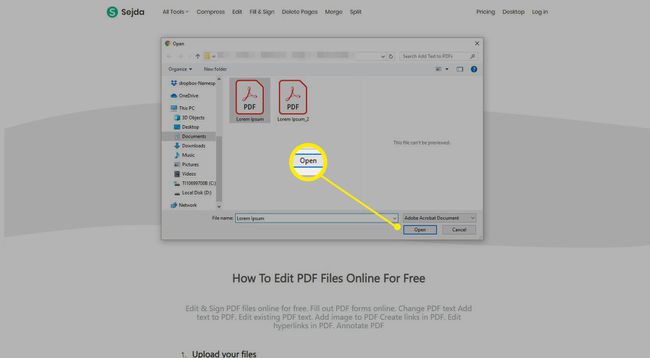
-
Vykonajte zmeny a vyberte Aplikovať zmeny.
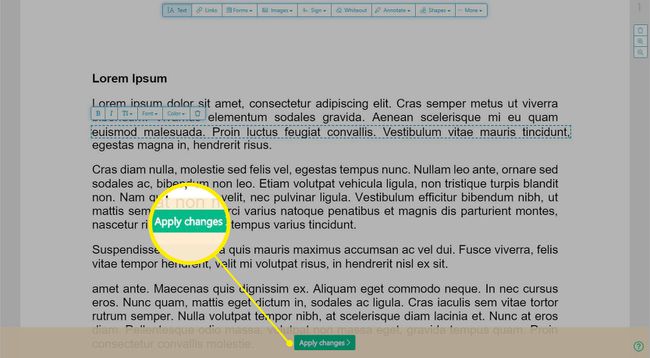
-
Nasledujúca obrazovka vám dáva možnosť stiahnuť súbor na váš pevný disk, Dropbox, OneDrivealebo Disk Google; na zdieľanie alebo tlač súboru; premenujte súbor alebo pokračujte ďalšou úlohou. Vyberte možnosť, ktorú chcete použiť, a postupujte podľa pokynov.
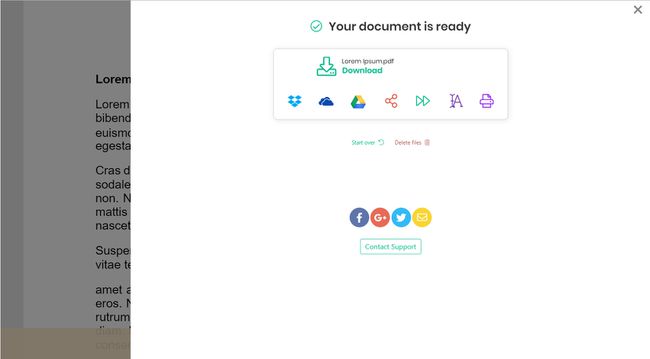
Otvorte súbor PDF a overte, či sa vaše zmeny uplatnili.
