Ako otočiť obrazovku na Chromebooku
Čo vedieť
- Počas letu: Stlačte a podržte CTRL+Shift a Obnoviť (kruh so šípkou) na otočenie obrazovky o 90 stupňov v smere hodinových ručičiek. Opakujte podľa potreby.
- Zmena predvolenej orientácie: Vyberte hodiny > nastavenie. Vyberte Zariadenie > Displeje. Pod Orientácia, vyberte si preferovanú orientáciu.
- Obe tieto metódy fungujú aj na sekundárnych displejoch.
Tento článok vysvetľuje, ako otočiť obrazovku na Chromebooku dvoma spôsobmi: jedným za chodu podľa potreby a druhým v aplikácii Nastavenia. Obsahuje aj informácie o otáčaní obrazovky na sekundárnom zariadení, ak nejaké používate.
Rýchly spôsob otáčania obrazovky Chromebooku pomocou klávesnice
Najrýchlejší a najjednoduchší spôsob otáčania obrazovky je stlačiť a podržať CTRL+Shift a Obnoviť kláves na klávesnici. The Obnoviť kláves vyzerá ako kruh so šípkou, ktorý sa nachádza tesne nad číslami 3 a 4 na klávesnici. Zakaždým, keď to urobíte, obrazovka sa otočí o 90 stupňov v smere hodinových ručičiek. Pri prvom stlačení tejto kombinácie kláves sa zobrazí kontextové okno s otázkou, či chcete otočiť obrazovku. Kliknite ďalej.
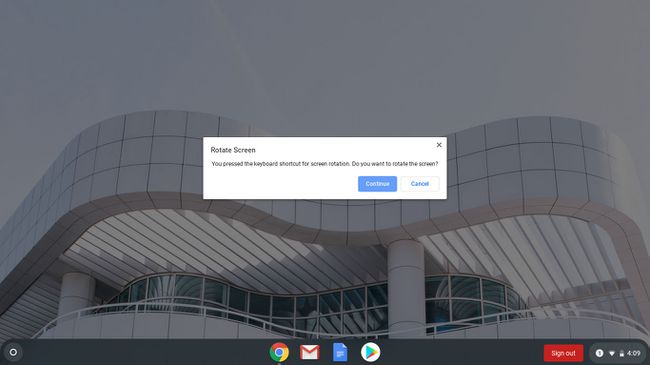
Ako otočiť obrazovku v nastaveniach
Ak uprednostňujete nastavenie jediného otočenia, ktoré sa má používať stále, môžete zmeniť otočenie obrazovky v nastaveniach.
-
Kliknite na hodiny a vyberte nastavenie.

-
Kliknite Zariadenie > Displeje.

-
Pod Orientáciakliknite na rozbaľovacie pole. Vyberte požadovanú orientáciu a môžete ísť.
Ak je váš Chromebook 2-v-1 a máte celú obrazovku v polohe tabletu, Orientácia rozbaľovacie pole bude stmavené.
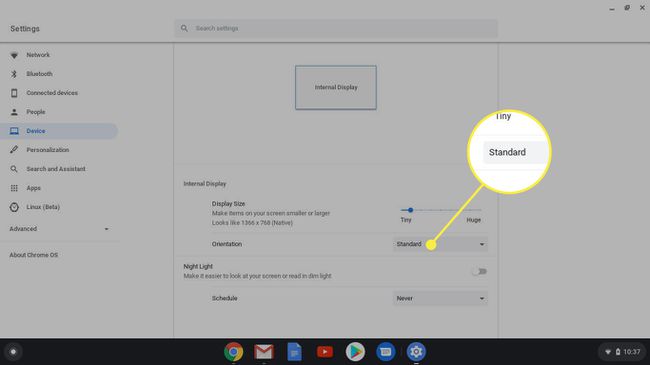
Ak chcete vybrať orientáciu, otočte obrazovku späť do režimu prenosného počítača. Chromebooky v režime tabletu prepíšu orientáciu v Displej nastavenie.
Ako prevrátiť druhý displej na Chromebooku
Obe tieto metódy fungujú aj na sekundárnych displejoch. Ak máte pripojený druhý displej, príkaz klávesnice stále funguje. Orientácia otáčania je riadená umiestnením kurzora, takže budete musieť presunúť kurzor na obrazovku, ktorú chcete otočiť.
V nastaveniach bude mať každý displej vo vnútri svoju vlastnú kartu nastavenie > Zariadenia > Displeje. Kliknutím na ktorúkoľvek kartu môžete nastaviť orientáciu jednej obrazovky.
Orientácie nemusia byť na oboch obrazovkách rovnaké.
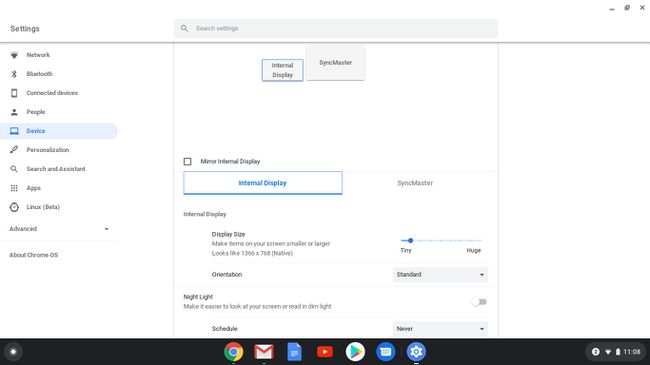
Ďalšie poznámky k otočeniu obrazovky Chromebooku
Keď zmeníte orientáciu obrazovky, toto nastavenie sa zapamätá aj po reštarte. Jediným spôsobom, ako zmeniť nastavenie orientácie, je prepnúť Chromebook do režimu tabletu, ak ide o zariadenie 2 v 1.
Je tiež dôležité poznamenať, že smery na trackpade sa menia rovnako ako orientácia. Napríklad, keď otočíte obrazovku o 90 stupňov, keď pohnete prstom nahor po trackpade, kurzor sa posunie smerom k hornej časti obrazovky, čo znamená, že sa bude pohybovať zľava doprava. Netreba dodávať, že to môže byť mätúce, takže buďte na to pripravení. Ak máte Chromebook s dotykovou obrazovkou, bude to jednoduchšie opraviť.
