Priraďte aplikáciám Mac, ktoré sa majú otvárať v konkrétnom priestore pracovnej plochy alebo vo všetkých priestoroch
The Operačný systém Mac štandardne obsahuje jeden pracovný priestor, ale používatelia si môžu vytvoriť viacero pracovných priestorov, ktoré sú označené ako Pracovná plocha 1, Pracovná plocha 2 atď. Všetky priestory na pracovnej ploche sú prístupné cez ikonu Mission Control na doku. Môžete sa rozhodnúť určiť, na ktorých pracovných plochách (alebo na všetkých) sa každá aplikácia otvorí. Táto funkcia je užitočná pre ľudí, ktorí využívajú viacero priestorov na špecifické účely. Napríklad na pracovnej ploche používanej predovšetkým na prácu s korešpondenciou môže byť otvorená pošta, kontakty a pripomienky. Možno by priestor na prácu s fotografiami bol domovom pre Photoshop, Clonaalebo od spoločnosti Apple Fotografie aplikácie.
Spôsob, akým si usporiadate a využijete priestor na pracovnej ploche, je len na vás, ale ako s nimi budete pracovať v Mission Control pravdepodobne narazíte na aplikácie, ktoré chcete mať otvorené vo všetkých svojich aktívnych priestory. Aplikácie môžete nastaviť tak, aby sa otvárali vo všetkých priestoroch, takže pri prepínaní medzi pracovnými plochami budú na všetkých dostupné rovnaké aplikácie okrem tých, ktoré ste priradili konkrétnym plochám.
Tento článok sa týka nasledujúcich operačných systémov: macOS Catalina (10.15), macOS Mojave (10.14), macOS High Sierra (10.13), macOS Sierra (10.12), OS X El Capitan (10.11), OS X Yosemite (10.10), OS X Mavericks (10.9), OS X Mountain Lion (10.8) a OS X Lion (10.7).
Nastavenie viacerých priestorov na pracovnej ploche
Možnosť priradiť aplikáciu k priestoru si najprv vyžaduje nastavenie viacerých priestorov na pracovnej ploche. Urobíte to pomocou Mission Control. Ak chcete do Macu pridať viacero pracovných plôch:
-
Kliknite na Kontrola misie ikona v Dock otvoríte lištu Spaces v hornej časti obrazovky Mac.
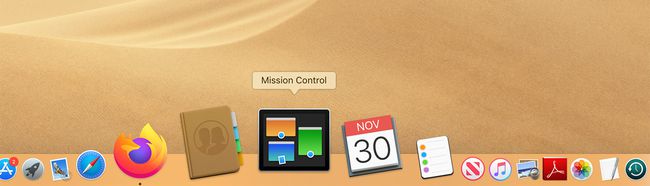
-
Kliknite na znamienko plus úplne vpravo od panela Priestory, ak chcete pridať ďalšie priestory na plochu.
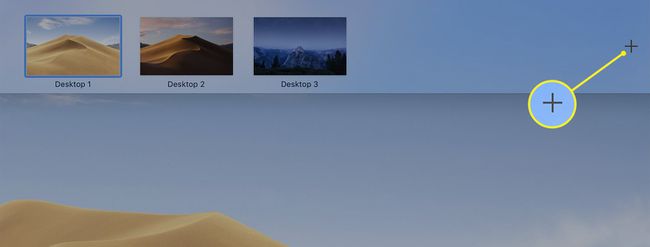
Ak chcete prepínať medzi viacerými plochami, kliknite na Kontrola misie ikonu v Docku a vyberte preferovanú pracovnú plochu na paneli Spaces, ktorý sa zobrazí v hornej časti obrazovky.
Po nastavení viacerých priestorov pracovnej plochy môžete aplikácii priradiť, aby sa po otvorení zobrazila na jednej alebo na všetkých vašich plochách. Jeho ikona sa musí objaviť v Docku, aby ste ho mohli priradiť, ale po priradení už nemusí zostať v Docku. Priradenú aplikáciu môžete z doku odstrániť a stále sa otvorí na ploche alebo priestoroch, ku ktorým ju priradíte, bez ohľadu na to, ako aplikáciu spustíte.
Spustite aplikáciu vo všetkých priestoroch pracovnej plochy
Ak chcete, aby sa aplikácia objavila na všetkých miestach vašej pracovnej plochy, kedykoľvek ju otvoríte:
Kliknite pravým tlačidlom myši na ikonu Dock aplikácie, ktorú chcete mať k dispozícii na každom priestore pracovnej plochy, ktorý používate.
-
Z rozbaľovacej ponuky vyberte možnosti.
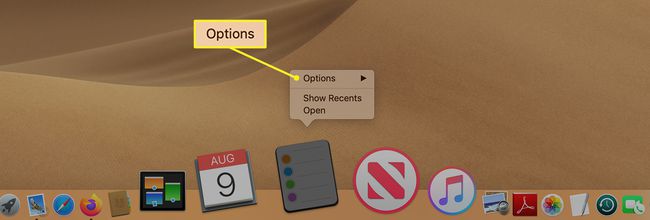
-
Vyberte si Všetky počítače v podmenu.
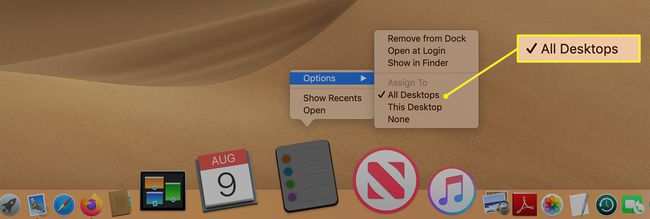
Pri ďalšom spustení sa aplikácia otvorí na všetkých miestach vašej pracovnej plochy.
Ak neskôr zmeníte názor a budete chcieť odstrániť vybratú aplikáciu zo všetkých priestorov pracovnej plochy, kliknite pravým tlačidlom myši na ikonu Dock pre aplikáciu a vyberte možnosti > žiadne aby ste ho odstránili. Potom sa pri ďalšom spustení aplikácie otvorí iba v aktuálne aktívnom priestore pracovnej plochy.
Priraďte aplikáciu ku konkrétnemu priestoru pracovnej plochy
Ak chcete aplikáciu priradiť ku konkrétnemu priestoru pracovnej plochy, a nie ku všetkým:
Prejdite na pracovnú plochu, kde sa má aplikácia zobraziť. Ak to nie je aktuálna pracovná plocha, ktorú používate, otvorte ju Kontrola misie a kliknite na požadovaný priestor na pracovnej ploche v paneli Priestory v hornej časti obrazovky.
Kliknite pravým tlačidlom myši na Ikona doku aplikácie, ktorú chcete priradiť k aktuálnemu priestoru pracovnej plochy.
-
Z rozbaľovacej ponuky vyberte Možnosti.
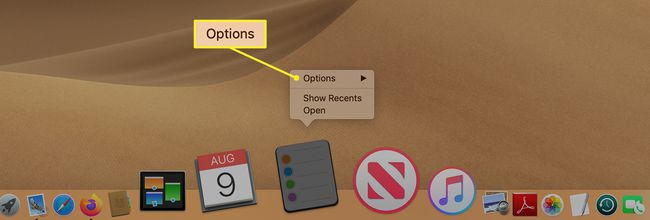
-
Kliknite Táto pracovná plocha v podmenu.
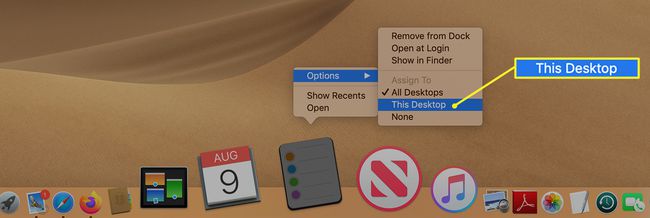
Priradenie aplikácií ku konkrétnym priestorom alebo všetkým priestorom vám môže pomôcť udržať poriadok na pracovnej ploche a vytvoriť lepší pracovný postup.
