Ako používať klávesy F na počítači Mac
Čo vedieť
- Ak chcete povoliť štandardné funkčné klávesy, prejdite na Systémové preferencie > Klávesnicaa povoliť Použite F1, F2 atď. štandardné kľúče...
- Funkčné klávesy Mac sú iné ako funkčné klávesy v systémoch Windows a Linux.
- Každý kláves vykonáva jedinečnú funkciu na ovládanie vášho Macu.
Tento článok vysvetľuje, ako používať funkčné klávesy na Macu. Nachádza sa v hornej časti vášho Mac klávesnica je súbor kláves, ktoré obsahujú F, za ktorým nasleduje číslo 1-12. Tieto klávesy, známe ako funkcia Mac kľúče, vám umožní zmeniť určité nastavenia a rýchlo sa dostať k funkciám Mac stlačením niekoľkých kláves.

Prečo používať funkčné klávesy Mac?
Ak ste niekedy používali klávesovú skratku, viete, aké je to jednoduché a rýchle. Čas potrebný na presun ruky k myši alebo trackpadu a navigácia k akcii, ktorú chcete vykonať, sa skráti vďaka skratke. Funkčné klávesy fungujú presne rovnakým spôsobom, čo vám šetrí čas pri práci, surfovaní po internete alebo hraní hier.
Niektoré aplikácie vám umožňujú prispôsobiť funkčné klávesy vašim preferenciám. Môžete tiež zmeniť svoje funkčné klávesy tak, aby zodpovedali vašim vlastným skratkám ich premapovaním. Ak na Macu často vykonávate nejakú akciu, môže vám pomôcť funkčný kláves.
Máte MacBook Pro (15-palcový, 2016 a novší) alebo MacBook Pro (13-palcový, 2016, štyri porty Thunderbolt 3 a novší)? Ak áno, vaše fyzické funkčné klávesy sú nahradené dotykovým panelom, ktorý sa automaticky mení v závislosti od aplikácií, ktoré používate.
Funkcia každého F klávesu
| Funkčné klávesy Mac | |
|---|---|
| F1 | Znížte jas obrazovky |
| F2 | Zvýšte jas obrazovky |
| F3 | Aktivuje zobrazenie Expose, ktoré zobrazuje každú spustenú aplikáciu |
| F4 | Zobrazuje vaše aplikácie alebo otvára ovládací panel pre prístup k miniaplikáciám |
| F5 | V prípade podsvietených klávesníc F5 zníži jas klávesnice |
| F6 | V prípade podsvietených klávesníc F6 zvyšuje jas klávesnice |
| F7 | Reštartuje hudobnú skladbu alebo preskočí na predchádzajúcu skladbu |
| F8 | Prehráva alebo pozastavuje hudobnú skladbu alebo iný obsah |
| F9 | Preskočenie hudobnej skladby alebo rýchly posun dopredu |
| F10 | Stlmiť |
| F11 | Znižuje objem |
| F12 | Zvyšuje hlasitosť |
Ako používať funkčné klávesy Mac
V predvolenom nastavení sú funkčné klávesy pripravené na použitie bez akýchkoľvek ďalších stláčaní kláves. Jednoduchým stlačením klávesu aktivujete funkciu, ktorú potrebujete vykonať. Funkcia sa automaticky aktivuje.
Môžete použiť aj iné skratky ako napr modifikačné klávesy aby ste pri práci a hraní ušetrili ešte viac času.
Ak to však chcete zmeniť, môžete použiť System Preferences na aktiváciu štandardných funkčných klávesov.
Ako povoliť štandardné funkčné klávesy
-
Na Macu kliknite Launchpad > Systémové preferencie.
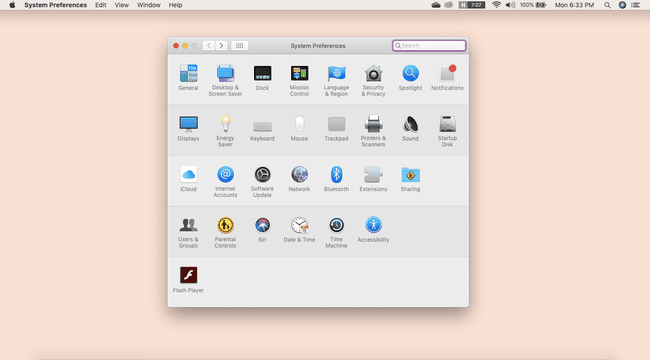
-
Odtiaľ kliknite Klávesnicaa potom kliknite Použite F1, F2 atď. klávesy ako štandardné funkčné klávesy.
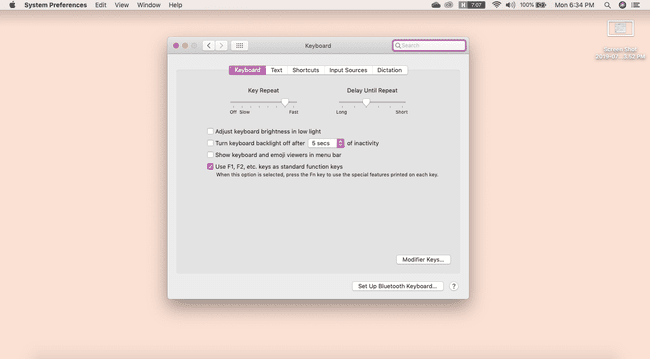
Teraz budete musieť na dokončenie akcie stlačiť kláves Fn v ľavom dolnom rohu klávesnice a príslušný funkčný kláves.
