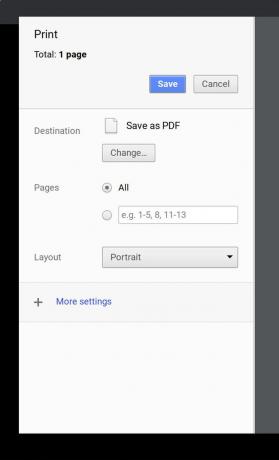Ako urobiť fotografiu na Chromebooku
Váš Chromebook prichádza so vstavaným fotoaparátom, ktorý vám umožňuje snímať fotografie, ukladať ich a uverejňovať ich na sociálnych sieťach. Aj keď môže byť fotografovanie týmto spôsobom v porovnaní so smartfónmi trochu nepraktické, je to celkom jednoduchý proces. Ukážeme vám, ako na to.
Ako urobiť fotografiu pomocou Chromebooku
V tomto článku budeme predpokladať, že máte Chromebook s fotoaparátom, ktorý je priradený k vášmu disk Google účet, a to je pripojený k tlačiarni.
Ak chcete nasnímať fotografiu, spustite aplikáciu fotoaparát aplikáciu, orámujte svoj záber a klepnite na Uzávierka ikonu. Ak potrebujete najskôr nastaviť časovač, vyberte Časovač ikonu. Môžete si vybrať 3- alebo 10-sekundové oneskorenie.
Aplikáciu Fotoaparát môžete otvoriť pomocou ikony spúšťača v ľavom dolnom rohu. Môžete tiež použiť funkciu vyhľadávania v aplikácii Launcher.
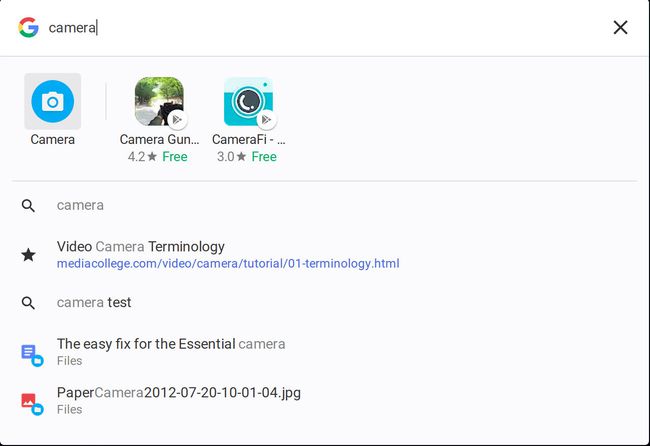
Ak chcete vytvoriť video, vyberte položku Video vedľa ikony uzávierky. Potom použite Spustite nahrávanie tlačidlo na spustenie a zastavenie nahrávania.
Či už fotíte alebo natáčate video, je veľmi dôležité, aby ste mali na záber dostatok osvetlenia. Ak nemáte dostatočné osvetlenie, obrázky budú zrnité. Dokonalé osvetlenie je prirodzené osvetlenie (myslite vonku).
Čo robiť po odfotení
Po zaznamenaní obrázkov si ich môžete všetky zobraziť výberom miniatúry poslednej fotografie alebo videa v pravom dolnom rohu. Odtiaľto môžete:
- Vytlačte svoju fotografiu (ikona v tvare tlačiarne).
- Uložte svoju fotografiu (ikona v tvare šípky nadol v poli).
- Odstráňte svoju fotografiu (ikona v tvare koša).
- Vráťte sa do aplikácie fotoaparátu (ikona v tvare šípky ukazujúcej doľava).
Niekedy je to jednoduchšie urobte snímku obrazovky na Chromebooku než odfotiť. Ak tak urobíte, snímka obrazovky sa uloží na to isté miesto, kde sú vaše obrázky.
Uloženie obrázka na Chromebooku
Tu to môže byť pre niektorých trochu mätúce. Pamätajte, že Chromebook je ideálna cloudová platforma. A keďže je váš Chromebook priradený k vášmu účtu Google, okamžite by ste predpokladali, že fotografie sú uložené vo vašom cloudovom účte. Toto nie je predvolený prípad. Keď uložíte obrázok nasnímaný fotoaparátom Chromebooku, v skutočnosti sa uloží do lokálneho Priečinok sťahovania. Počas procesu ukladania však môžete určiť, kam sa obrázok uloží.
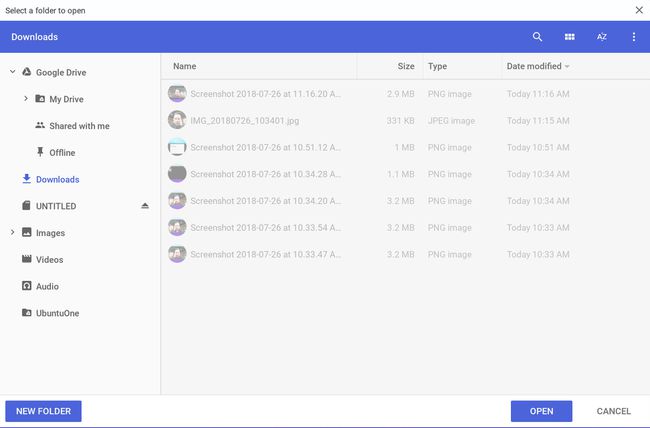
Ak chcete uložiť fotografiu priamo na Disk Google:
Rozbaľte disk Google vstup.
Vyberte Môj disk.
Prejdite na priečinok do ktorého chcete uložiť obrázok.
Vyberte Otvorené tlačidlo.
Tlač obrázka na Chromebooku
Tlač obrázkov na Chromebooku je jednoduchá. Ako už bolo spomenuté, váš Chromebook musí byť pripojený k tlačiarni podporujúcej cloud. Keď sa o to postaráte, otvorte fotografiu, ktorú chcete vytlačiť, v galérii fotoaparátu a na Ikona tlače.
V ďalšom okne vyberte Zmeniť tlačidlo. Zobrazí sa zoznam dostupných tlačiarní. Vyberte tlačiareňa potom vyberte Tlačiť.