Poznajte a ovládajte svoje možnosti pre zobrazenie ikon Findera
The Finder's Iconview je predvolené zobrazenie pre priečinky. V Iconview je každý objekt v priečinku reprezentovaný ikonami. To vám umožní rýchlo a jednoducho identifikovať, čo je objekt. Priečinky napríklad vynikajú ikonou priečinka, ktorú používajú. Microsoft Word súbory majú svoju vlastnú ikonu, alebo ak to váš Mac podporuje, súbory Word môžu zobrazovať miniatúrne zobrazenie prvej strany dokumentu.
Iconview toho má veľa. Ikony môžete usporiadať v ľubovoľnom poradí, rýchlo ich zoradiť a upratať všetok neporiadok, ktorý ste vytvorili pri usporiadaní ikon. Môžete tiež veľa ovládať, ako ikony vyzerajú a ako sa správajú.
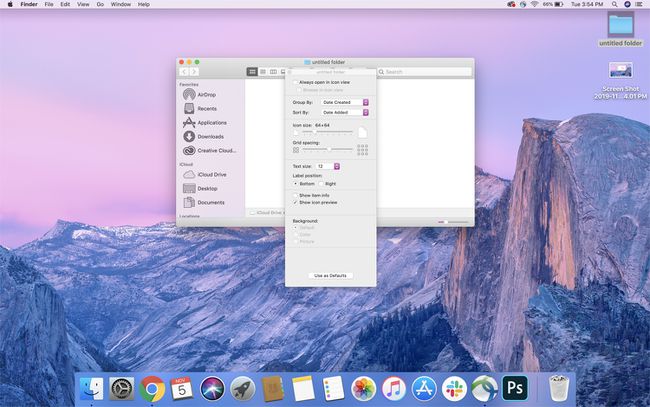
Možnosti zobrazenia ikon
Ak chcete ovládať, ako budú ikony vyzerať a správať sa, otvorte priečinok v a Okno Finder, potom kliknite pravým tlačidlom myši do ľubovoľnej prázdnej oblasti okna a vyberte Zobraziť možnosti zobrazenia.
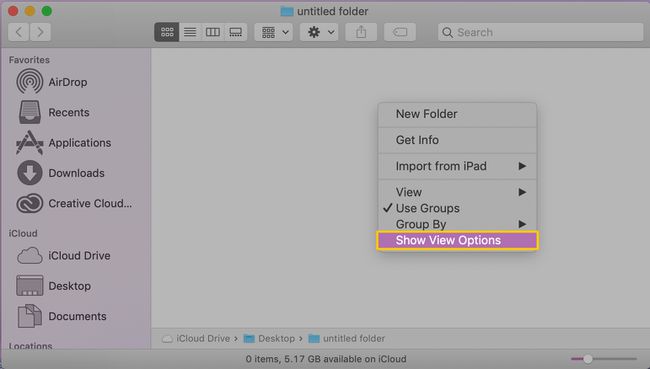
Ak chcete, môžete vybrať rovnaké možnosti zobrazenia vyhliadka, Zobraziť možnosti zobrazenia z ponuky Finder.
-
Vždy otvárať v zobrazení ikon: Začiarknutím tejto možnosti spôsobíte, že tento priečinok pri prvom otvorení priečinka vždy použije Iconview. Môžete samozrejme použiť Finderview na zmenu typu zobrazenia po otvorení priečinka vo Finderi.
- Zoskupiť podľa: Túto možnosť použite na nastavenie, ako chcete, aby boli vaše priečinky zoskupené. Možnosti zahŕňajú: Názov, Druh, Aplikácia, Dátum posledného otvorenia, Dátum pridania, Dátum úpravy, Dátum vytvorenia, Veľkosť a Štítky.
- Triediť podľa: Svoje ikony môžete ďalej organizovať tak, že ich zoradíte podľa: Názov, Druh, Dátum posledného otvorenia, Dátum pridania, Dátum úpravy, Dátum vytvorenia, Veľkosť a Štítky.
- Veľkosť ikony: Použite tento posuvník na dynamickú úpravu veľkosti ikon v tomto priečinku. Čím väčšia je ikona, tým ľahšie je vidieť náhľady miniatúr. Samozrejme, čím sú väčšie, tým viac miesta zaberajú.
- Rozstup mriežky: Pomocou posúvača rozstupov mriežky upravte vzdialenosť medzi ikonami. Rozstup mriežky vám nebráni v presúvaní ikon kdekoľvek chcete. Namiesto toho určuje medzery, ktoré sa použijú, keď vyberiete možnosť čistenia, aby sa ikony vrátili do usporiadanejšej prezentácie.
- Veľkosť textu: Táto rozbaľovacia ponuka vám umožňuje určiť veľkosť textu použitú v názve ikony.
- Zobraziť informácie o položke: Začiarknutie tohto políčka spôsobí, že ikony (väčšinou priečinky a obrázky) zobrazia ďalšie informácie, ako napríklad počet položiek v priečinku alebo veľkosť obrázka.
- Zobraziť ukážku ikony: Táto možnosť povoľuje alebo zakazuje schopnosť ikon zobrazovať miniatúrny náhľad obsahu ikony. Keď je začiarknuté políčko, ikony zobrazia náhľad; po odstránení začiarknutia sa zobrazí predvolená ikona súboru.
- Pozadie: Existujú tri možnosti pozadia: Biela, Farba alebo Obrázok. Predvolená je biela a pozadie, ktoré sa väčšina ľudí rozhodne použiť. Ak vyberiete Farba, zobrazí sa farebná jamka (malý obdĺžnik). Kliknutím na farebnú jamku použite nástroj na výber farby na výber farby pozadia. Ak vyberiete Obrázok, môžete použiť akýkoľvek obrázok na Macu ako pozadie pre okno Finder. Než sa necháte uniesť, uvedomte si, že použitie obrázka na pozadí spomalí otváranie a presúvanie Finderwindows, pretože váš Mac musí prekresliť obrázok vždy, keď sa priečinok presunie alebo zmení veľkosť.
- Použiť ako predvolené: Kliknutím na toto tlačidlo sa možnosti zobrazenia aktuálneho priečinka použijú ako predvolené pre všetky okná Findera. Ak náhodou kliknete na toto tlačidlo, možno vás nepoteší, keď zistíte, že každé okno Finder má zvláštne farebné pozadie, skutočne malý alebo veľký text alebo nejaký iný parameter, ktorý ste zmenili.
