Ako obnoviť továrenské nastavenia vášho Macu
Ak si pripravený predať váš Mac, pošlite ho priateľovi alebo členovi rodiny, alebo ak ste sa vzdali odstraňovania problémov s nesprávne fungujúcim systémom, je čas resetovať Mac na výrobné nastavenia. Tento proces vyčistí systém a umožňuje vám alebo novému vlastníkovi počítača Mac nastaviť ho ako nový počítač. Nikto nemá prístup k údajom, ktoré boli kedysi uložené.
Tu je pohľad na to, čo sa deje pri obnovení továrenských nastavení na vašom Macu.
Tu uvedené informácie sa týkajú akéhokoľvek počítača Mac s OS X alebo macOS s ďalšími pokynmi, ak má váš počítač Catalina.
Čo zahŕňa obnovenie továrenských nastavení
Či už pripravujete svoj Mac pre nového vlastníka, alebo jednoducho začínate so systémom odznova po zlyhaní riešenia problémov, musíte vykonať niekoľko krokov, aby ste vykonali obnovenie továrenských nastavení: zálohujte si počítač, zakážte určité funkcie a služby, vymažte pevný disk a potom znova nainštalujte novú verziu macOS. Potom, v závislosti od okolností, možno budete chcieť migrovať osobné údaje na nový Mac.
Počas tohto procesu je dôležité zostať pripojení na internet, aby ste sa uistili, že môžete deaktivovať online účty a stiahnuť si najnovší možný macOS kompatibilný s vaším systémom.
Vytvorte zálohu systému
Váš Mac je plný dôležitých súborov a údajov, takže je dôležité, aby ste si pred pokračovaním v procese obnovenia továrenských nastavení vytvorili zálohu. Je ľahké vytvoriť zálohu Stroj času. Ak používate iCloud, je ešte jednoduchšie zabezpečiť, aby boli všetky vaše dáta zálohované. Tu je pohľad na proces zálohovania pomocou Time Machine a iCloud.
Existujú aj ďalšie možnosti zálohovania, ako napríklad vytvorenie klonu vášho disku pomocou produktu ako SuperDuper. Dôležité je uistiť sa, že máte zálohu.
Vytvorte zálohu pomocou Time Machine
Na vytvorenie zálohy Time Machine potrebujete externé úložné zariadenie, ako napr NAS zariadenie alebo jednoduchý externý pevný disk pripojený priamo k vášmu Macu, napríklad USB, Thunderboltalebo FireWire disk.
Ak Time Machine automaticky nepožiada o použitie vášho disku, pridajte ho manuálne. Po pridaní disku môže Time Machine začať vytvárať zálohy.
Pripojte svoje úložné zariadenie k Macu.
Môžete dostať správu, ktorá hovorí, Chcete použiť [Backup Disk] na zálohovanie pomocou Time Machine? Ak áno, skontrolujte Šifrovanie záložného disku (odporúča sa) a potom vyberte Použiť ako záložný disk.
-
Ak Time Machine automaticky nepožiada o použitie vášho disku, pridajte ho manuálne. Vyberte Ikona stroja času (hodiny) v lište ponuky Mac.
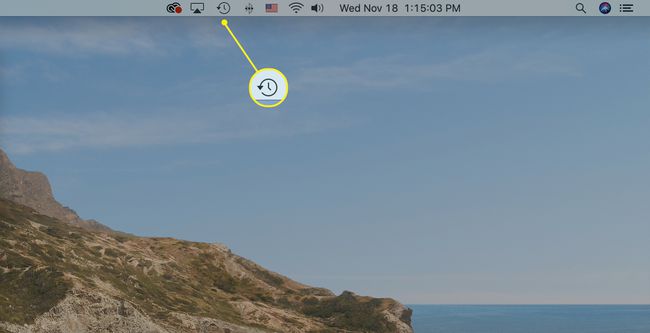
Ak na paneli s ponukami nevidíte ikonu Time Machine, vyberte Systémové preferencie v ponuke Apple vyberte Stroj časua potom vyberte Zobrazte Time Machine na paneli s ponukami.
-
Vyberte Otvorte predvoľby Time Machine z menu.
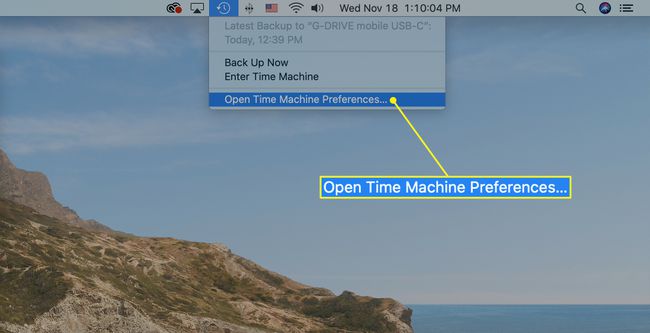
-
Vyberte si Vyberte Disk (možno povedať Pridať alebo odstrániť zálohovací disk).
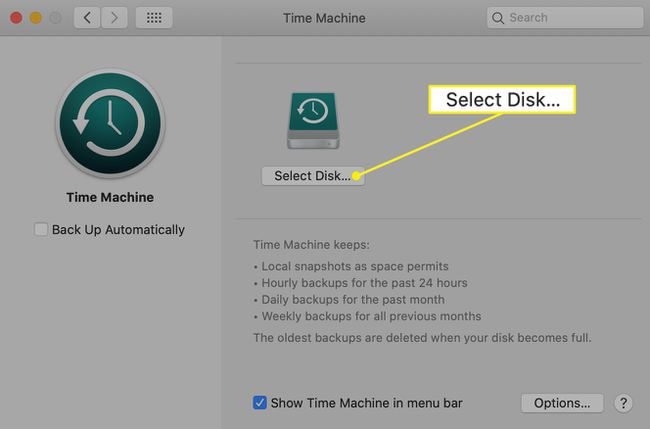
-
Vyberte svoj externý disk z možností zoznamu. Skontrolujte Šifrovať zálohy (odporúčané, ale voliteľné) a potom vyberte Použite Disk.
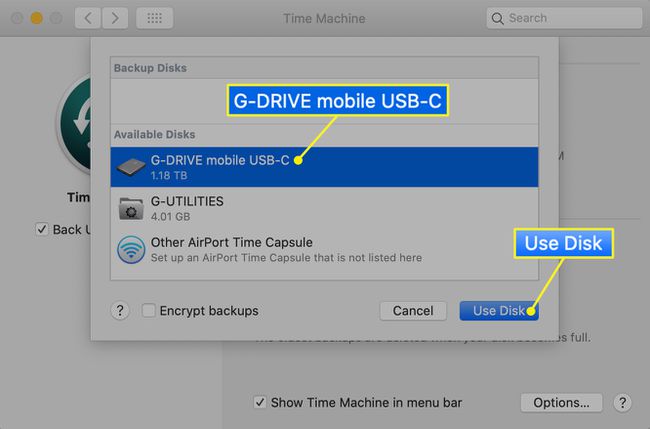
-
Začiarknite vedľa Zálohovať automaticky takže Time Machine automaticky robí pravidelné zálohy.
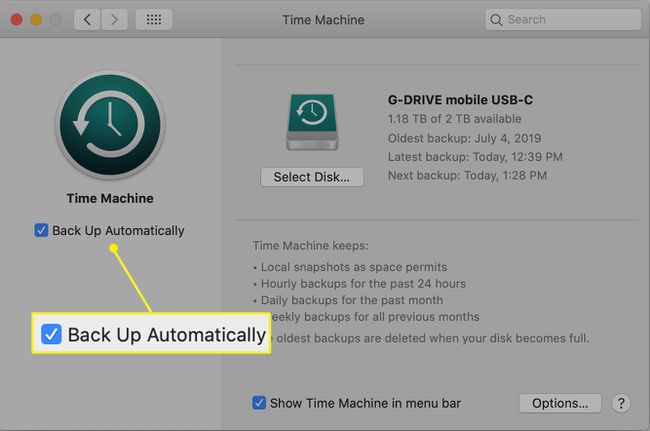
Zálohovanie iCloud
Ak už máte iCloud a iCloud Drive nastavené na vašom Macu, vaše dôležité súbory už môžu byť zálohované. iCloud uchováva vaše dôležité osobné údaje synchronizované medzi vašimi zariadeniami a tiež ich zálohuje v cloude. Patria sem kontakty, údaje kalendára, poznámky, e-mailové súbory a ďalšie súbory, ktoré vyberiete. iCloud Drive ukladá všetko ostatné vrátane vašich priečinkov Desktop a Documents v systéme macOS Sierra a novšom.
Ak chcete skontrolovať nastavenia iCloud a iCloud Drive:
-
V ponuke Apple vyberte Systémové preferencie.
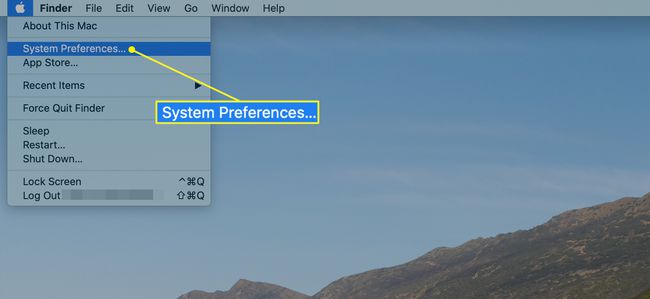
-
Vyberte Apple ID. Ak používate macOS Mojave alebo starší, vyberte iCloud namiesto toho.
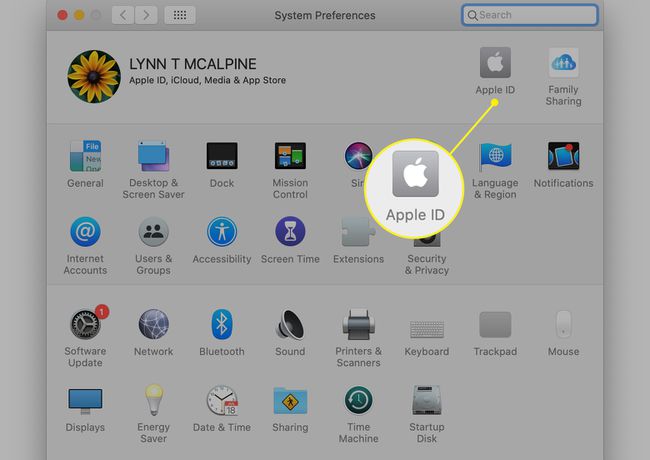
-
Vyberte možnosti zobrazíte aplikácie, ktoré ukladajú dokumenty a údaje na iCloud Drive.
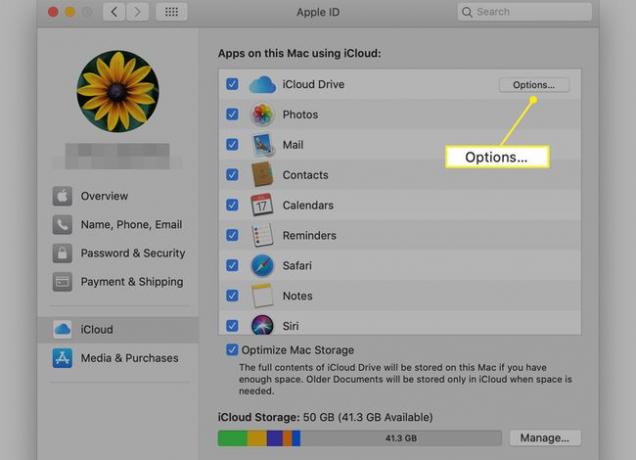
-
Prechádzajte zoznamom. Ak sú nejaké nezačiarknuté políčka vedľa aplikácií, ktoré chcete zálohovať, začiarknite ich a vyberte hotový.
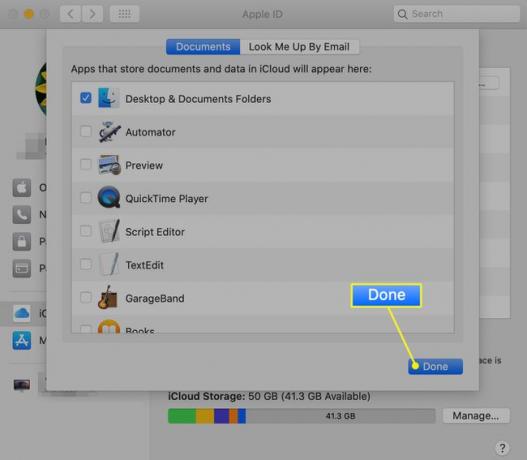
Odhláste sa z iTunes
Odhlásenie z iTunes je dôležité, aby váš počítač už nebol prepojený s vaším iTunes účtu. Proces sa líši v závislosti od vašej verzie macOS, ale zvyčajne môžete zrušiť autorizáciu jedného počítača bez zrušenia autorizácie ostatných zariadení.
Odhlásenie z iTunes v Cataline a neskôr
S Catalina máte prístup do iTunes Store cez aplikáciu Hudba.
-
Otvor Hudba aplikáciu na vašom Macu.
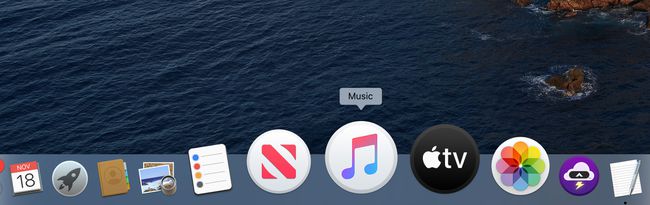
-
Vyberte Hudba > Predvoľby z panela s ponukami.
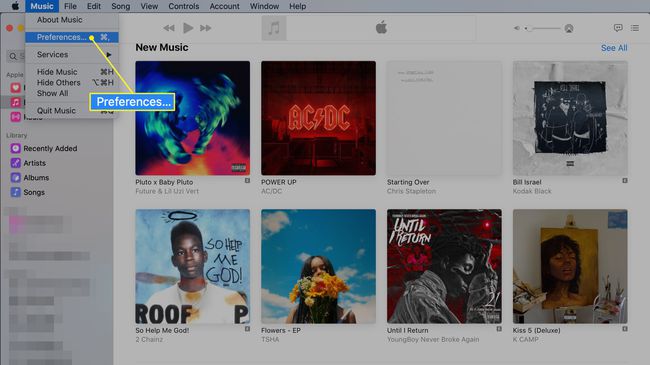
-
Od generál na karte predvolieb vyberte itunes obchod vedľa Šou a potom kliknite OK
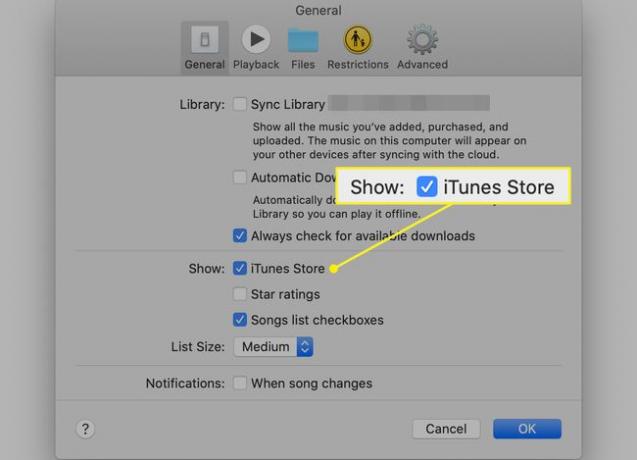
-
Vyberte účtu na paneli ponuky Hudba a vyberte Oprávnenia v rozbaľovacej ponuke.
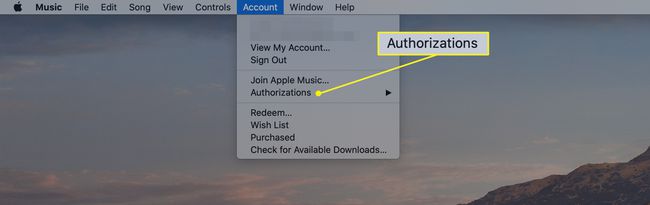
-
Vyberte Zrušiť autorizáciu tohto počítača z rozbalovacích možností. Zobrazí sa výzva, aby ste sa prihlásili pomocou svojho Apple ID.
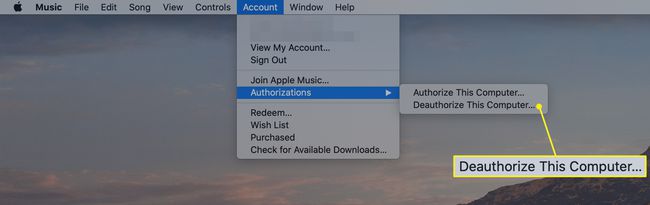
Vyberte Zrušiť autorizáciu dokončiť proces.
Ak používate macOS Mojave alebo starší
Otvorte iTunes.
-
Na paneli s ponukami v hornej časti obrazovky počítača alebo v hornej časti okna iTunes vyberte účtu > Oprávnenia > Zrušiť autorizáciu tohto počítača.
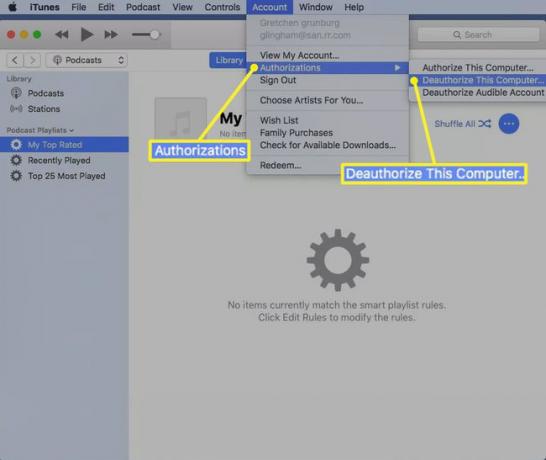
Po zobrazení výzvy zadajte svoje Apple ID a heslo.
-
Vyberte Zrušiť autorizáciu.`
Pre staršie verzie iTunes vyberte Obchod > Zrušiť autorizáciu tohto počítača.
Vypnite FileVault
FileVault je program na šifrovanie disku dostupný v systéme Mac OS X 10.3 a novšom. V predvolenom nastavení nie je zapnutý, ale ak ho používate, je dobré ho vypnúť.
V ponuke Apple otvorte Systémové preferencie.
Vyberte Bezpečnosť a súkromie.
Vyberte FileVault tab.
-
Ak vidíte FileVault je vypnutý pre disk [názov hlavného pevného disku], potom už nemusíte robiť nič.
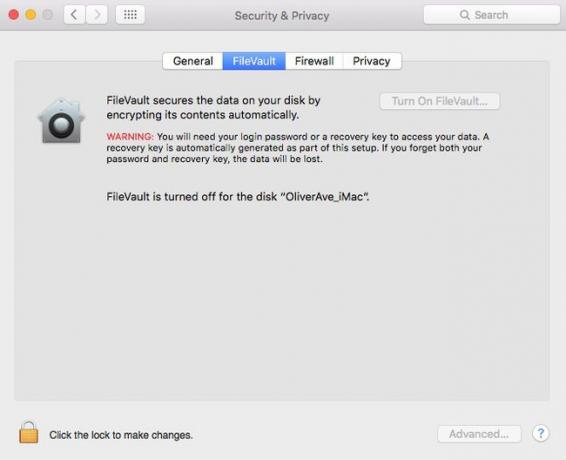
Ak je zapnutý FileVault, vyberte ikona visiaceho zámku, zadajte svoje používateľské meno a heslo a vyberte Odomknúť.
Vyberte Vypnite FileVault.
Po zobrazení výzvy zadajte svoje používateľské meno a heslo a počkajte na dokončenie procesu.
Odhláste sa z iCloud
Teraz je čas odhlásiť sa z iCloud.
V ponuke Apple vyberte Systémové preferencie.
-
V systéme macOS Catalina (10.15) a novšom vyberte Apple ID > Prehľad > Odhlásiť Sa. V systéme macOS Mojave (10.14) a staršom vyberte iCloud > Odhlásiť Sa.
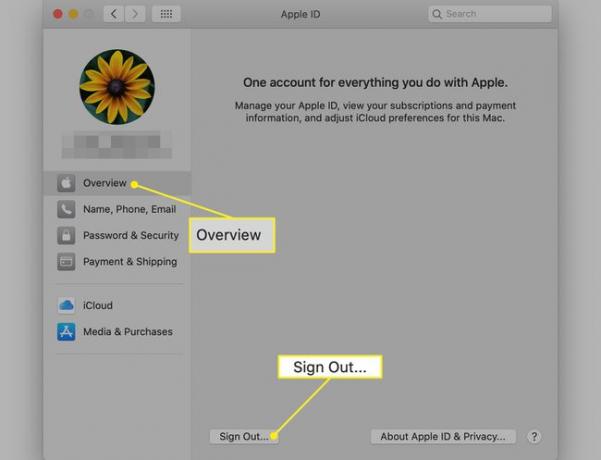
-
Zobrazí sa správa s otázkou, či si chcete ponechať kópiu svojich údajov iCloud na Macu. Pretože pevný disk preformátujete v neskoršom kroku, vyberte Ponechajte si kópiu pokračovať.
Ak máte zariadenie s Touch ID, ako napr MacBook Pro alebo MacBook Air, budete musieť potvrdiť, že vaše platobné údaje budú z Macu odstránené.
Teraz ste odhlásení z iCloudu na svojom Macu. Vaše údaje iCloud zostanú v iCloude a na všetkých ostatných zariadeniach, do ktorých ste sa prihlásili pomocou svojho Apple ID.
Odhláste sa z iMessage
Ak používate OS X Mountain Lion alebo neskôr, odhláste sa zo služby iMessage.
Otvorte aplikáciu Správy.
V ponuke Správy vyberte Predvoľby > iMessage. (V skorších verziách vyberte Správy > Predvoľby > účty.)
-
Vyberte Odhlásiť Sa.
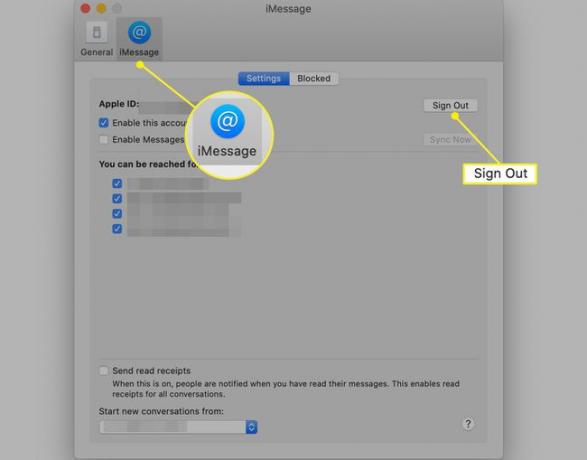
Zrušte párovanie spárovaných zariadení Bluetooth
Tento krok je voliteľný, ale je vhodné zrušiť párovanie Bluetooth zariadení, ako sú klávesnice, myši a trackpady, ktoré sú momentálne spárované s vaším Macom.
V ponuke Apple vyberte Systémové preferencie.
Vyberte bluetooth.
Umiestnite kurzor na zariadenie, ktorého párovanie chcete zrušiť, a vyberte tlačidlo odobrať (X) vedľa názvu zariadenia.
-
Vyberte Odstrániť v dialógovom okne s otázkou, či ste si istý.
Ak používate iMac, Mac Pro alebo Mac mini, na dokončenie ďalšieho kroku budete musieť použiť USB alebo inú káblovú klávesnicu a myš.
Reštartujte Mac v režime obnovenia
V ponuke Apple vyberte Reštart.
stlačte a podržte Príkaz+R.
Uvoľnite klávesy, keď uvidíte logo Apple, rotujúcu zemeguľu alebo inú úvodnú obrazovku, v závislosti od verzie vášho macOS.
Zadajte požadované heslá.
-
Proces je dokončený, keď uvidíte Verejné služby okno.
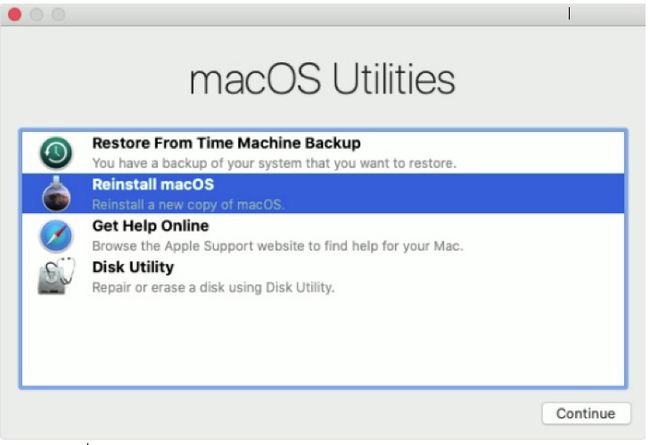
Vymažte svoj disk
Najprv sa pozrieme na tento proces v Cataline, pretože tento macOS pridáva druhý objem údajov.
Ak používate Catalina
Vyberte Disková utilita z Verejné služby okno v obnove macOS.
Vyberte ďalej.
Uistite sa, že bočný panel Disk Utility zobrazuje názov vášho pevného disku. Váš spúšťací disk by sa mal volať Macintosh HD, pokiaľ ho nepremenujete.
Na bočnom paneli nájdite dátový zväzok s rovnakým názvom ako váš pevný disk, napr. Macintosh HD – Dáta. Ak máte tento zväzok, vyberte ho.
Vyberte Upraviť > Odstrániť zväzok APFS z panela s ponukami alebo vyberte položku tlačidlo vymazať hlasitosť (–) na paneli nástrojov Disk Utility.
-
Keď sa zobrazí výzva na potvrdenie, vyberte Odstrániť. (Nevyberajte možnosť Odstrániť skupinu zväzkov.)
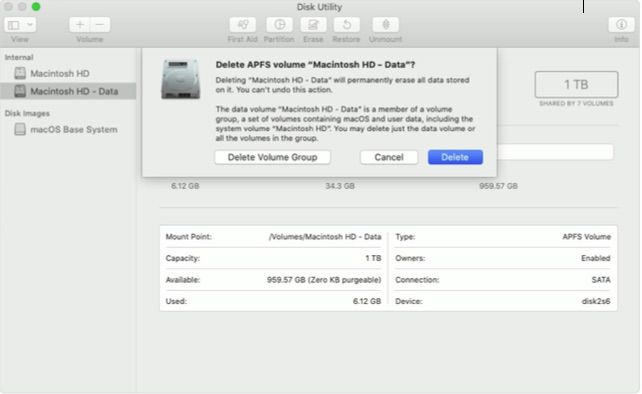
Po odstránení zväzku vyberte Macintosh HD (alebo ako ste pomenovali svoj disk) na bočnom paneli.
Vyberte Vymazať tlačidlo alebo karta.
Zadajte názov, ktorý chcete, aby mal zväzok po jeho vymazaní, napríklad Macintosh HD.
Pod Formátovať, vyberte si buď APFS alebo Mac OS Extended (žurnálované) naformátovať ako zväzok Mac. Disková utilita predvolene zobrazuje odporúčaný formát Mac.
Vyberte Vymazať začať mazanie disku. Môže sa zobraziť výzva na zadanie vášho Apple ID.
Po dokončení ukončite Disk Utility a vráťte sa do Verejné služby okno.
Vyberte Preinštalujte macOS z Verejné služby a podľa pokynov na obrazovke preinštalujte macOS na zväzok.
Ak používate Mojave alebo skôr
V týchto verziách systému macOS nie je potrebné odstrániť žiadny ďalší zväzok.
Vyberte Disková utilita z Verejné služby okno v obnove macOS.
Vyberte ďalej.
V bočnom paneli vľavo vyberte svoj hlavný pevný disk, zvyčajne nazývaný Macintosh HD.
Vyberte Vymazať tlačidlo.
-
Vyberte názov a formát úložného disku a stlačte Vymazať.
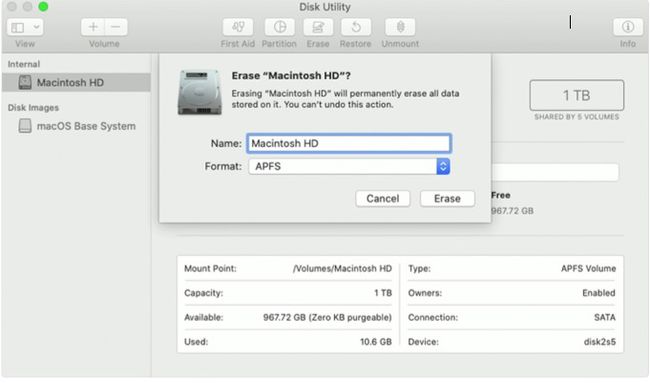
Vyberte Preinštalujte macOS z Verejné služby a podľa pokynov na obrazovke preinštalujte macOS na zväzok.
„Vymazať obsah a nastavenia“ v systéme macOS Monterey a novšom
Ak váš Mac používa macOS Monterey (12.0) alebo novší, máte inú možnosť. Možnosť „vymazať všetok obsah a nastavenia“ v Predvoľbách systému vám umožňuje rýchlo a bezpečne odstrániť všetky vaše informácie a stiahnuté aplikácie. Tento proces je rýchlejší, pretože sa zbaví iba vašich vecí; neodstráni macOS. Spolu s rýchlosťou odstraňovania je tiež rýchlejšie Mac znova nastaviť, pretože vy (alebo osoba, ktorej ho predávate) nebudete musieť preinštalovať operačný systém.
Po vyčistení disku a preinštalovaní systému macOS (ak je k dispozícii) sa Mac reštartuje na uvítaciu obrazovku a požiada vás o výber krajiny alebo regiónu. Ak predávate alebo darujete systém, nepokračujte v ňom proces nastavenia. Skôr stlačte Príkaz+Q na vypnutie stroja. Asistent nastavenia prevedie nového vlastníka týmto procesom.
