Ako pridať tlačiareň do Chromebooku
Čo vedieť
- Pre káblové pripojenie pripojte tlačiareň k Chromebooku pomocou kábla USB. Pre bezdrôtovú tlač, pripojte tlačiareň k sieti Wi-Fi.
- Potom vyberte čas > nastavenie > Pokročilé > Tlač > Tlačiarne. Vyberte Pridajte tlačiareň a vyberte tlačiareň.
- Ak chcete vytlačiť, otvorte dokument a stlačte Ctrl+P a vyberte si Destinácia > Pozrieť viac. Vyberte tlačiareň a vytlačte dokument.
Tento článok vysvetľuje, ako pridať tlačiareň do vášho zariadenia Chromebook, ktorý je kompatibilný s väčšinou tlačiarní pripojených k Wi-Fi alebo káblovej sieti. The Google Cloud Print služba je prerušená od 1. januára 2021, takže táto metóda nie je zahrnutá.
Ako pridať tlačiareň do Chromebooku
K Chromebooku môžete pripojiť tlačiareň pomocou kábla USB alebo môžete tlačiť zo zariadenia, ktoré je pripojené k vašej sieti Wi-Fi.
Zapnite tlačiareň a pripojte k svojej sieti Wi-Fi.
-
Vyberte čas v pravom dolnom rohu obrazovky.

-
Vyberte nastavenievýbava vo vyskakovacom okne.
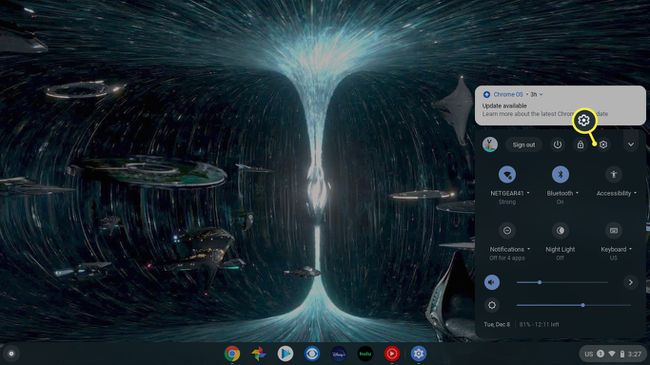
-
Vyberte Pokročilé na ľavej strane ponuky Nastavenia.
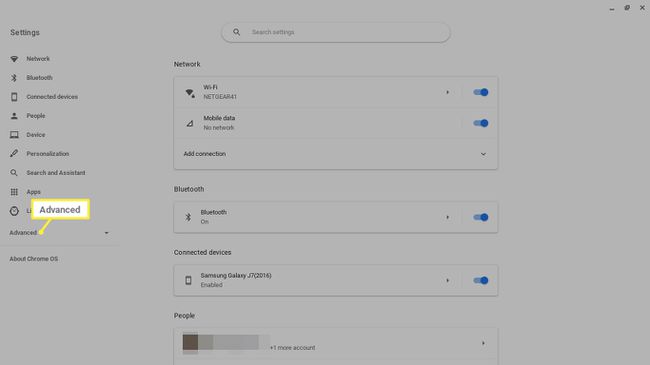
-
Vyberte Tlač na ľavej strane v časti Rozšírené.
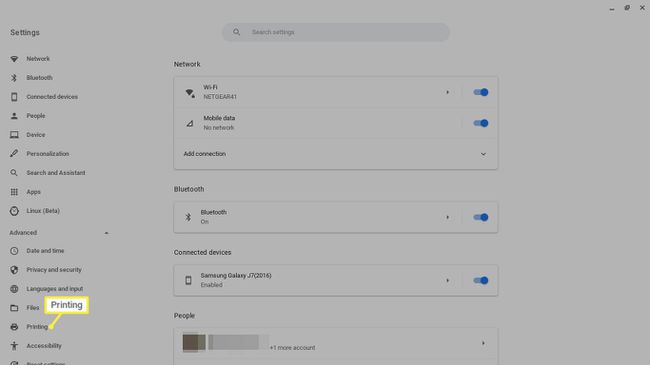
-
Vyberte Tlačiarne.
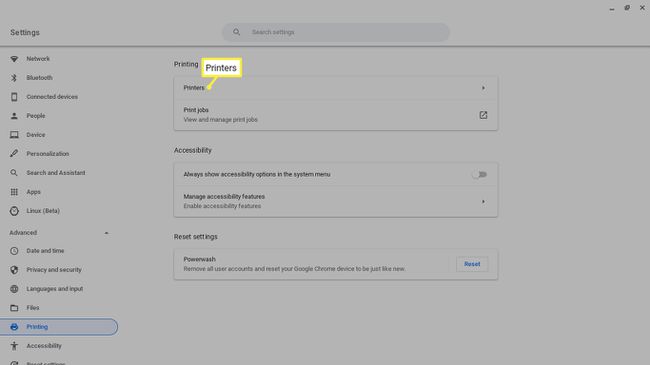
-
Vyberte Pridajte tlačiareň ikonu.
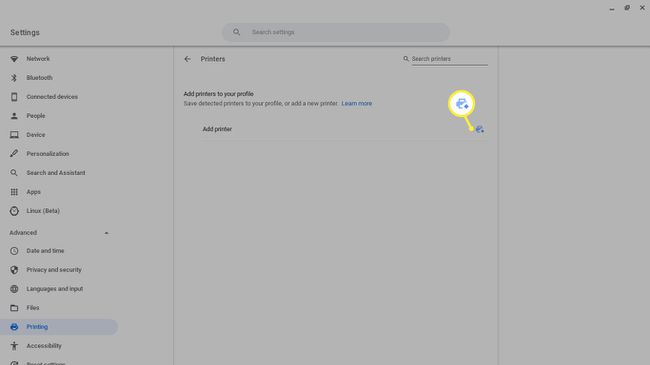
Ako tlačiť na Chromebooku
Po pripojení tlačiarne k Chromebooku môžete tlačiť čokoľvek pomocou jednoduchej klávesovej skratky.
Otvorte dokument alebo webovú stránku, ktorú chcete vytlačiť, a stlačte Ctrl+P.
-
Vyberte Destinácia rozbaľovacej ponuky a vyberte Pozrieť viac.

-
Vyberte tlačiareň. Ak vaša tlačiareň nie je uvedená, vyberte ju Spravovať.
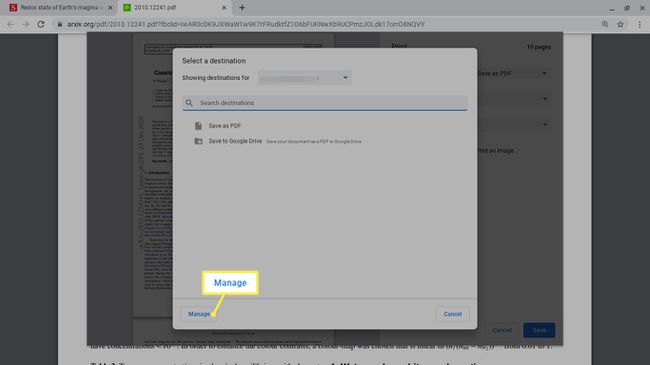
Vyberte Tlačiť.
