Oprava iPadu, ktorý sa nepripojí k Wi-Fi
Väčšinu bežných problémov s pripojením na internet možno vyriešiť niekoľkými jednoduchými krokmi a niekedy je to také jednoduché, ako prechod z jednej miestnosti do druhej. Skôr než sa ponoríme do hlbších problémov s riešením problémov, uistite sa, že ste už tieto tipy vyskúšali.
- Presuňte sa bližšie k smerovaču. Prvým riešením je priblížiť sa k sebe router. Ak ste príliš ďaleko, sila signálu Wi-Fi nemusí byť dostatočne silná na to, aby sa váš iPad mohol pripojiť k sieti Wi-Fi.
- Uistite sa, že sieť Wi-Fi je spustená. Predtým, ako trávite príliš veľa času riešenie problémov, prečo má váš iPad problém, uistite sa, že problém je skutočne v zariadení. Pomocou prenosného počítača, stolného počítača alebo smartfónu sa pripojte k internetu a overte, či router funguje. Na overenie funkčnosti Wi-Fi je vhodnejšie pripojiť sa bezdrôtovo, ale ak nemáte iné bezdrôtové zariadenie, používanie pracovnej plochy bude v poriadku.
-
Odstráňte akékoľvek puzdro alebo kryt z iPadu. Ak máte puzdro, je dobré ho odstrániť podľa týchto krokov na riešenie problémov. To pravdepodobne problém nevyrieši, ale akákoľvek prekážka môže spôsobiť stratu sily signálu.
- Overte heslo. Ak sa vám zobrazí výzva na pripojenie k sieti a po zadaní hesla budete stále odmietnutí, je dobré si overiť, či zadávate správne heslo. Niektoré heslá môžu byť dosť dlhé a zložité a je ľahké zameniť „8“ za „B“ alebo „0“ za „O“.
Ak žiadny z týchto krokov problém nevyrieši, prejdite na (trochu) zložitejšie kroky uvedené nižšie.
Riešenie problémov so sieťovými nastaveniami vášho iPadu
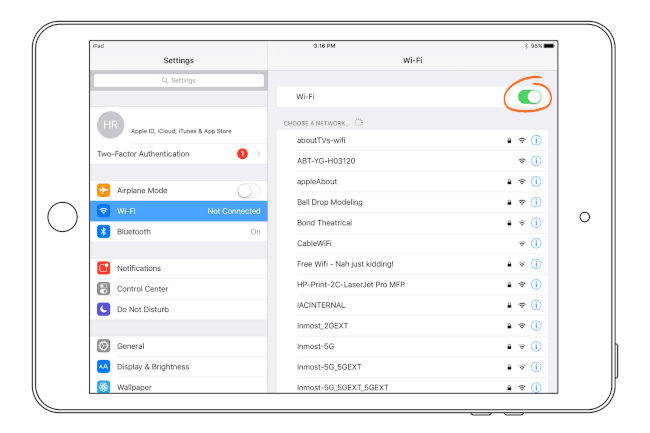
Je čas skontrolovať niektoré základné nastavenia siete, no najprv sa presvedčte, či vám problém nespôsobuje verejná sieť.
- Ak sa pripájate k verejnosti Wi-Fi hotspot napríklad v kaviarni alebo kaviarni, možno budete musieť súhlasiť s podmienkami, aby ste mohli pristupovať k aplikáciám, ktoré používajú sieťové pripojenie. Ak prejdete do prehliadača Safari a pokúsite sa otvoriť stránku, tieto typy sietí vás často odošlú na špeciálnu stránku, kde si môžete zmluvu overiť. Dokonca aj keď súhlasíte so zmluvou a dostanete sa na internet, nemusíte mať prístup ku všetkým svojim aplikáciám.
- Ak sa pripájate k domácej sieti, prejdite do iPadu nastavenie a uistite sa, že je všetko v poriadku. Po klepnutí na nastavenie ikonu na vašom iPade, prvé nastavenie, ktoré chcete skontrolovať, je v hornej časti obrazovky: Režim Lietadlo. Toto by malo byť nastavené na Vypnuté. Ak je režim V lietadle zapnutý, nebudete sa môcť pripojiť k internetu.
- Ďalej kliknite na Wi-Fi rovno pod Režim Lietadlo. Toto vám ukáže nastavenia Wi-Fi. Je potrebné skontrolovať niekoľko vecí:
Režim Wi-Fi je zapnutý. Ak je Wi-Fi vypnuté, nebudete sa môcť pripojiť k svojej sieti Wi-Fi. - Požiadať o pripojenie k sieťam je zapnuté. Ak sa vám nezobrazí výzva na pripojenie k sieti, je možné, že možnosť Požiadať o pripojenie k sieťam je vypnutá. Najjednoduchším riešením je zapnúť toto nastavenie, ale informácie môžete zadať aj manuálne výberom Iné zo zoznamu sietí.
- Pripájate sa k uzavretej alebo skrytej sieti? V predvolenom nastavení je väčšina sietí Wi-Fi buď verejná alebo súkromná. Sieť Wi-Fi však môže byť uzavretá alebo skrytá, čo znamená, že nebude vysielať názov siete do vášho iPadu. Výberom sa môžete pripojiť k uzavretej alebo skrytej sieti Iné zo zoznamu sietí. Na pripojenie budete potrebovať názov siete a heslo.
- Ďalej kliknite na Wi-Fi rovno pod Režim Lietadlo. Toto vám ukáže nastavenia Wi-Fi. Je potrebné skontrolovať niekoľko vecí:
Obnovte Wi-Fi pripojenie iPadu
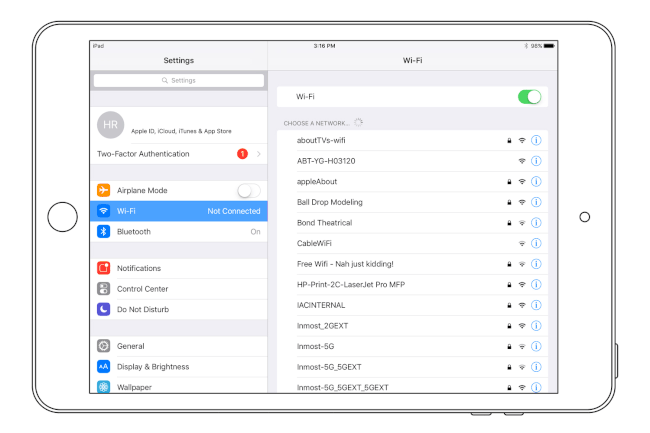
Teraz, keď ste si overili, že všetky nastavenia siete sú správne, je čas začať odstraňovať problémy so samotným Wi-Fi pripojením. Prvá vec je resetovať Wi-Fi pripojenie iPadu. Tento jednoduchý krok, keď poviete iPadu, aby sa znova pripojil, zvyčajne problém vyrieši.
- Môžete to urobiť z tej istej obrazovky, kde sme overili nastavenia. (Ak ste preskočili predchádzajúce kroky, môžete sa dostať na správnu obrazovku pomocou prejdite do nastavení iPadu a výberom Wi-Fi zo zoznamu na ľavej strane obrazovky.)
- Ak chcete resetovať Wi-Fi pripojenie iPadu, jednoducho použite možnosť v hornej časti obrazovky na zapnutie Wi-Fi Vypnuté. Všetky nastavenia Wi-Fi zmiznú. Potom ho jednoducho otočte späť zapnuté znova. To prinúti iPad znova vyhľadať sieť Wi-Fi a znova sa pripojiť.
- Ak problémy pretrvávajú, prenájom môžete obnoviť dotknutím sa modrého tlačidla úplne vpravo od názvu siete v zozname. Tlačidlo má a > symbol v strede a zavedie vás na stránku s nastaveniami siete.
- Dotknite sa Obnoviť nájomnú zmluvu smerom k spodnej časti obrazovky. Zobrazí sa výzva na potvrdenie, že chcete obnoviť nájomnú zmluvu. Dotknite sa Obnoviť tlačidlo.
Tento proces je veľmi rýchly, ale môže vyriešiť niektoré problémy.
Resetujte iPad
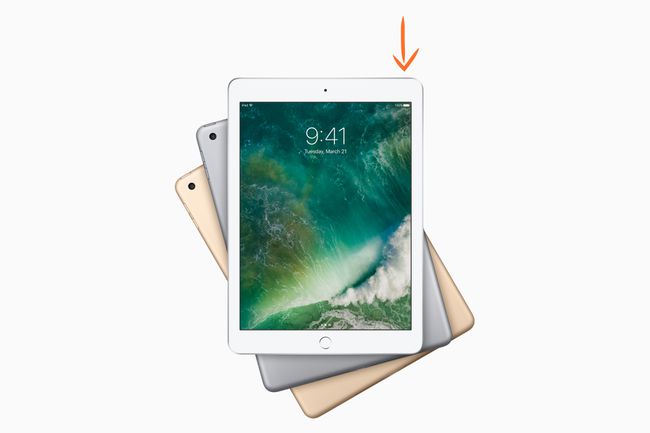
Spoločnosť Apple Inc.
Skôr než sa začnete zaoberať niektorými ďalšími nastaveniami, reštartujte iPad. Tento základný krok na riešenie problémov môže vyriešiť všetky typy problémov a mal by sa vždy vykonať skôr, ako skutočne začnete meniť nastavenia. Reštartovanie resp reštartovanie iPadu je jednoduchý a jeho dokončenie zaberie len pár chvíľ.
- Ak chcete reštartovať iPad, podržte tlačidlo Spánok/prebúdzanie stlačte tlačidlo v hornej časti iPadu na niekoľko sekúnd, kým sa na obrazovke neobjaví pruh, ktorý vás vyzýva Posunutím vypnete.
- Po posunutí lišty sa na iPade pred úplným vypnutím zobrazí kruh s pomlčkami, takže obrazovka zostane prázdna. Počkajte niekoľko sekúnd a potom podržte tlačidlo Spánok/prebúdzanie opätovným tlačidlom spustíte zálohovanie iPadu.
- Logo Apple sa objaví v strede obrazovky a iPad sa po niekoľkých sekundách úplne reštartuje. Po opätovnom zobrazení ikon môžete otestovať pripojenie Wi-Fi.
Reštartujte smerovač
Rovnako ako ste reštartovali iPad, mali by ste reštartovať aj samotný router. To môže tiež vyriešiť problém, ale najprv sa budete chcieť uistiť, že nikto iný momentálne nie je na internete. Reštartovanie smerovača tiež vyhodí ľudí z internetu, aj keď majú káblové pripojenie.
Reštartovanie smerovača je jednoduchá záležitosť, keď ho na niekoľko sekúnd vypnete a potom znova zapnete. Ak si nie ste istí, ako to urobiť, pozrite si príručku k smerovaču. Väčšina smerovačov má na zadnej strane vypínač.
Po zapnutí smerovača môže trvať niekoľko sekúnd až niekoľko minút, kým sa úplne obnoví a bude pripravený prijať sieťové pripojenia. Ak máte po ruke iné zariadenie, ktoré sa pripája k sieti, napríklad váš laptop alebo smartfón, otestujte pripojenie na tomto zariadení a až potom skontrolujte, či sa tým problém s iPadom vyriešil.
Zabudnite na sieť
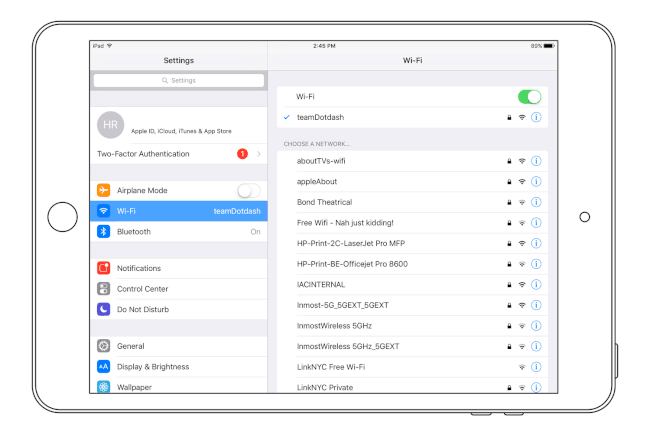
Ak máte stále problémy, je načase skutočne začať meniť niektoré nastavenia, aby ste iPadu povedali, aby zabudol, čo vie o pripojení k internetu a o novom spustení iPadu.
- Táto prvá možnosť je na tej istej obrazovke, ktorú sme navštívili predtým, keď sme kontrolovali nastavenia a obnovovali sieťový prenájom iPadu. Môžete sa tam vrátiť klepnutím na nastavenie ikonu a výber Wi-Fi z ponuky na ľavej strane.
- Akonáhle ste na Wi-Fi siete prejdite na nastavenia pre vašu individuálnu sieť dotknutím sa modrého tlačidla vedľa názvu siete. Tlačidlo má a > symbol v strede.
- Tým sa dostanete na obrazovku s nastaveniami pre túto individuálnu sieť. Ak chcete zabudnúť na sieť, klepnite na Zabudnite na túto sieť v hornej časti obrazovky. Budete požiadaní o overenie tejto voľby. Vyberte si zabudni overiť to.
- Môžete sa znova pripojiť výberom siete zo zoznamu. Ak sa pripájate k súkromnej sieti, na opätovné pripojenie budete potrebovať heslo.
Obnovte nastavenia siete na vašom iPade
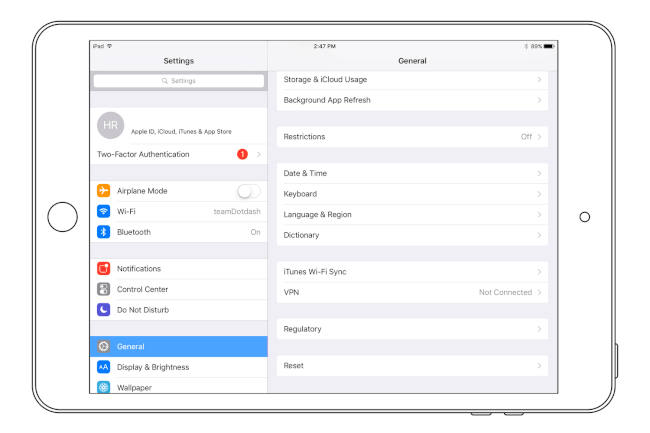
Ak problémy pretrvávajú, je čas obnoviť nastavenia siete. Môže to znieť drasticky, ale pre väčšinu ľudí je to približne rovnaké, ako keď jednoducho zabudnete na individuálnu sieť. Tento krok úplne vymaže všetky nastavenia, ktoré má iPad uložené, a môže vyriešiť problémy, aj keď zabudnutie na individuálnu sieť nestačí.
- Ak chcete obnoviť nastavenia siete na iPade, prejdite na nastavenie ťuknutím na ikonu a výberom rodovl zo zoznamu vľavo. Možnosť resetovania iPadu je v spodnej časti zoznamu všeobecných nastavení. Klepnutím naň prejdete na Obnoviť nastavenia obrazovke.
- Na tejto obrazovke vyberte Obnoviť nastavenia siete. To spôsobí, že iPad vymaže všetko, čo vie, takže ak ste v súkromnej sieti, budete chcieť mať po ruke heslo svojej siete.
- Keď overíte, že chcete obnoviť nastavenia siete, váš iPad bude v predvolenom nastavení z výroby, pokiaľ ide o internet. Ak sa nezobrazí výzva na pripojenie k blízkej sieti Wi-Fi, môžete prejsť na Nastavenia Wi-Fi a vyberte si sieť zo zoznamu.
Aktualizujte firmvér smerovača

Linksys
Ak máte problémy s pripojením na internet aj po overení funkčnosti smerovača tak, že sa pripojíte na internet cez iný a prejdete si všetky kroky na riešenie problémov vedúce k tomuto bodu, najlepšie urobíte, ak sa uistíte, že váš smerovač má najnovšie firmvéru nainštalovaný na ňom.
Bohužiaľ, toto je niečo, čo je špecifické pre váš individuálny router. Pokyny na aktualizáciu firmvéru na vašom individuálnom smerovači nájdete buď v príručke, alebo na webovej lokalite výrobcu.
Ak ste naozaj uviazli a neviete, ako aktualizovať firmvér smerovača, alebo ak ste to už skontrolovali aby ste sa uistili, že je aktuálny a stále máte problémy, môžete resetovať celý iPad na továrenské nastavenie predvolená. Týmto sa vymažú všetky nastavenia a údaje na iPade a jeho stav bude „ako nový“.
Pred vykonaním tohto kroku sa budete chcieť uistiť, že synchronizujete iPad, aby ste si zálohovali všetky svoje dáta. Po pripojení iPadu k počítaču a jeho synchronizácii cez iTunes môžete postupujte podľa týchto krokov na obnovenie továrenských nastavení iPadu.
Ak nič nefunguje a dokonca ste skúsili ísť cestou opravy Apple, možno je čas stiahnuť iPad a získať nový. Neberte si však všetko, čo sa vám Apple snaží predať. Existuje niekoľko modelov iPadu, ktoré môžu vyhovovať vašim potrebám. Urobte si prieskum skôr, ako odtrhnete nejaké centy.
