Ako nainštalovať Kodi pre Mac
Zatiaľ čo Plex je v súčasnosti kráľom roll-Your vlastný mediálny server, Kodi je silným konkurentom, ktorý oslovuje veľký trh, ktorý hľadá prispôsobenie a prístup k open source. Kodi nemôže fungovať ako centrálny mediálny server, ale jeho rozmanitá knižnica doplnkov umožňuje priame streamovanie z rôznych zdrojov. Keďže však Kodi je open-source a často v pohybe, buďte pripravení na hrboľatú jazdu pri inštalácii a používaní aplikácie.
Keďže Kodi je populárnym mediálnym centrom v rámci pirátskej komunity, zákonnosť Kodi bola často v pohybe. Základný softvér na streamovanie médií Kodi je úplne legálny, ale niektoré neoficiálne doplnky Kodi umožňujú streamovanie pirátskeho obsahu. Pirátstvo je určite nezákonné.
Ako nainštalovať Kodi pre Mac
Musíte bežať OS X Lion (10.7) alebo novší na inštaláciu Kodi.
-
Stiahnite si Kodi pre macOS z webovej stránky Kodi. Kodi je k dispozícii pre viacero operačných systémov, takže sa uistite, že ste si stiahli správny súbor.
Nesťahujte Kodi zo žiadneho iného neznámeho zdroja, pretože môže prísť s nežiaducim malvér.
Chrome a Chromium používatelia budú vyzvaní, aby potvrdili stiahnutie inštalátora. Kliknite Ponechať pokračovať v sťahovaní inštalátora.
Otvorte stiahnutý DMG a presuňte ikonu Kodi do prepojeného Aplikácie priečinok.
-
Otvorte Kodi z Aplikácie priečinok.
V závislosti od vašich nastavení môžete dostať upozornenie Gatekeepera, že Kodi nemožno otvoriť, pretože pochádza od neznámeho vývojára. Ak áno, kliknite pravým tlačidlom myši na Kodi kliknite na ikonu Otvorené z kontextovej ponuky a potom kliknite na Otvorené v dialógovom okne Gatekeeper.
To je všetko!
Nastavenie knižnice Kodi v systéme MacOS
-
Kodi sa otvorí na celej obrazovke a zobrazí vaše databázy na bočnom paneli. Kliknite Filmya potom kliknite Zadajte sekciu súborov spustite import vašej knižnice filmov.
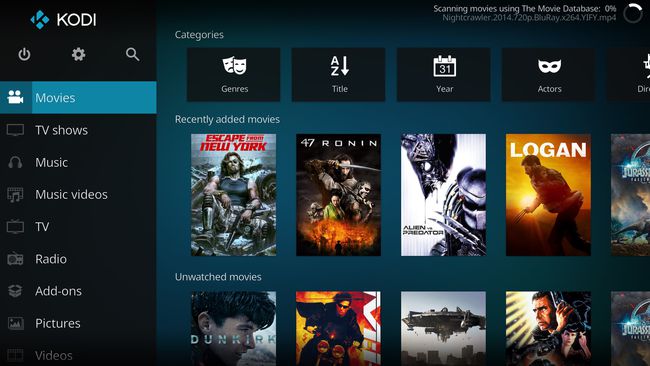
Vaše filmové súbory a akékoľvek iné médiá musia byť pre zariadenie lokálne prístupné, aby k nim mala spoločnosť Kodi prístup. To môže znamenať na pevnom disku alebo na sieťovom serveri. Ak nemôžete nájsť súbory vo Finderi, nebudete ich môcť pridať do Kodi.
Kliknite Pridať videá v spodnej časti zoznamu priečinkov.
Kliknite Prehľadávaťa potom vyberte adresár, kde sú uložené vaše filmy.
Kliknite OK keď sa dostanete do požadovaného priečinka, kliknite OK znova, aby ste pridali obsah priečinka do databázy.
-
Stlačte tlačidlo ESC sa vráťte do hlavnej ponuky a potom kliknite Filmy.
Stlačte tlačidlo ESC pre návrat o jednu obrazovku kedykoľvek späť.
Vo výslednom kontextovom okne s názvom „Tento adresár obsahuje“ kliknite Filmy na nastavenie typu metadát. To povie Kodi, aby automaticky pripojilo vaše filmy k príslušným metadátam z filmovej databázy. V pravom hornom rohu obrazovky uvidíte prebiehajúcu akciu.
Môžete pokračovať v pridávaní televíznych relácií, hudby a iných typov médií výberom príslušnej sekcie knižnice a zopakovaním vyššie uvedených krokov. Uistite sa, že ste vybrali správny typ média, aby spoločnosť Kodi mohla k vašim médiám pripojiť správne metadáta.
Práca s doplnkami a doplnkami v Kodi pre Mac
Funkcionalitu Kodi je možné výrazne rozšíriť pomocou doplnkov alebo doplnkov. Oficiálne schválené doplnky nájdete v Knižnica doplnkov a doplnkov Kodi; Kodi sa snaží vylúčiť doplnky, ktoré umožňujú pirátstvo. V dôsledku toho existuje čierny trh s doplnkami Kodi, ktoré sa používajú na streamovanie pirátskeho obsahu.
Sťahovanie oficiálnych doplnkov Kodi pre Mac
Oficiálne Doplnky Kodi a zásuvné moduly sa inštalujú z aplikácie.
Kliknite Doplnky vľavo a potom kliknite K stiahnutiu v spodnej časti ponuky, ak je k dispozícii. Zobrazí sa zoznam kategórií obsahujúcich oficiálne doplnky Kodi.
-
Po výbere doplnku na inštaláciu kliknite na jeho názov v zozname dostupných doplnkov.

-
V ďalšom okne kliknite Inštalácia na inštaláciu doplnku a všetko potrebné závislosti.
Napríklad YouTube add-on nainštaluje päť doplnkov potrebných na jeho fungovanie. Ak ste niekedy nainštalovali aplikáciu prostredníctvom a správca balíkov, budete oboznámení s procesom hľadania a inštalácie závislostí skôr, ako budete môcť používať aplikáciu, ktorá na nich závisí.
Ak chcete použiť doplnok, stlačte ESC sa vráťte do hlavnej ponuky doplnkov a potom v zozname vyhľadajte nainštalované rozšírenie. Rozšírenie YouTube nájdete napríklad v Video doplnky.
Kliknutím na ikonu spojenú s doplnkom spustíte proces nastavenia. Preklikajte sa krokmi procesu nastavenia a postupujte podľa zobrazených pokynov.
-
Po dokončení procesu nastavenia budete presmerovaní do hlavnej ponuky aplikácie.
Všimnete si, že navigácia v doplnkoch v Kodi je primárne založená na texte. Každý priečinok ponuky obsahuje sekciu alebo akciu doplnku. Neuvidíte tu známe grafické rozhranie žiadnych streamovacích služieb.
Hotovo! Oficiálny doplnok je teraz dostupný prostredníctvom ponuky doplnkov Kodi.
Stiahnite si ďalšie doplnky Kodi pre Mac
Jedným z tvrdení spoločnosti Kodi o sláve je jej schopnosť streamovať obsah z BitTorrent siete. Streamovanie je rýchle, robustné a prekvapivo stabilné pre open-source P2P klient na streamovanie videa.
Ak máte záujem získať streamovacie rozšírenia mimo oficiálneho trhu Kodi, napríklad z Exodus, budete chcieť navštíviť Stránka inštalačného programu Fusion TVAddons a postupujte podľa tam uvedených pokynov.
Streamovanie živej televízie s Kodi na Mac
S trochou vytrvalosti a presviedčania možno Kodi nastaviť na streamovanie živej televízie. Toto bude fungovať pre vysielacie kanály, ktoré vysielajú digitálne signály. Na príjem týchto kanálov budete potrebovať a Digitálna anténa kompatibilná s USB pripojený k vášmu Macu. Prípadne môžete na svojom televízore spustiť aj živé televízne vysielanie, ktoré je prirodzenejšie pre anténu.
Streamovanie TV s Kodi má tri komponenty:
- PVR server: Interpretuje dáta z vašej HD antény a prekladá ich do video súborov, ktoré môže Kodi spravovať.
- Doplnok PVR pre Kodi: Vezme video súbory servera a odošle ich do Kodi.
- Grafické používateľské rozhranie (GUI): Na interakciu so všetkými týmito vecami potrebujete grafické rozhranie. Vaše GUI je samotná aplikácia Kodi, takže je o to postarané.
Pre Mac nie je k dispozícii veľa PVR serverov. MythTV, rovnako ako aj EyeTV a TVHeadEnd sú tri hlavné možnosti. Dodržiavanie ich inštalačných pokynov je najlepší spôsob, ako postupovať, pretože sú najpodrobnejšie a najaktuálnejšie. Uistite sa, že si vezmite aj koncové časti PVR, aby mal obsah kam ísť, keď bude vo vašom Macu.
Je Kodi pre mňa to pravé?
Veľká časť zábavy s Kodi spočíva v experimentovaní s novými doplnkami a ladení nastavenia, kým nebude dokonalé. Je to podobné, ako keď bežíte na obskúrnom distribúcia Linuxu; niektorí ľudia milujú požadovanú prácu, zatiaľ čo iní nie. Ak patríte do druhej kategórie, Plex je lepšia možnosť mediálneho servera. Ak si však chcete zašpiniť ruky vytvorením dokonalého nastavenia médií, spoločnosť Kodi je pripravená, aby ste sa chopili.
