Ako chrániť heslom USB disk
Uchovávanie súborov uložených na a USB disk je vo všeobecnosti bezpečnejší ako ich nahrávanie do cloudu. Pre extra bezpečnosť by ste si mali vedieť ochrániť flash disk heslom resp SD karta pre prípad krádeže alebo straty.
Pokyny v tomto článku platia pre Windows a macOS. Chrome OS nepodporuje USB šifrovanie.
Nainštalujte nástroj na ochranu disku USB heslom
Ak používate macOS, nemusíte používať žiadne šifrovacie nástroje tretích strán. Počnúc Mojave (10.14) je šifrovanie jednotky USB zabudované do Finder užitočnosť. Skôr ako budete môcť chrániť svoj USB disk v systéme Windows heslom, budete si musieť nainštalovať jeden z nasledujúcich nástrojov:
- Mini pohon Rohos: Rohos vytvorí samostatnú šifrovanú jednotku na jednotke USB.
- Zabezpečenie USB: Táto aplikácia vám umožňuje pridať ochranu heslom k vašim súkromným súborom.
- VeraCrypt: Toto open-source šifrovací nástroj je k dispozícii pre Windows, macOS a Linux.
- Prieskumník SafeHouse: Tento nástroj na prieskum súborov vám umožňuje používať heslá a 256-bitové šifrovanie na zabezpečenie súborov na ľubovoľnom disku.
Hoci neexistuje žiadna verzia Rohos Mini Drive pre Chromebooky, môžete si stiahnuť program na Windows a použiť ho na zašifrovanie vášho Google Chrome profilu.
Ako chrániť heslom USB disk v systéme Windows
Mnoho nástrojov na šifrovanie USB zašifruje celý disk, takže je bez hesla nedostupný. Rohos Mini Drive však k USB pridáva ďalší šifrovaný disk. Týmto spôsobom môžete využiť nezašifrovaný priestor pre bežné súbory a uložiť heslom chránený disk iba pre citlivé údaje. Šifrovanie jednotky USB pomocou Rohos:
-
Vložte jednotku USB do počítača. Keď počítač rozpozná jednotku USB, bude namapovaná ako nová jednotka Prieskumník systému Windows.
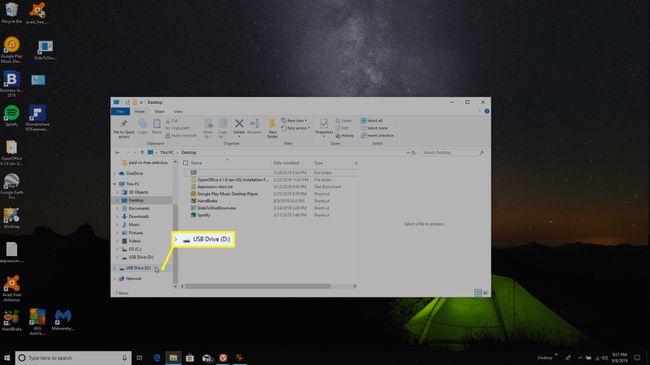
-
Spustite Rohos Mini Drive a vyberte Šifrovať USBriadiť.
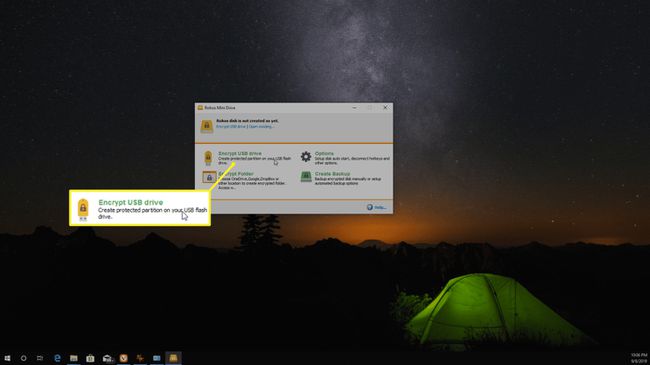
-
Nastavte heslo, ktoré chcete použiť na šifrovanie disku, a vyberte Vytvorte disk.
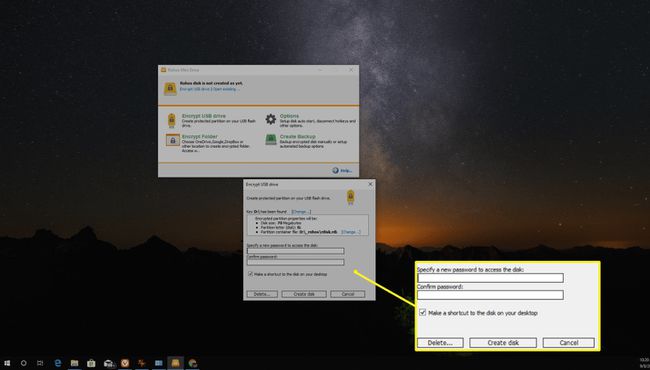
-
Keď softvér vytvorí šifrovanú jednotku, zobrazí sa kontextové okno. Po dokončení procesu sa zobrazí potvrdzujúca správa.
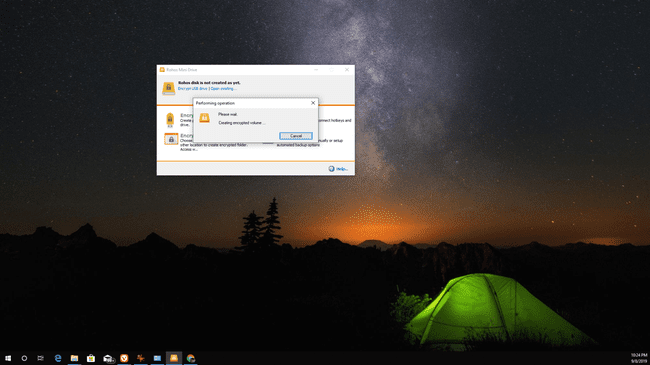
-
Nový disk sa zobrazí vo vašom Tento PC priečinok vedľa vašich ostatných jednotiek (nie v rámci samotného priečinka USB). Presuňte súbory, ktoré chcete chrániť, z jednotky USB na novú šifrovanú jednotku.
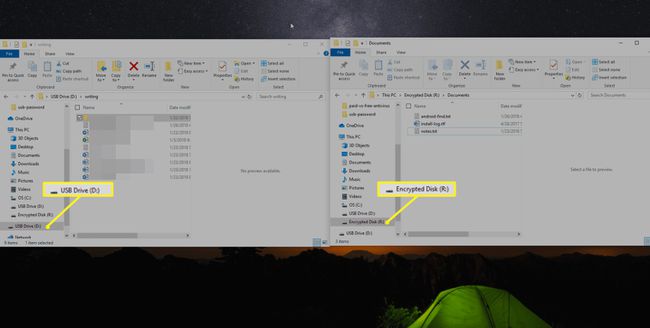
Vyberte jednotku flash. Uvidíte, že pôvodný disk a zašifrovaný disk zmizne z vášho Tento PC priečinok.
-
Ak chcete v budúcnosti pristupovať k zašifrovaným súborom, otvorte jednotku USB na ľubovoľnom počítači a vyberte položku Rohos Minispustiteľný súbora potom zadajte heslo, ktoré ste vytvorili.
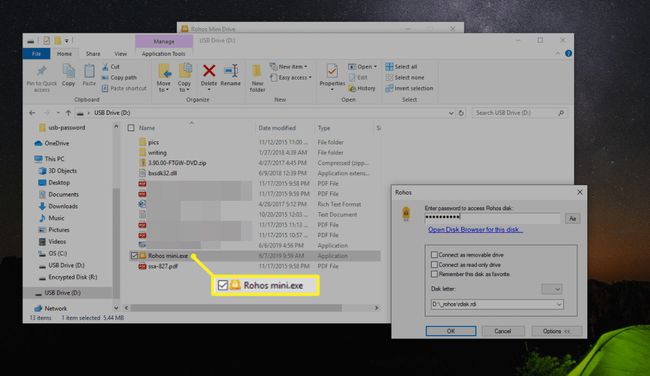
Ako zašifrovať USB disk na Macu
Ochrana vašich USB diskov heslom na a Mac je ešte jednoduchšia, pretože funkcia je dostupná v nástroji Finder:
Ak chcete zašifrovať jednotku USB pomocou aplikácie Finder, musíte jednotku naformátovať iba ako mapu oddielu GUID. Ak potrebujete preformátovať jednotku USB, stačí dočasne skopírovať všetky súbory do počítača Mac a použite Disk Utility na vymazanie a preformátovanie disku. V Schéma vyskakovacie menu, vyberte Mapa oddielov GUID.
-
Otvorené Finder a kliknite pravým tlačidlom myši na ikonu jednotky USB a potom vyberte Šifrovať [názov disku].
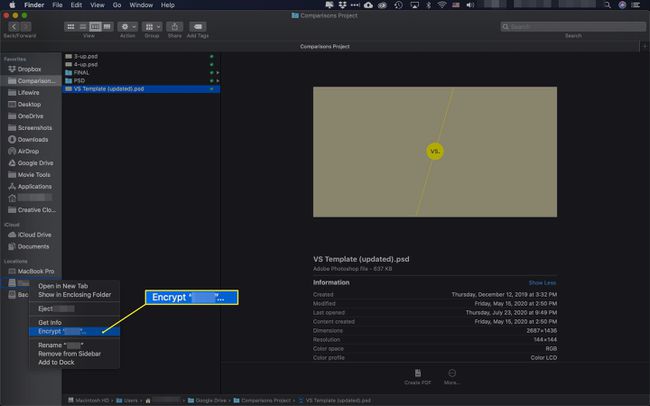
-
Zadajte heslo, ktoré chcete použiť na šifrovanie jednotky USB, a overte heslo. Môžete tiež pridať nápovedu, ktorá vám neskôr pomôže zapamätať si heslo.
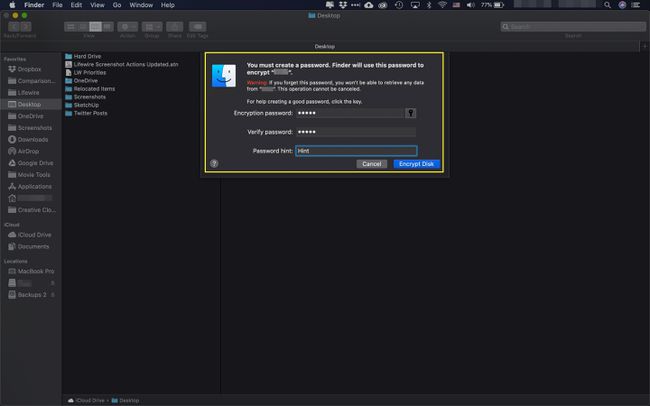
-
Vyberte Šifrovať disk na dokončenie procesu šifrovania.
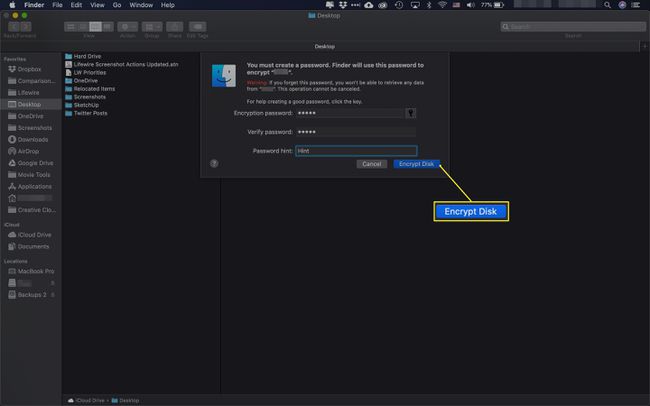
Ako chrániť SD kartu heslom
Ak chcete chrániť heslom kartu SD používanú vo fotoaparátoch alebo iných zariadeniach, postup je v podstate rovnaký. Ak váš počítač nemá slot na SD kartu, budete potrebovať externú čítačku kariet USB flash. Po vložení karty do počítača ju počítač pripojí ako ďalší disk, rovnako ako pri vložení bežného USB kľúča. Potom môžete použiť ktorýkoľvek z vyššie uvedených nástrojov na pridanie ochrany heslom.
Ak na kartu SD pridáte ochranu heslom, v digitálnom fotoaparáte už nebude fungovať. Šifrovanie je určené len pre jednotky, ktoré používate na ukladanie údajov.
