Ako opraviť chybu „macOS sa nedá nainštalovať do vášho počítača“.
Chyba „macOS sa nepodarilo nainštalovať do vášho počítača“ je jednou z posledných, ktorú chcete vidieť. Zobrazí sa, keď aktualizujete operačný systém Macu, ale nemôžete dokončiť operáciu. Napriek zneniu to neznamená, že vaša inštalácia nebude nikdy fungovať. Znamená to len, že to raz zlyhalo.
Zlou správou je, že táto chyba sa môže vyskytnúť z niekoľkých dôvodov. Dobrou správou je, že svoj Mac môžete s trochou práce obnoviť a fungovať.
Čo spôsobuje chybu „macOS sa nepodarilo nainštalovať“?
Problém môže spôsobiť niekoľko problémov. Chybová obrazovka by vám však mala poskytnúť určitú predstavu o tom, čo sa stalo.
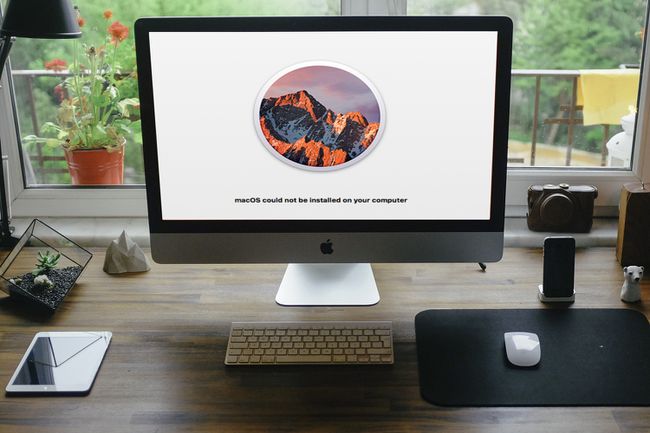
Bezplatné fotografie / Pixabay
Tu je niekoľko správ, ktoré môžete vidieť pod upozornením:
- Zdá sa, že súbor pat /System/Installation/Packages/OSInstall.mpkg chýba alebo je poškodený.
- Pri inštalácii systému macOS sa vyskytla chyba.
- Nie je možné odpojiť zväzok na opravu.
- Overenie alebo oprava úložného systému zlyhala.
- Pri overovaní firmvéru sa vyskytla chyba.
Niektoré z nich ponúkajú viac informácií ako iné, ale poukazujú na rôzne fázy inštalácie, ktoré zlyhali. Nasledujúce kroky a opravy by mali vyriešiť všetky vyššie uvedené problémy.
Ako opraviť chybu „macOS sa nepodarilo nainštalovať“.
Oprava chyby „macOS sa nedá nainštalovať“ môže vyžadovať trpezlivosť. Najlepšie je začať s jednoduchými opravami, ktoré často problém vyriešia, no ak nie, máte iné možnosti. Tu sú prístupy, ktoré môžete vyskúšať.
Reštartujte a skúste inštaláciu znova. Môže sa to zdať neintuitívne opakovať vec, ktorá nefungovala, ale niekedy a reštart je všetko, čo váš Mac potrebuje usporiadať sa.
-
Skontrolujte nastavenie Dátum a čas. Ak sa zobrazený dátum a čas nezhodujú s realitou, môže to byť problém. V prípade potreby znova reštartujte Mac a potom prejdite na Systémové preferencie > Dátum Čas. Kliknite na zámok a zadajte svoje heslo (ak je to potrebné), aby ste povolili zmeny. Potom kliknite Nastavte dátum a čas automaticky. Potom skúste inštaláciu znova, aby ste zistili, či funguje.
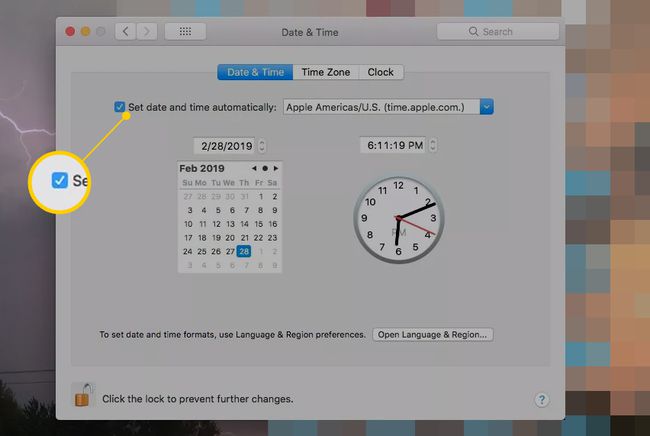
-
Uvoľnite miesto. V niektorých prípadoch sa macOS nenainštaluje, pretože na pevnom disku nie je dostatok miesta. Ak chcete zistiť, koľko je k dispozícii, kliknite na Logo Apple a vyberte O tomto Macu > Skladovanie. Uvidíte rozpis toho, čo žije vo vašom počítači.
Umiestnite kurzor myši na biele miesto napravo od tohto panela a zistite, koľko miesta je voľné. Ak sa zdá, že je nízka, dočasne presuňte niektoré nepodstatné súbory, aby ste zistili, či to umožní pokračovať v inštalácii.
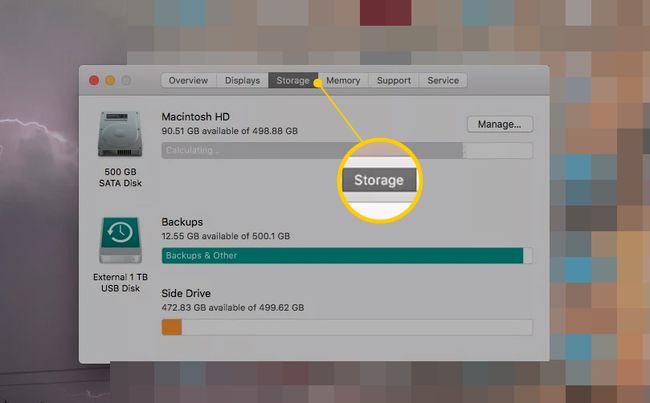
Neskoršie verzie systému macOS obsahujú aj možnosť Spravovať, ktorá ponúka návrhy a pokyny, ktoré vám pomôžu nájsť veci na odstránenie.
-
Odstráňte inštalačný program. Nájdite inštalačný program pre macOS vo svojom Finderi K stiahnutiu priečinok a presuňte ho do koša. Potom si ho stiahnite znova a skúste to znova.
Možno budete musieť vynútiť reštart počítača Mac podržaním tlačidla Moc tlačidlo, kým sa nevypne. Potom Mac znova zapnite. Môžete tiež podržať Shift počas reštartu, aby sa spustil v núdzovom režime, aby sa inštalačný program nepokúšal znova spustiť.
Resetujte NVRAM. V tejto malej časti pamäte sú uložené základné informácie, ako je čas, rozlíšenie monitora a disk, z ktorého sa má spustiť. Možno sa budete musieť vrátiť do Predvolieb systému, aby ste zmenili nastavenia, ktoré sa týmto zmenili, ale predtým môžete skúsiť inštaláciu znova, aby ste sa uistili, že problém je vyriešený.
-
Obnoviť zo zálohy. Ak používate Stroj času na pravidelné zálohovanie Macu sa môžete vrátiť do predchádzajúceho stavu pomocou Režim obnovenia aby ste zistili, či je viac kompatibilný s inštalátorom.
- Uistite sa, že je pripojený záložný disk. Potom reštartujte počítač a podržte ho Príkaz+R kým sa nezobrazí logo Apple. Namiesto prechodu na Pracovnú plochu vás počítač vyzve, aby ste si vybrali hlavný jazyk, a potom otvorí okno s názvom Nástroje macOS.
- V nástroji macOS Utilities kliknite na Obnoviť zo zálohy Time Machine. Potom kliknite ďalej.
- Dostanete sa na prechodnú obrazovku s niekoľkými informáciami o tom, čo sa chystáte urobiť. Kliknite ďalej pohnúť sa vpred.
- Vyberte jednotku, na ktorú ukladáte zálohy, a kliknite na tlačidlo ďalej znova, čím sa dostanete na obrazovku, kde si môžete vybrať svoju najnovšiu zálohu. Potom kliknite ďalej znova.
- Váš počítač obnoví staršiu zálohu a uvidíte, či inštalácia funguje.
Bežať Disk Prvá pomoc. Môže to pomôcť, ak sa vám zobrazuje chyba „Nedá sa pripojiť zväzok“. Prvá pomoc skontroluje interný pevný disk a vykoná všetky možné opravy. Po dokončení môže byť dokonca schopný pripojiť zväzok. Potom môžete zopakovať inštaláciu.
Stále potrebujete pomoc?
Ak nič z vyššie uvedeného nefungovalo, možno je čas odovzdať počítač profesionálom. Pozrite si nášho sprievodcu na ako opraviť počítač kde nájdete pokyny, ako nájsť niekoho, kto problém vyrieši, a čo musíte urobiť, aby ste svoj Mac pripravili na servis.
