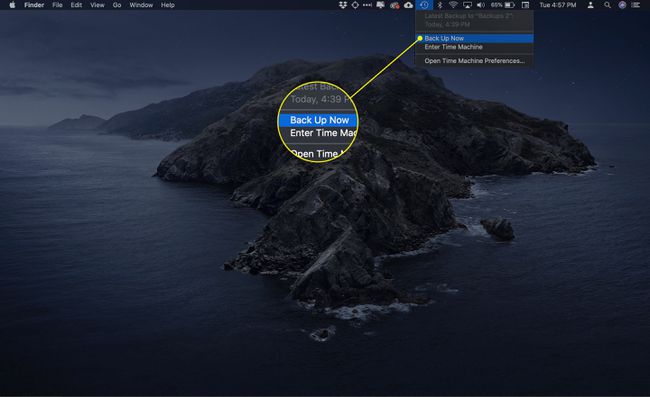Ako nastaviť stroj času s viacerými jednotkami
Stroj času je ľahko použiteľný zálohovací systém pre macOS, ktorý pomáha predchádzať strate údajov. S predstavením OS X Mountain Lion (10.8) Apple aktualizoval Time Machine tak, aby vyhovoval viacerým zálohovacím jednotkám. Aktualizácia poskytla robustnejšie riešenie zálohovania tým, že vám umožnila priradiť viacero jednotiek ako cieľové miesta zálohovania.
Výhody viacerých pohonov Time Machine
Hlavnou výhodou viacerých jednotiek Time Machine je, že jedna záloha často nestačí. Redundantné zálohy zaisťujú, že ak sa niečo pokazí s jednou zálohou, budete mať k dispozícii druhú alebo tretiu zálohu, z ktorej môžete obnoviť svoje údaje. Je to bezpečné opatrenie.
Nie je nezvyčajné, že profesionálne organizácie majú záložné systémy, ktoré vytvárajú dve lokálne zálohy používané striedavo. Prvý môže byť pre párne dni; druhý pre nepárne dni. Myšlienka je jednoduchá: Ak sa jedna záloha z nejakého dôvodu pokazí, druhá záloha je len o deň staršia. Najviac stratíte deň práce.
Mnohé podniky tiež udržiavajú zálohu mimo lokality. V prípade požiaru, záplav alebo inej katastrofy firma nepríde o všetky svoje dáta. Myšlienka off-site zálohovanie dávno predchádza
Schopnosť Time Machine pracovať s viacerými zálohovacími jednotkami vám dáva flexibilitu pri vytváraní vlastného zálohovacieho riešenia podľa vašich potrieb.
Ako vybudovať robustný systém zálohovania Time Machine
Táto príručka vás prevedie procesom vytvorenia zálohovacieho systému s tromi jednotkami. Dva disky sa používajú na dosiahnutie základnej úrovne redundancie zálohovania, zatiaľ čo tretí sa používa na ukladanie záloh mimo lokality.
Tento príklad ukazuje, ako používať podporu Time Machine pre viacero jednotiek a jej schopnosť bezproblémovo pracovať s jednotkami, ktoré sú prítomné len dočasne, ako sú napríklad externé zálohovacie jednotky.
Čo potrebuješ
- Mac: Počítač by mal mať nainštalovaný OS X Mountain Lion (10.8) alebo novší.
- Tri pohony: Každá jednotka musí byť dostatočne veľká na uloženie údajov, ktoré máte na svojom Macu, a potom ešte nejaké. Čím viac miesta je na zálohovacích jednotkách k dispozícii, tým viac historických údajov Time Machine môžu obsahovať.
Ak chcete vytvoriť iba zálohovací systém s dvoma diskami, môžete postupovať podľa tohto postupu. Stačí zmeniť počet jednotiek z troch na dve, keď budete postupovať podľa pokynov.
Táto príručka funguje pre lokálne interné disky, externé disky a sieťové disky, ktoré Time Machine podporuje.
Stroj času s viacerými jednotkami: prehľad
Počnúc OS X Mountain Lion obsahuje Time Machine priamu podporu viacerých zálohovacích jednotiek. Aby ste pochopili, ako bude systém zálohovania fungovať, musíte preskúmať, ako Time Machine pracuje s viacerými jednotkami.
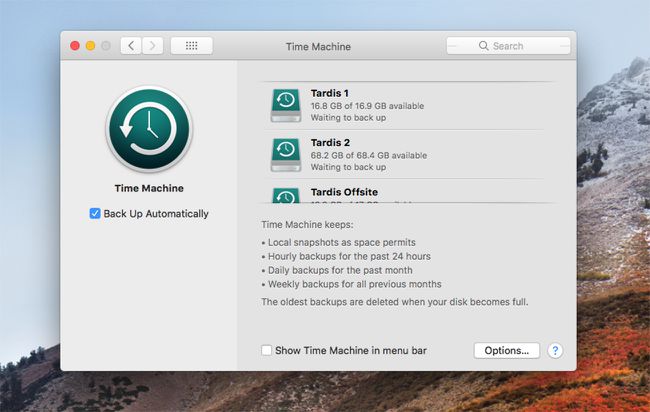
Ako Time Machine využíva viacero záložných jednotiek
Keď je k dispozícii viacero zálohovacích jednotiek, Time Machine používa schému základnej rotácie. Najprv skontroluje všetky záložné jednotky, ktoré sú pripojené a pripojené k vášmu Macu. Potom preskúma každý disk, aby zistil, či existuje záloha Time Machine, a ak áno, kedy bola záloha naposledy vykonaná.
Na základe týchto informácií Time Machine vyberie disk, ktorý sa má použiť na ďalšiu zálohu. Ak existuje viacero jednotiek, ale na žiadnom z nich nie sú žiadne zálohy, Time Machine vyberie prvý disk, ktorý bol priradený ako záložný disk Time Machine. Ak jeden alebo viacero diskov obsahuje zálohu Time Machine, Time Machine vždy vyberie disk s najstaršou zálohou.
Keďže Time Machine vykonáva zálohy každú hodinu, medzi jednotlivými jednotkami bude hodinový rozdiel. Výnimky z tohto jednohodinového pravidla sa vyskytujú, keď prvýkrát určíte nové záložné jednotky Time Machine alebo pridáte do mixu novú záložnú jednotku Time Machine. V oboch prípadoch môže prvá záloha trvať dlho, čo núti Time Machine pozastaviť zálohovanie na iné disky, ktoré sú pripojené. Hoci Time Machine podporuje viacero jednotiek, súčasne môže pracovať iba s jedným.
Práca s jednotkami dočasne pripojenými k stroju času
Ak chcete pridať ďalší záložný disk, aby ste si mohli zálohu uložiť na bezpečné miesto, možno vás zaujíma, ako Time Machine funguje s jednotkami, ktoré nie sú vždy prítomné. Time Machine sa drží rovnakého pravidla: Aktualizuje disk, ktorý má najstaršiu zálohu.
Ak pripojíte externý disk do vášho Macu, ktorý používate len na zálohovanie mimo lokality, mala by obsahovať najstaršiu zálohu. Ak chcete aktualizovať externý disk, pripojte ho k Macu. Keď sa zobrazí na ploche vášho Macu, vyberte Zálohujte teraz z ikony Time Machine na paneli s ponukami. Time Machine aktualizuje najstaršiu zálohu, ktorá je pravdepodobne na disku používanom na zálohovanie mimo lokality.
Túto akciu môžete potvrdiť na paneli preferencií Time Machine (otvorené Systémové preferencie a vyberte Stroj času). Panel preferencií Time Machine zobrazuje buď prebiehajúce zálohovanie, alebo uvádza dátum poslednej zálohy, ktorý by mal byť pred chvíľou.
Jednotky, ktoré sú pripojené a odpojené od Time Machine, nemusia prejsť ničím zvláštnym, aby boli rozpoznané ako záložné jednotky Time Machine. Pred spustením zálohy Time Machine sa uistite, že sú namontované na ploche vášho Macu. Ak chcete vysunúť externý disk, kliknite pravým tlačidlom myši na ikonu disku na pracovnej ploche a vyberte Vysunúť [názov disku] z kontextovej ponuky.
Obnovenie záloh Time Machine
Obnovenie zálohy Time Machine, keď je na výber viacero záloh, sa riadi jednoduchým pravidlom. Time Machine vždy zobrazuje záložné súbory z disku s najnovšou zálohou.
Môže sa stať, že budete chcieť obnoviť súbor z disku, ktorý neobsahuje najnovšiu zálohu. Môžete to urobiť jedným z dvoch spôsobov. Najjednoduchšie je vybrať disk, ktorý chcete zobraziť v prehliadači Time Machine. Robiť to, Možnosť+kliknite ikonu Time Machine na paneli s ponukami a potom vyberte Prehľadávať ďalšie záložné disky z rozbaľovacej ponuky. Vyberte disk, ktorý chcete prehľadávať; potom môžete pristupovať k záložným údajom tohto disku v prehliadači Time Machine.
Druhá metóda vyžaduje odpojenie všetkých záložných diskov Time Machine okrem toho, ktorý chcete prehliadať. Táto metóda je spomenutá ako dočasné riešenie chyby v Mountain Lion, ktorá prinajmenšom v počiatočných vydaniach bránila fungovaniu metódy Prehľadávať iné záložné disky. Ak chcete odpojiť disk, kliknite pravým tlačidlom myši na ikonu disku na pracovnej ploche a vyberte Vysunúť z kontextovej ponuky.
Time Machine s viacerými jednotkami – pridanie ďalších záložných jednotiek
Proces opísaný nižšie funguje, ak ste predtým nenastavili Time Machine alebo ak máte Time Machine spustený s jedným pripojeným diskom. Nie je potrebné odstraňovať žiadne existujúce jednotky Time Machine. Ak narazíte na chyby, pozrite sa na tieto Tipy na riešenie problémov so službou Time Machine,

Ako pridať disky do Time Machine
Ak stroj času používate prvýkrát, možno by ste si ho mali prečítať Ako zálohovať Mac na externý pevný disk pomocou Time Machine.
Uistite sa, že jednotky, ktoré chcete použiť so službou Time Machine, sú pripojené na ploche vášho Macu a naformátované ako jednotky macOS Extended (Journaled). Môžete použiť Disk Utility, ako je uvedené v tomto Naformátujte pevný disk pomocou nástroja Disk Utility sprievodcu, aby ste sa uistili, že je váš disk pripravený na použitie.
-
Keď sú vaše záložné jednotky pripravené, spustite Systémové preferencie kliknutím na jeho ikonu v Docku alebo ho vyberte z Apple Ponuka.

-
Vyberte Stroj času.

-
Vyberte možnosti.
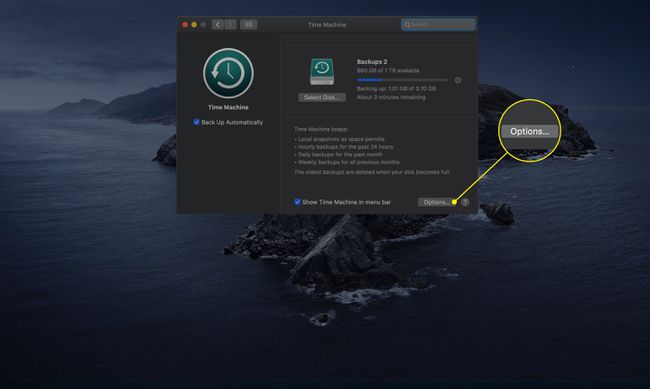
-
Vyberte Plus (+) pridajte disk do zoznamu vylúčení.

-
Vráťte sa do hlavnej ponuky a kliknite Vyberte Disk.
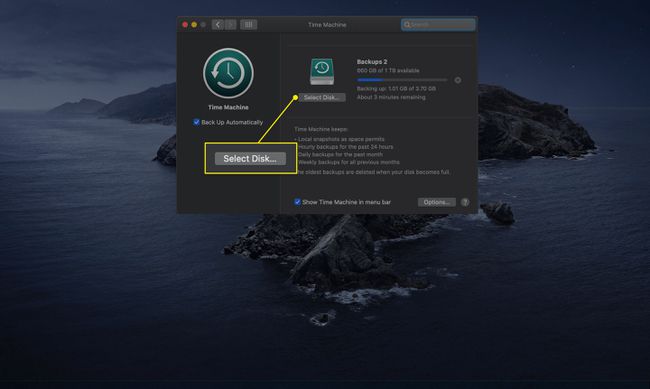
-
Zo zoznamu dostupných jednotiek vyberte druhú jednotku, ktorú chcete použiť na zálohovanie, a potom vyberte Použite Disk.
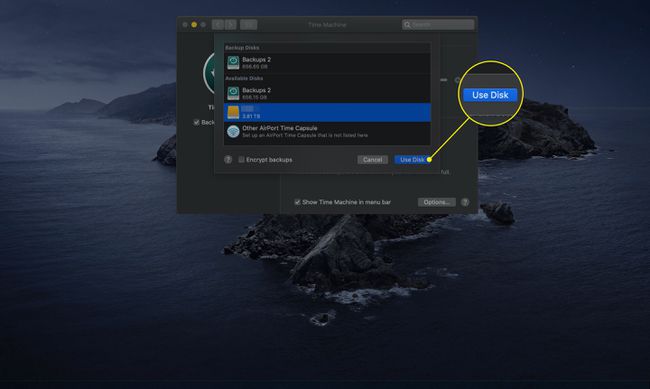
-
Zobrazí sa otázka, či chcete vymeniť aktuálny záložný disk za ten, ktorý ste práve vybrali. Vyberte Použite oboje. Tým sa dostanete späť na najvyššiu úroveň panela preferencií Time Machine.
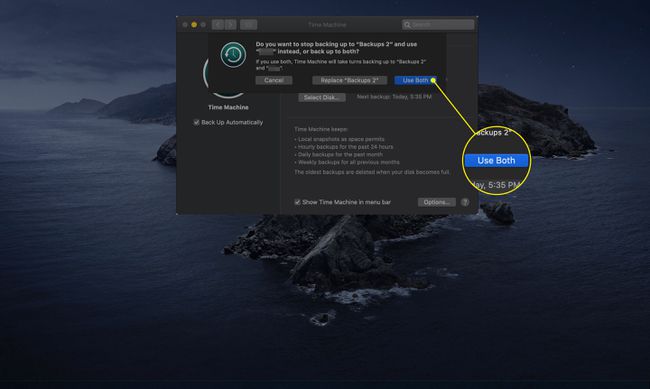
-
Ak chcete pridať tri alebo viac diskov, vyberte Pridať alebo odstrániť zálohovací disk. Možno budete musieť prechádzať zoznamom záložných jednotiek priradených k Time Machine, aby ste videli túto možnosť.
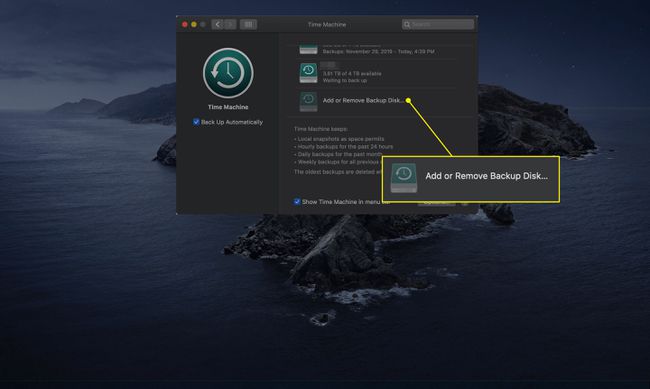
Vyberte jednotku, ktorú chcete pridať, a potom vyberte Použite Disk.
Opakujte posledné dva kroky pre každú ďalšiu jednotku, ktorú chcete pridať do Time Machine.
-
Po dokončení priraďovania jednotiek k Time Machine spustite počiatočnú zálohu. Keď ste na table preferencií Time Machine, uistite sa, že vedľa je začiarknuté políčko Zobrazte Time Machine na paneli s ponukami. Potom môžete zatvoriť tablu preferencií.

-
Vyberte Stroj času ikonu na paneli s ponukami a vyberte Zálohujte teraz z rozbaľovacej ponuky.