Ako šifrovať zálohy Time Machine
Čo vedieť
- Ísť do Systémové preferencie > Stroj času > Vyberte Záložný disk. Vyberte si disk, skontrolujte Šifrovať zálohya vyberte Použite Disk.
- Zadajte heslo a záložné heslo a potom vyberte Šifrovať disk. Váš Mac začne šifrovať vybranú jednotku.
- Ak chcete prejsť z nešifrovaných záloh na šifrované zálohy, odstráňte aktuálnu zálohovaciu jednotku a potom ju znova nastavte pomocou hesla.
Tento článok vysvetľuje, ako zašifrovať vaše Stroj času pomocou záloh FileVault 2. Informácie pokrývajú FileVault 2 v macOS Catalina (10.15) až OS X Lion (10.7) a zahŕňajú informácie týkajúce sa FileVault 1, ktorý sa dodáva so Snow Leopard (10.6) cez OS X Panther (10.3).
Nastavte šifrovanie v Time Machine pre nový záložný disk
Ak v súčasnosti nepoužívate zálohovací disk s Time Machine, musíte nastaviť nový zálohovací disk v systémových nastaveniach Macu. Tu je postup:
Spustite Predvoľby systému výberom Systémové preferencie z ponuky Apple alebo kliknutím na Ikona Systémové predvoľbyv Docku.
-
Vyberte Stroj času panel preferencií.
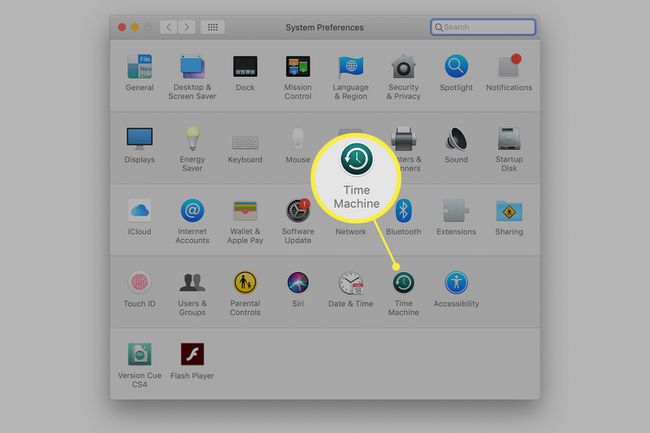
-
Na table preferencií Time Machine kliknite na Vyberte Záložný disk.
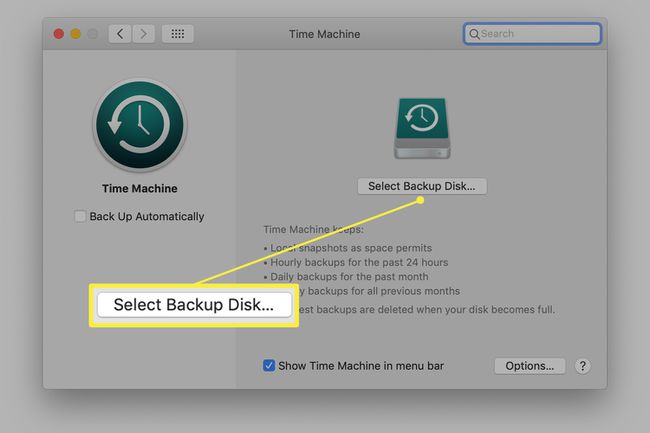
-
V rozbaľovacom hárku, ktorý zobrazuje dostupné jednotky, vyberte jednotku, ktorú má Time Machine použiť na zálohovanie.
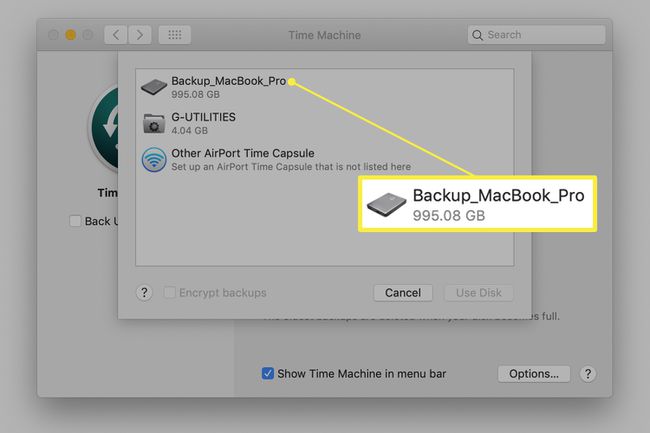
-
Umiestnite začiarknutie pred Šifrovať zálohy v spodnej časti rozbaľovacieho hárka prinútiť Time Machine zašifrovať záložnú jednotku a potom kliknite Použite Disk.
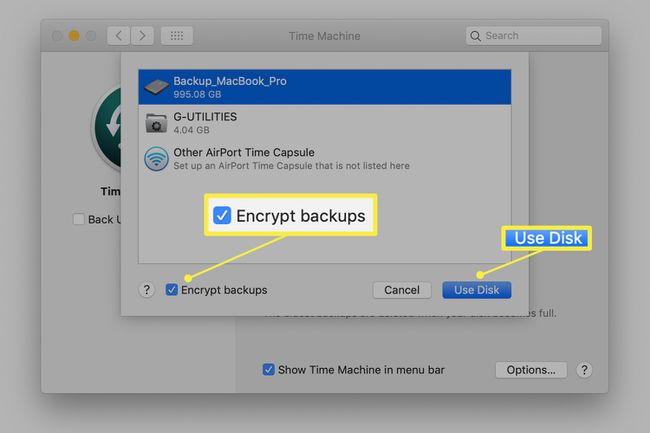
-
Zadajte záložné heslo, ako aj pomôcku na obnovenie hesla. Keď budete pripravení, vyberte Šifrovať disk.
Ak zabudnete heslo zálohy, nebudete môcť obnoviť ani obnoviť údaje Time Machine.
Váš Mac začne šifrovať vybranú jednotku. V závislosti od veľkosti záložnej jednotky to môže chvíľu trvať. Očakávajte kdekoľvek od hodiny alebo dvoch až po celý deň.
Nastavte šifrovanie pre existujúcu zálohovaciu jednotku Time Machine
Ak plánujete prejsť z nešifrovaných záloh na šifrované zálohy na jednotke, ktorú práve používate, musíte najprv odstrániť aktuálnu zálohovaciu jednotku a potom ju znova nastaviť s heslom.
Time Machine vymaže nezašifrovanú zálohu pred spustením šifrovanej zálohy.
Ak chcete odstrániť existujúci zálohovací disk:
Otvorené Systémové preferencie a vyberte Stroj času.
-
Kliknite Vyberte Disk.
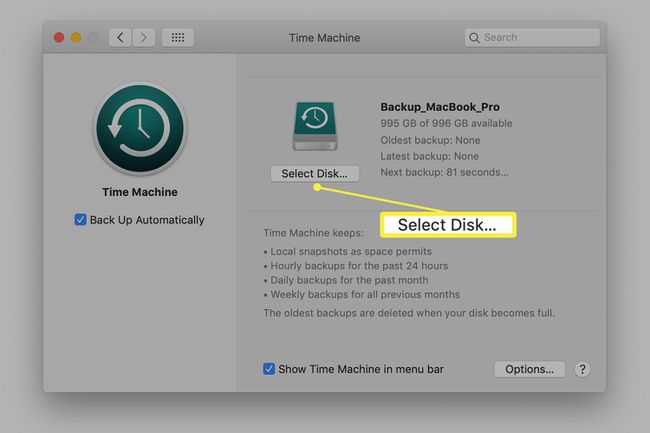
-
Vyberte aktuálnu zálohovaciu jednotku zo zoznamu a kliknite Odstrániť disk.
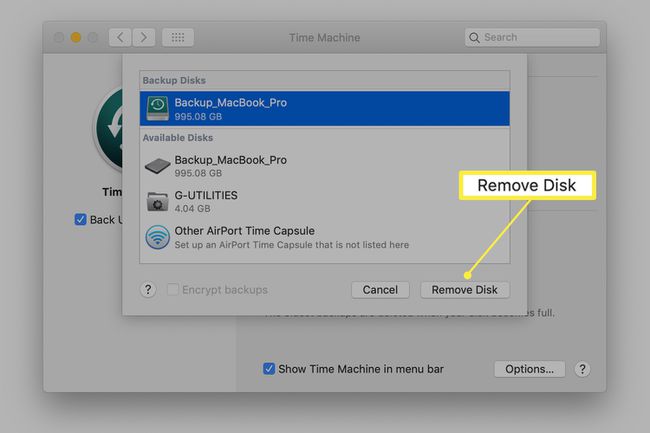
Teraz znova prejdite procesom nastavenia, ako je vysvetlené v predchádzajúcej časti, aby ste nastavili disk ako šifrovaný. V skratke:
Kliknite Vyberte Záložný disk v Stroj času panel preferencií.
Vyberte disk zo zoznamu dostupných diskov.
Umiestnite začiarknutie pred Šifrovať zálohy.
Kliknite Použite Disk.
Zadajte záložné heslo pre disk.
Proces šifrovania môže chvíľu trvať; kdekoľvek od hodiny až po celý deň nie je nezvyčajné, v závislosti od veľkosti zvoleného zálohovacieho disku.
Upozornenia týkajúce sa FileVault 1
Počítače Mac s operačným systémom OS X Panther (10.3) cez OS X Snow Leopard (10.6) sú vybavené FileVault 1. Time Machine a FileVault 1 fungujú dobre, ale je tu niekoľko komplikácií, o ktorých musíte vedieť. Time Machine nezálohuje používateľský účet chránený FileVault 1, keď ste prihlásení do tohto účtu. To znamená, že k zálohe Time Machine pre váš používateľský účet dôjde až po odhlásení alebo pri prihlásení pomocou iného účtu.
Takže, ak ste typ používateľa, ktorý vždy zostane prihlásený a umožní vášmu Macu spať keď ho nepoužívate, namiesto vypnutia Time Machine nikdy nezálohuje váš používateľský účet.
Ak chcete, aby Time Machine bežal a chránil vaše používateľské údaje, musíte sa odhlásiť, keď Mac aktívne nepoužívate.
Druhou zvláštnosťou Time Machine a FileVault 1 je, že používateľské rozhranie Time Machine nefunguje so zašifrovanými údajmi FileVault tak, ako očakávate. Time Machine správne zálohuje váš domovský priečinok pomocou šifrovaných údajov. Výsledkom je, že celý váš domovský priečinok sa v Time Machine zobrazí ako jeden veľký zašifrovaný súbor. Používateľské rozhranie Time Machine, ktoré by vám normálne umožnilo obnoviť jeden alebo viacero súborov, nebude fungovať. Namiesto toho musíte vykonať úplnú obnovu všetkých údajov alebo použiť Finder na obnovenie jednotlivého súboru alebo priečinka.
Prečo šifrovať zálohy Time Machine?
Pri zálohovaní vášho šifrovaného disku FileVault 2 pomocou nástroja Time Machine je potrebné zvážiť jednu dôležitú vec: Záloha nástroja Time Machine nie je automaticky šifrovaná. Namiesto toho je predvolené ukladanie zálohy v nezašifrovanom stave.
Toto predvolené správanie môžete jednoducho zmeniť pomocou panela preferencií Time Machine. Ako presne závisí od toho, či už používate záložný disk s Time Machine alebo plánujete použiť nový.
Viac o FileVault 2
FileVault 2 je skutočné šifrovanie disku, na rozdiel od File Vault 1, ktorý šifruje iba váš domovský priečinok, ale zvyšok spúšťacej jednotky ponecháva na pokoji. FileVault 2 šifruje celý disk, vďaka čomu predstavuje bezpečný spôsob, ako ochrániť vaše dáta pred zvedavými očami. To je užitočné najmä pre používateľov prenosných počítačov Mac, ktorí riskujú stratu alebo krádež Macu. Ak disk vo vašom prenosnom počítači Mac používa na šifrovanie údajov FileVault 2, môžete si byť istí, že váš Mac môže byť preč, údaje sú plne chránené a nie sú dostupné pre tých, ktorí ich teraz vlastnia Mac; je nepravdepodobné, že by dokonca mohli spustiť váš Mac.
