Ako získať správu o batérii systému Windows 11
Čo vedieť
- Ak chcete získať správu o batérii, otvorte okno príkazového riadka a napíšte powercfg / správa o batérii.
- Správa o batérii sa uloží ako súbor HTML na adrese C:\Users[VAŠE POUŽÍVATEĽSKÉ MENO]\battery-report.html.
- Zapnite šetrič batérie z Štart > nastavenie > systém > Napájanie a batéria > Šetrič batérie.
Lítiové batérie sa časom degradujú. Je dôležité sledovať stav prenosného počítača so systémom Windows 11 prostredníctvom správy o batérii. Správa o batérii systému Windows 11 je dokument HTML, ktorý je možné vygenerovať jediným príkazom.
Tento článok vám ukáže, ako a prečo by ste si mali pravidelne prezerať správu o batérii.
Ako získať správu o batérii systému Windows 11 z príkazového riadka
Spôsob získania správy o batérii systému Windows 11 sa oproti správe o batérii systému Windows 10 nezmenil. Môžete použiť príkazový riadok, PowerShell alebo pomocné programy tretích strán. Príkazový riadok je najjednoduchší a najrýchlejší spôsob.
-
V okne príkazového riadka zadajte powercfg / správa o batérii
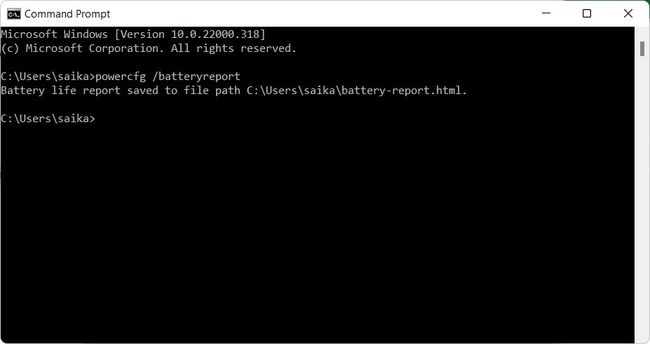
Správa o batérii sa automaticky vygeneruje a uloží ako súbor HTML do používateľského priečinka na disku C. Prejdite na predvolenú cestu z Prieskumníka: C:\Users[VAŠE POUŽÍVATEĽSKÉ MENO]\battery-report.html
-
Vyberte súbor a otvorte ho v predvolenom prehliadači.
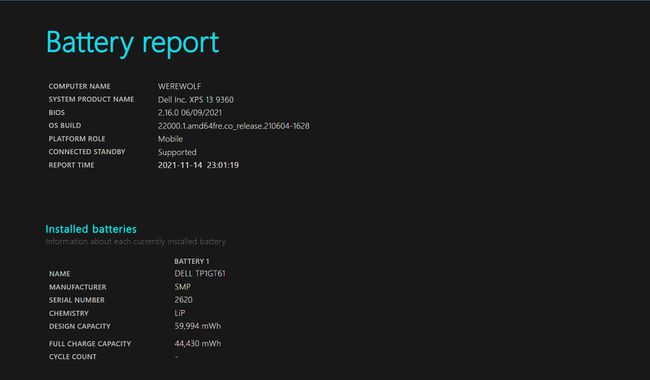
-
Prejdite prehľadom. Choďte na Nainštalované batérie časť a preskúmať Dizajnová kapacita a Plná kapacita nabitia.
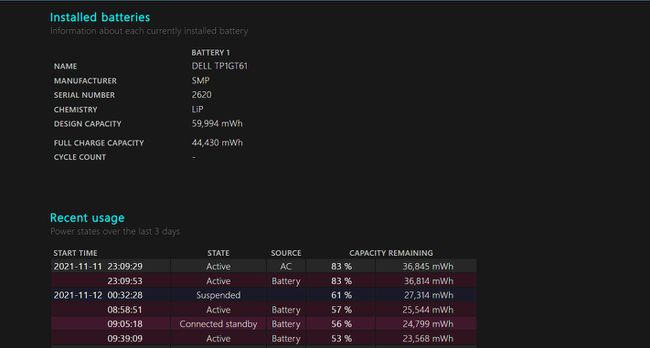
Členenie informácií je rovnaké ako Správa o batérii systému Windows 10. Porovnaj Dizajnová kapacita do Plná kapacita nabitia a uvidíte, koľko toho teraz batéria vydrží. Nižšia kapacita úplného nabitia znamená pokles stavu batérie.
Čítať Počet cyklov. Číslo zobrazuje cykly nabíjania a dobíjania batérie prenosného počítača. Vysoký počet cyklov časom zníži stav batérie rýchlejšie.
Spotrebúva Windows 11 viac batérie?
Nie. Váš prenosný počítač so systémom Windows 11 by mal byť energeticky úspornejší ako prenosný počítač so systémom Windows 10.
Microsoft navrhol Windows 11 tak, aby spotrebovával menej energie z batérie. Optimalizácia výkonu zahŕňa spacie karty na Microsoft Edge, ktoré by sa mali používať O 37 % menej CPUv priemere než aktívna karta. Windows tiež uprednostňuje aktívnu aplikáciu v popredí, čím jej dáva väčší podiel pamäte a zdrojov CPU. Aplikácie a samotný OS pod kapotou zaťažujú disk menej.
Windows 11 má špecifické hardvérové požiadavky, ktoré vyžadujú energeticky efektívnejšie čipy Intel (8. generácia alebo novšia) a AMD (séria Ryzen 2000 alebo novšia).
Steve Dispensa, viceprezident podnikového manažmentu v spoločnosti Microsoft vysvetľuje všetky vylepšenia v Príspevok na blogu Microsoft Mechanics a video.
Ako zabránim vybíjaniu batérie v systéme Windows 11?
Spôsoby, ako predĺžiť výdrž batérie notebooku, sa v systéme Windows 11 nezmenili. Kľúčom k zabrániť Windowsu 11, aby vybíjal batériu stále spočívajú v optimalizácii výkonu vášho notebooku a vašich vlastných návykov.
Možnosť Šetrič batérie v časti Nastavenia je jedným z natívnych spôsobov riadenia vybíjania batérie.
Nastavte percento šetriča batérie
Použite nastavenie Šetrič batérie, aby ste z rýchlo sa vybíjajúcej batérie vyťažili viac. Keď poplatok klesne na určitú úroveň, Windows 11 automaticky vypne synchronizáciu e-mailov a živých dlaždíc na pozadí. Všetky aplikácie, ktoré nepoužívate, budú vypnuté.
-
Vyberte Štart > nastavenie > systém > Napájanie a batéria.
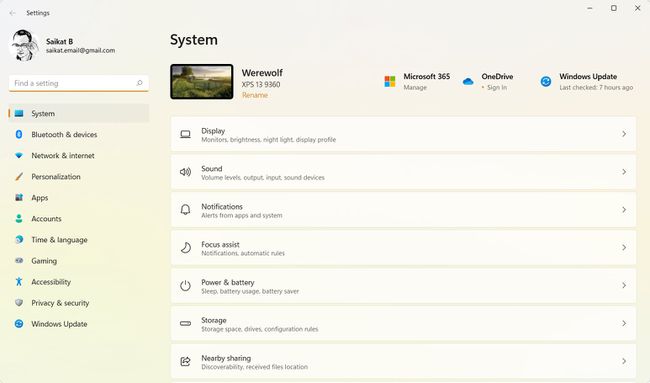
-
Ísť do Šetrič batérie. V rozbaľovacej ponuke vyberte percento úrovne nabitia batérie, kedy sa má zapnúť šetrič batérie.

Vyberte Teraz zapnite aby ste toto nastavenie povolili manuálne až do ďalšieho pripojenia počítača k elektrickej zásuvke.
Tip:
Môžete tiež rýchlo získať prístup k šetriču batérie výberom položky Batéria ikonu v oblasti oznámení.
Ktoré aplikácie mi vybíjajú batériu v systéme Windows 11?
Obrazovka Nastavenia napájania a batérie je tiež vaším detektívom pri hľadaní aplikácií, ktoré najhoršie vybíjajú batériu na vašom počítači so systémom Windows.
Vyberte Štart > nastavenie > systém > Napájanie a batéria.
-
Vyberte Využitie batérie. Pomocou grafu si môžete pozrieť vzorce používania batérie za posledných 24 hodín alebo posledných 7 dní a čas vypnutia a zapnutia obrazovky.
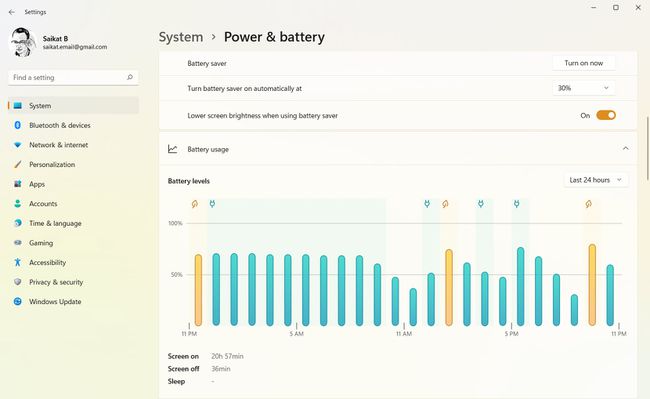
-
Skontrolovať Spotreba batérie na aplikáciu. Tento zoznam vám môže povedať, ktorá aplikácia spotrebúva najviac batérie na pozadí alebo keď je aktívna. Zoraďte zoznam podľa celkového používania, Používa sa, Pozadie alebo len abecedne podľa názvu.

Správa aktivity aplikácií na pozadí
Tento zoznam môžete použiť na určenie aplikácií náročných na zdroje a ich úplné ukončenie, aby nebežali na pozadí.
-
Vyberte tlačidlo ponuky kebab (tri zvislé bodky) napravo od spustenej aplikácie. Vyberte si Spravujte aktivitu na pozadí. Aktivitu niektorých aplikácií na pozadí nie je možné spravovať odtiaľto.
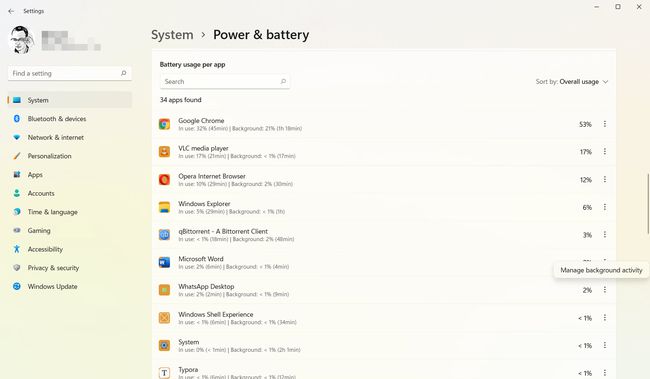
-
Vyberte rozbaľovaciu ponuku pod Povolenie aplikácií na pozadí. Vyberte si Nikdy uzavrieť, resp Výkon optimalizovaný riadiť jeho výkon. Prípadne prejdite po obrazovke nadol a vyberte možnosť Ukončiť, čím ukončíte aplikáciu a všetky jej procesy.
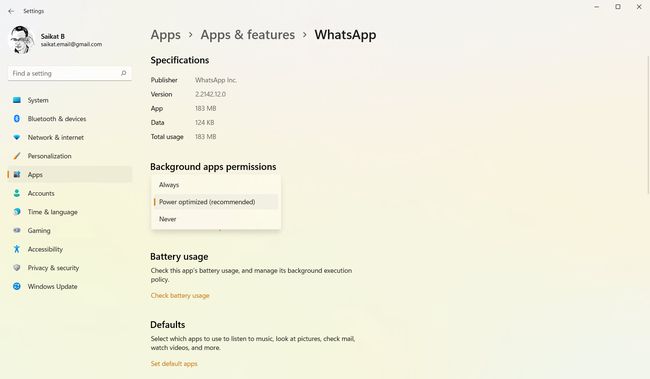
Tip:
Na to použite Správcu úloh prinútiť ukončiť hladný proces alebo program ktorá sa nezatvára správne.
