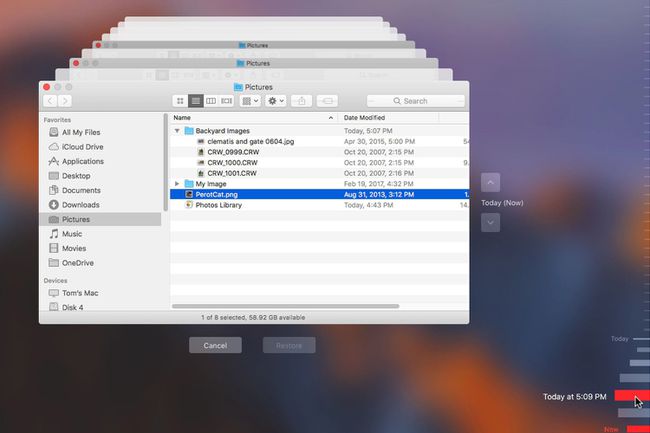Time Machine, zálohovací softvér, ktorý by ste mali používať
Použite stroj času ako primárna záloha pre váš Mac. Je to jednoducho použiteľný zálohovací systém, ktorý po zlyhaní obnoví váš Mac do funkčného stavu. Obnovuje tiež jednotlivé súbory alebo priečinky, ktoré ste omylom odstránili. Okrem obnovenia súboru sa môžete vrátiť v čase, aby ste videli, ako súbor vyzeral kedykoľvek v nedávnej minulosti.
Informácie v tomto článku sa vzťahujú na Time Machine pre macOS Big Sur (11) až Mac OS X Leopard (10.5).
O stroji času
Time Machine je súčasťou všetkých operačných systémov Mac počnúc OS X Leopard (10.5). Vyžaduje interný alebo externý disk, na ktorý sa automaticky zálohuje váš Mac počas práce.
Time Machine bol revolučný prístup k zálohovaniu, keď bol predstavený. Revolučnou časťou nebol proces zálohovania, ani to, aké kreatívne bolo používateľské rozhranie, ani to, ako dobre Time Machine orezával staré zálohy. Všetky tieto veci už bolo možné vidieť v zálohovacích aplikáciách.
Čo urobilo Time Machine víťazom, bolo to, že sa dal tak ľahko nastaviť a používať, že ho ľudia skutočne používali. Pomocou Time Machine môžu používatelia počítačov Mac zálohovať svoje počítače bez toho, aby premýšľali o procese zálohovania.
Zálohy Time Machine nie sú štandardne šifrované. Môžete si však vybrať šifrovať zálohy Time Machine.
Nastavte stroj času
Nastavenie Time Machine znamená výber disku resp oddiel disku chcete venovať svojim zálohám. Keď to urobíte, Time Machine sa postará takmer o všetko ostatné. Time Machine vás upozorní, keď odstráni staré zálohy, pokiaľ upozornenie nevypnete. Môžete tiež pridať ikonu stavu na panel ponuky Apple.
Z veľkej časti je to tak. Po výbere jednotky na zálohovanie v systémových preferenciách Time Machine nie sú potrebné žiadne ďalšie nastavenia na jej nastavenie alebo konfiguráciu. Vyberte Zálohovať automaticky alebo zapnite prepínač Time Machine v závislosti od verzie operačného systému. Systém začne automaticky zálohovať.
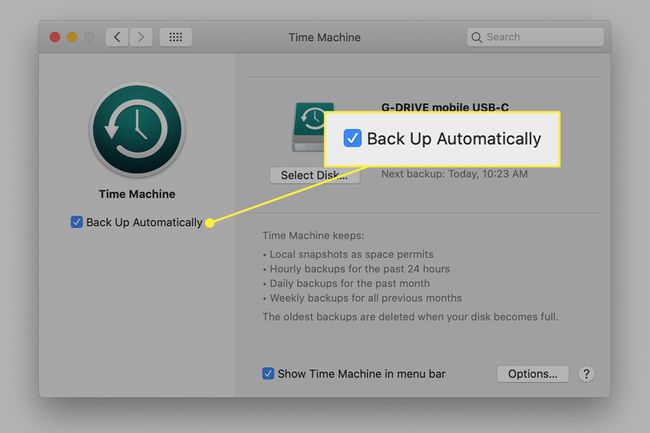
Výberom získate prístup k niekoľkým možnostiam možnosti na obrazovke predvolieb Time Machine:
- Vylúčte súbory alebo priečinky zo zálohy ich zadaním do zoznamu vylúčení.
- Umožnite prenosnému počítaču Mac zálohovať pri napájaní z batérie.
- Vypnite upozornenia, keď Time Machine vymaže staré súbory.
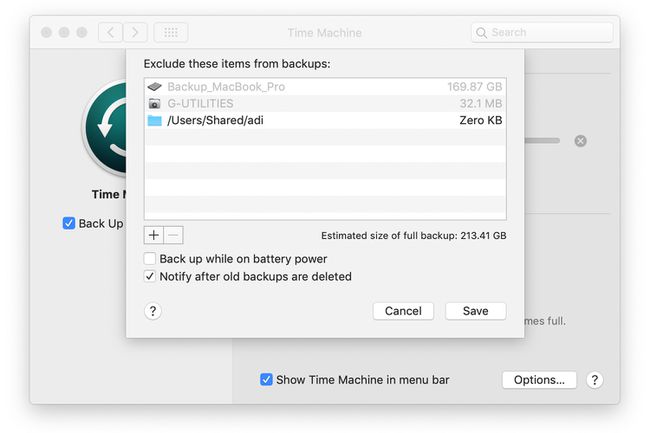
Existujú aj ďalšie možnosti, ktoré môžete použiť, napríklad pomocou viac diskov na ukladanie údajov Time Machine. Pokročilé nastavenia sú však skryté a väčšina bežných používateľov ich nepotrebuje.
Ako stroj času vykonáva zálohy
Pri prvom spustení Time Machine vykoná úplnú zálohu Macu. V závislosti od množstva údajov, ktoré ste uložili, môže prvá záloha chvíľu trvať.
Po úvodnom zálohovaní vykoná Time Machine zálohu každú hodinu zmien, ku ktorým dôjde. To znamená, že v prípade katastrofy stratíte menej ako hodinu práce.
Jednou z výhod Time Machine je, ako spravuje priestor, ktorý má na zálohovanie. Time Machine ukladá hodinové zálohy za posledných 24 hodín. Potom ukladá denné zálohy za posledný mesiac. Pre dáta staršie ako mesiac ukladá týždenné zálohy. Tento prístup pomáha Time Machine čo najlepšie využiť dostupný úložný priestor a chráni vás pred potrebou desiatok terabajtov údajov, aby ste mali po ruke zálohy na celý rok.
Keď je zálohovacia jednotka plná, Time Machine vymaže najstaršiu zálohu, aby uvoľnil miesto pre najnovšiu.
Time Machine nearchivuje údaje. Všetky údaje sa nakoniec vymažú, aby sa vytvoril priestor pre novšie zálohy.
Používateľské rozhranie
Používateľské rozhranie pozostáva z dvoch častí: panela preferencií na nastavenie záloh a rozhranie Time Machine na prehľadávanie záloh a obnovu údajov.
Rozhranie Time Machine zobrazuje zobrazenie zálohovaných údajov typu Finder. Potom prezentuje hodinové, denné a týždenné zálohy ako hromady okien za najnovšou zálohou. Môžete sa posúvať cez zásobník a načítať údaje z ľubovoľného bodu zálohy v čase.
Prístup k zálohám Time Machine
Otvorte zálohu Time Machine kliknutím na Stroj času ikonu v Mac Dock alebo dvojitým kliknutím na ikonu Time Machine v priečinku Aplikácie.
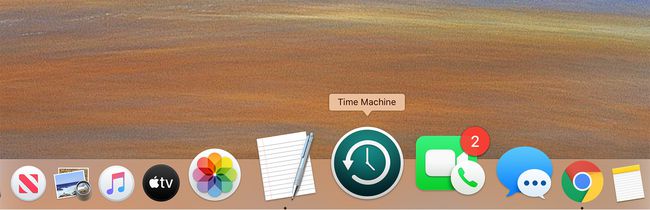
Posúvajte sa v čase dozadu pomocou časovej mierky na pravej strane obrazovky Mac alebo tlačidiel so šípkami na pravej strane obrazovky pracovnej plochy. Môžete sa pohybovať po každej obrazovke a zobraziť každý súbor. Keď nájdete súbor, ktorý chcete späť na svojom aktuálnom Macu, vyberte ho a kliknite Obnoviť.