Ako nastaviť Dropbox na iPade
Otvorte si účet Dropbox na uvoľnite miesto na iPade a uložte svoje fotografie a dokumenty na web, a nie do úložiska iPadu. Dropbox je vhodný najmä pre používateľov iPadu, ktorí chcú mať prístup k veľkému množstvu obrázkov. Už sa nemusia obávať zaplnenia iPadu alebo obmedzenia počtu aplikácií, ktoré si môžu do zariadenia nainštalovať.
Pokyny v tomto článku platia pre iPady so systémom iOS 12 alebo iOS 11.
Vďaka ukladaniu súborov pomocou Dropboxu je prenos súborov z iPadu do počítača so systémom Windows alebo Mac (a naopak) hračkou. Stačí na iPade otvoriť aplikáciu Dropbox a vybrať fotografie alebo iné súbory, ktoré chcete preniesť. Po ich nahraní sú súbory dostupné v priečinku Dropbox vášho počítača a z akéhokoľvek iného zariadenia, ktoré nastavíte pomocou Dropboxu.
Dropbox bezproblémovo spolupracuje s novú aplikáciu Súbory na iPade, takže prenos súborov je jednoduchý.
Dropbox je skvelý pre zvýšenie produktivity na iPade alebo na zálohovanie fotografií.
Ako otvoriť účet Dropbox
Založenie účtu Dropbox a následné nastavenie Dropboxu na vašom iPade aj počítači – alebo na akomkoľvek inom zariadení, ktoré chcete mať k svojmu Dropboxu, trvá len niekoľko minút. Bezplatný účet Dropbox si môžete zaregistrovať na počítači alebo iPade. Dropbox funguje s Windows, Mac OS a Linux a je funkčne rovnaký v každom z týchto operačných systémov.
Otvorte si účet Dropbox v prehliadači počítača
Otvorte v počítači webový prehliadač a prejdite na webovú stránku Dropbox na adrese www.dropbox.com.
-
Zadajte svoje názov, emailová adresaa a heslo v sekcii registrácie na webovej stránke.

-
Začiarknite políčko vedľa Súhlasím s podmienkami Dropboxu.

-
Kliknite alebo stlačte Prihlásiť Se.

Otvorte si účet Dropbox pomocou aplikácie iPad
Klepnite na ikonu Obchod s aplikaciami na vašom iPade a zadajte Dropbox do vyhľadávacieho poľa. Vyberte Dropbox aplikáciu z výsledkov a stiahnite si ju.
Klepnite na ikonu Dropbox aplikáciu na spustenie. Otvorí sa na obrazovke registrácie.
-
Zadajte svoje názov, emailová adresa, a a heslo v uvedených poliach.
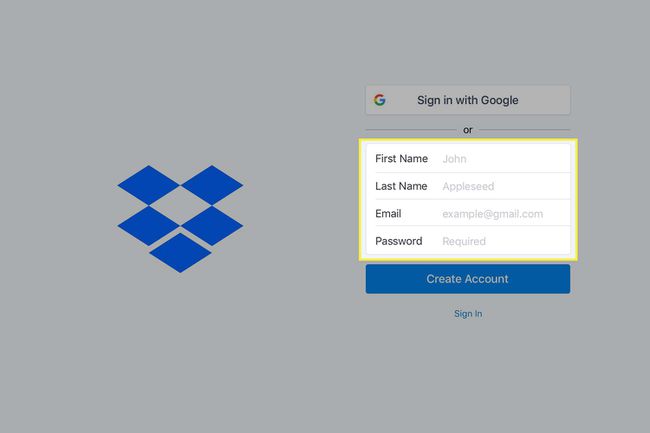
-
Klepnite Vytvoriť účet.

Ak chcete, výberom sa môžete prihlásiť do Dropboxu pomocou svojho účtu Google Prihláste sa pomocou Google.
Ako nainštalovať Dropbox
Po prihlásení do účtu Dropbox je čas nainštalovať si Dropbox do iPadu a počítača.
Inštalácia Dropboxu do počítača
Prejdite na webovú stránku Dropbox na adrese www.dropbox.com vo webovom prehliadači na vašom počítači.
-
Stiahnite si aplikáciu Dropbox kliknutím Stiahnuť ▼ v hornej časti úvodnej obrazovky.
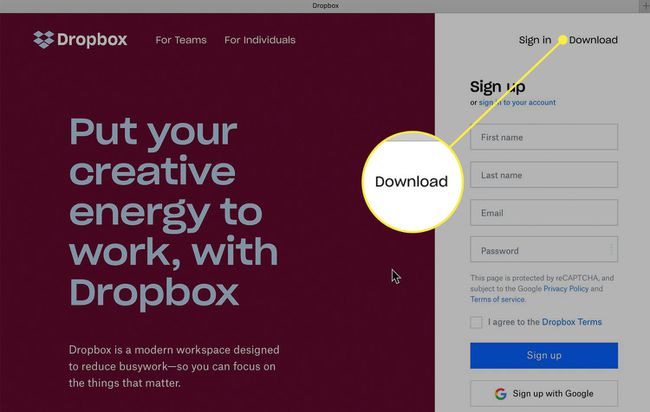
-
Vyberte Stiahnite si Dropbox na ďalšej obrazovke.

Kliknite na inštalačný program v priečinku Downloads a dokončite inštaláciu podľa pokynov.
Po nainštalovaní Dropboxu sa prihláste pomocou prihlasovacích údajov nového účtu.
Aplikácia Dropbox je nainštalovaná na vašom pevnom disku. Vytvorte alias a umiestnite priečinok Dropbox na plochu, aby ste k nemu mali jednoduchý prístup. Na Macu je vo Finderi.
Teraz máte prístup k priečinku Dropbox, kde môžete presúvať fotografie a súbory, ako keby to bola ďalšia jednotka vo vašom počítači.
Bezplatný účet Dropbox je dodávaný s 2 GB priestoru a môžete získať 250 MB priestoru navyše vykonaním piatich zo siedmich krokov v Začať oddiele. Dodatočný priestor môžete získať aj odporúčaním priateľov, ale ak potrebujete vážny skok vo vesmíre, prejdite na jeden z profi plánov.
Inštalácia Dropboxu na iPad
Keď sa zaregistrujete pomocou aplikácie Dropbox na iPade, môžete ukladať súbory na servery Dropbox a ľahko prenášať súbory z jedného zariadenia do druhého. Pridanie Dropboxu do iPadu:
Stiahnite si aplikáciu Dropbox do svojho iPadu, ak ste tak ešte neurobili. Je to bezplatné stiahnutie v App Store. Klepnite na ikonu Dropbox aplikáciu na jej otvorenie.
-
Prihláste sa pomocou e-mailu a hesla, ktoré ste použili pri registrácii účtu Dropbox. Toto prepojí váš iPad s Dropboxom a nebudete sa musieť znova prihlásiť, pokiaľ sa nerozhodnete odhlásiť.
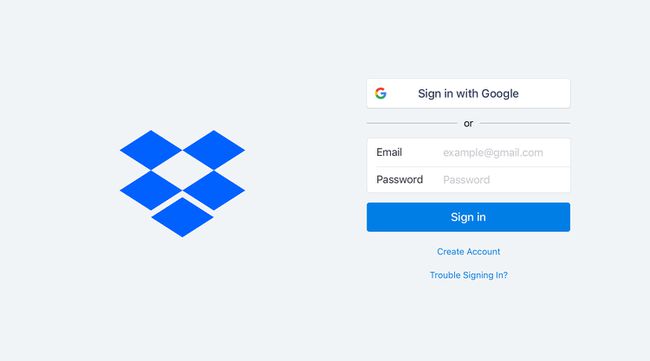
Po prihlásení sa zobrazí otázka, či chcete nahrať všetky svoje fotografie a videá do Dropboxu. Túto funkciu môžete zapnúť neskôr, ak sa neviete rozhodnúť.
Priečinok Dropbox vo vašom počítači funguje ako ktorýkoľvek iný priečinok. Môžete vytvárať podpriečinky a presúvať súbory kdekoľvek v adresárovej štruktúre a ku všetkým týmto súborom máte prístup pomocou aplikácie Dropbox na vašom iPade.
Preneste fotografie z iPadu do Dropboxu
Teraz, keď už funguje Dropbox, možno budete chcieť nahrať niektoré zo svojich fotografií do svojho účtu Dropbox, aby ste k nim mali prístup z počítača alebo iných zariadení. Urobíte to z aplikácie Dropbox na iPade, nie z aplikácie Fotky.
-
Otvor Dropbox aplikáciu na vašom iPade, vyberte Domov alebo Fotografie v spodnej časti obrazovky.
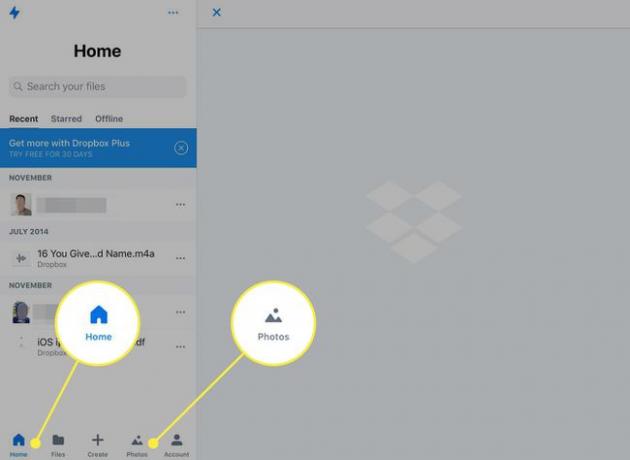
-
Klepnite na ikonu + znamenie.
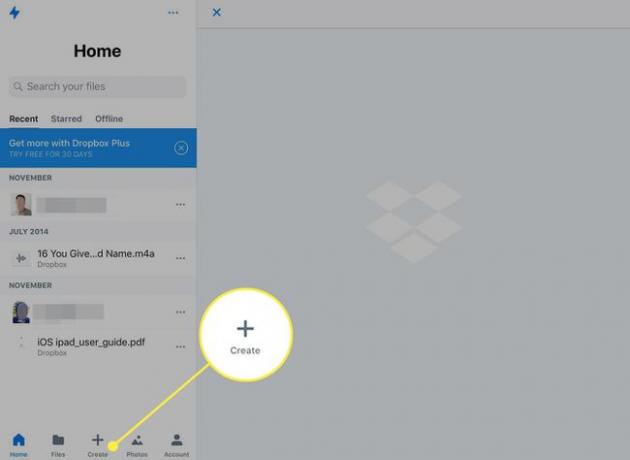
-
Klepnite Nahrať fotky v ponuke, ktorá sa otvorí.
Ak ste predtým nedali Dropboxu prístup k svojim fotografiám, otvorí sa obrazovka, na ktorú musíte klepnúť Zmeniť prístup k fotkám. Dostanete sa do aplikácie Nastavenia, aby ste zapli povolenie. K tomu dôjde iba pri prvom odovzdaní fotografií.
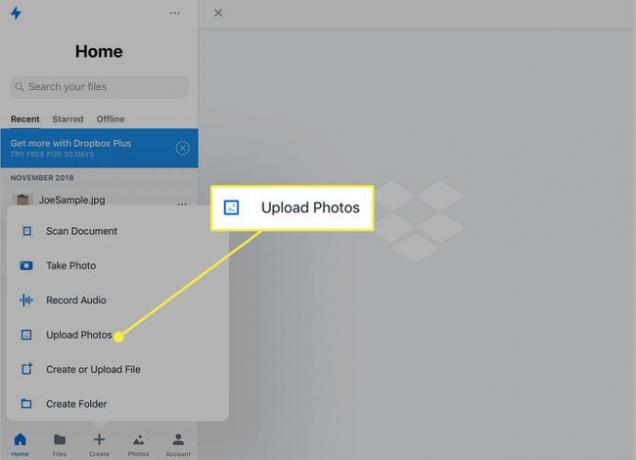
-
Ľavý panel zobrazuje fotografie v aplikácii Fotky iPadu. Klepnite Vyberte vyberte celú skupinu obrázkov alebo ťuknutím na jednotlivé fotografie ich vyberte. Klepnite Ďalšie.
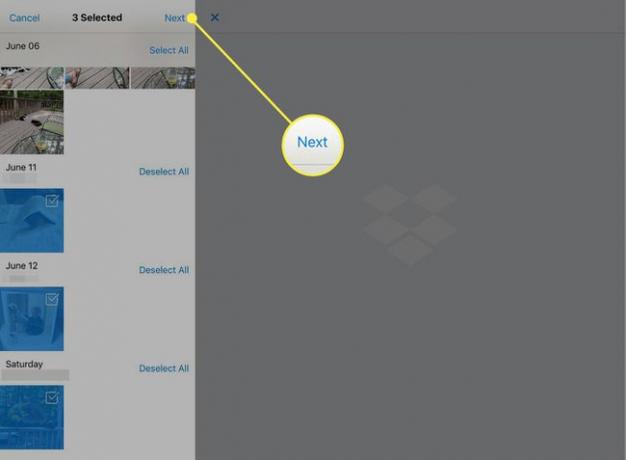
-
Klepnite Vyberte priečinok.
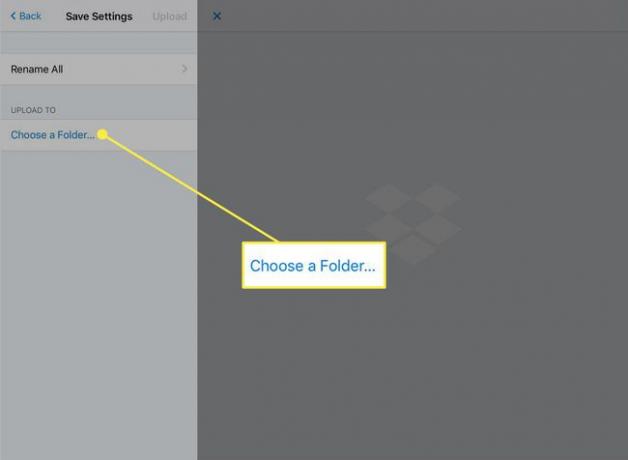
-
Vyberte existujúci priečinok na ľavom paneli a klepnite na Nastaviť polohu.
Ak chcete vytvoriť nový priečinok, klepnite na VytvortePriečinok v spodnej časti obrazovky zadajte názov a klepnite na Vytvorte znova. Potom klepnite na Nastaviť polohu.
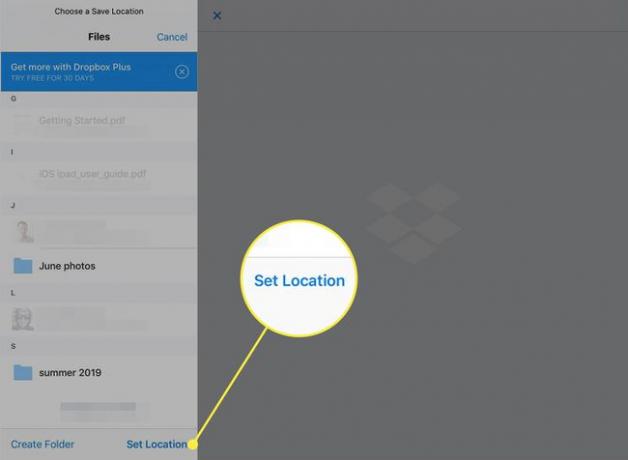
-
Na obrazovke, ktorá sa otvorí, klepnite na Nahrať na spustenie prenosu súborov.
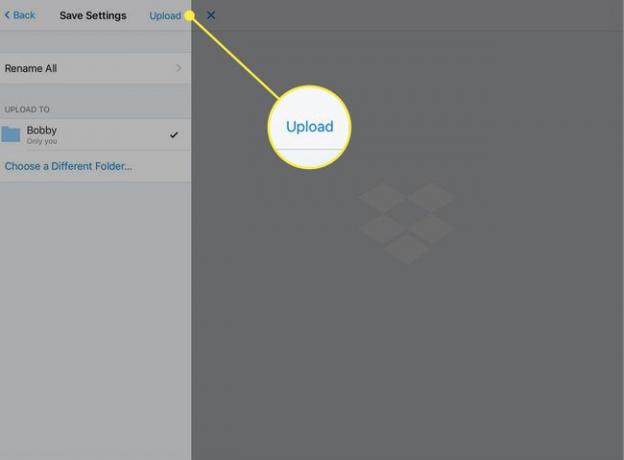
Zdieľanie priečinkov v Dropboxe
Ak chcete svojim priateľom ukázať svoje súbory alebo fotografie, zdieľajte s nimi celý priečinok v Dropboxe. Keď ste v priečinku, klepnite na zdieľam tlačidlo. Dropbox otvorí okno, v ktorom môžete vytvoriť odkaz na priečinok a zdieľať ho.
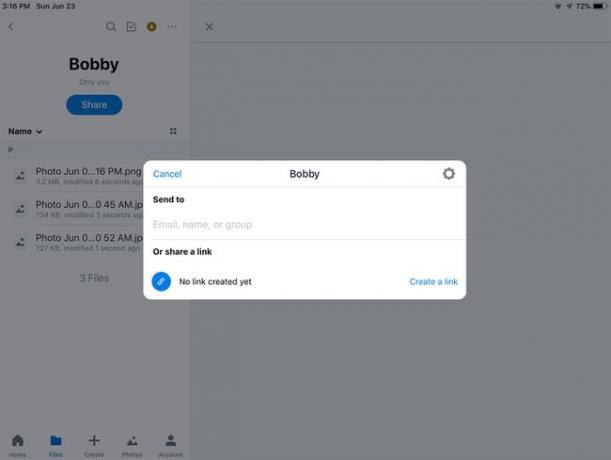
Dropbox je len jednou z mnohých aplikácií, ktoré môžete použiť staňte sa šéfom svojho iPadu.
