Ako preniesť Chromecast z Mac do TV
Čo vedieť
- V prehliadači Chrome otvorte video, ktoré chcete preniesť. Prejdite do ponuky Zobraziť > Prenášať v hornej ponuke. Vyberte zariadenie, do ktorého chcete prenášať.
- Pomocou možnosti Vzdialená obrazovka môžete prenášať celú obrazovku iba na televízor.
- Počas odovzdávania budete mať a posúvač hlasitosti a hrať, Pauza, Vpreda späť tlačidlá na obrazovke.
Tento článok vysvetľuje, ako preniesť Chromecast z Macu na akýkoľvek televízor alebo monitor. Ak chcete prenášať obsah z Macu, budete potrebovať zariadenie Chromecast alebo Chromecast Ultra, televízor s HDMI vstup, Wi-Fi prístup, Mac so systémom OS X 10.9 (Mavericks) alebo vyšším a najnovšia verzia Chrome.
Ako na Chromecast z Mac
Skôr ako začnete, uistite sa, že ste to už urobili nastaviť Chromecast. Potom postupujte podľa týchto pokynov a začnite ho používať s počítačom Mac.
-
Otvorte Chrome. Nateraz predpokladajme, že sa chcete zachytiť na úžasnom Amazon Prime Úžasná pani Maisel pred debutom v 2. sezóne. Dobrá voľba!
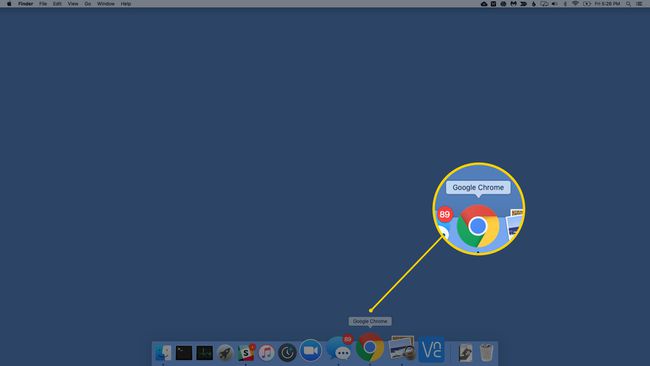
-
Prejdite na okno, ktoré chcete prenášať. Pamätajte, že takmer všetko, čo môžete robiť v okne prehliadača Chrome, môžete prenášať: video, prezentácie, prezentácie, hudbu, webové aplikácie a mnoho ďalšieho.

-
Vyberte Obsadenie z panela s ponukami vyhliadka Ponuka.
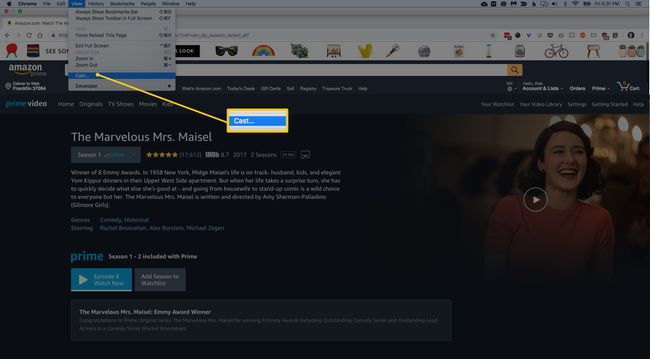
-
Vyberte, do ktorých pripojených zariadení Google chcete prenášať. Príklad zobrazuje tri pripojené zariadenia: Bedroom Chromecast, The Living Room TV a Orange Mini. Poďme na to TV v obývačke.
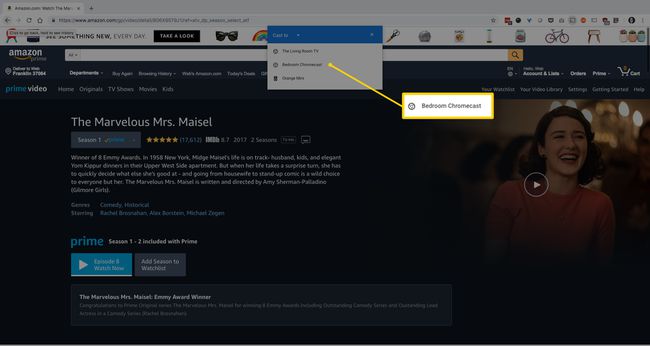
-
Vyberte Vzdialená obrazovka prenášať celú obrazovku iba do vášho televízora.

Potom upravte posúvač hlasitosti na tom istom okne. Upozorňujeme, že toto ovládanie hlasitosti je oddelené od hlasitosti vášho televízora. Možno budete musieť upraviť hlasitosť vysielania aj vášho televízora, aby ste dosiahli najlepšiu úroveň zvuku.
Vidíte, ako sa na prenášanej karte teraz zobrazuje ikona modrej obrazovky? Je to užitočné na sledovanie toho, ktorá karta sa prenáša, ak máte otvorených veľa kariet.
-
Ovládajte prehrávanie čohokoľvek, čo prenášate z obrazovky Macu pomocou hrať, Pauza, Vpreda späť tlačidlá na obrazovke.

-
Keď skončíte so sledovaním, prezeraním, zdieľaním, čímkoľvek, kliknite STOP na uvoľnenie Chromecastu.
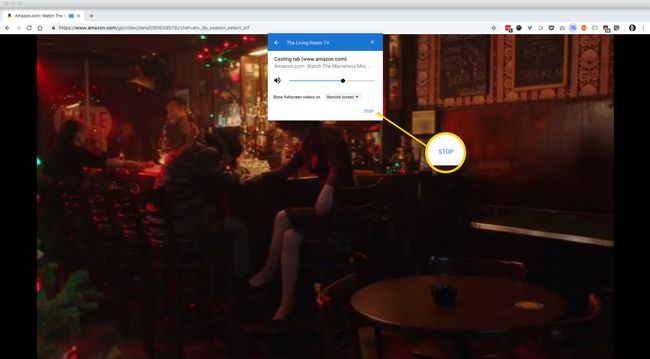
To je naozaj všetko.
Potrebujem nainštalovať rozšírenie z obchodu Chrome?
Nie. Od augusta 2016 je v prehliadači Chrome pre Mac zabudovaná možnosť prenášať bez rozšírenia. Ak ste teda Chrome aktualizovali kedykoľvek v priebehu posledných rokov, Chrome by mal zvládať prenášanie presne tak, ako sme tu načrtli.
Čo môžem urobiť, ak prehrávanie videa nie je ideálne?
Najlepšie výsledky dosiahnete, ak zatvoríte všetky otvorené karty, najmä ak práve streamujú. Môžete tiež zvážiť zatvorenie všetkých neaktívnych aplikácií na vašom Macu. Čím menej vecí musí procesor vášho Macu rozptyľovať jeho pozornosť, tým viac energie môže vložiť do toho, aby váš obsah bol maslovo hladký.
Rýchla poznámka o výkone
Pokiaľ používate Mac OS X 10.9, mali by ste byť schopní prenášať takmer všetko, čo Chrome dokáže zobraziť.
Váš zážitok zo streamovania videa je náročný na procesor a kvalita bude taká závislý na veku a výkone vášho Macu. Prispievajúcim faktorom môže byť bezdrôtová sieť a internetová prevádzka.
Pokyny spoločnosti Google týkajúce sa minimálnych systémových požiadaviek sú presné. Dokonca aj MacBook Air z roku 2011 by mal byť schopný prenášať streamované video bez štikútania.
Zistili sme, že MacBook má problémy s odoslaním videa v prijateľnej kvalite, keď vychádzame z 13-palcového MacBooku Core 2 Duo z konca roku 2008 s maximálnou pamäťou RAM. Dokonca aj zmenšenie kvality videa Prime Video na Dobre sotva vyhladil relatívne skromné požiadavky na spracovanie pohybu v našom testovacom videu, čím sa dosiahla kvalita obrazu, ktorá bola v najlepšom prípade prijateľná.
Net-net, venujte pozornosť systémovým požiadavkám Google a mali by ste začať.
Aj keď už používate Apple TV, Roku alebo jedno zo zariadení Fire TV od Amazonu, pridanie Chromecastu je lacný spôsob, ako rýchlo a jednoducho zdieľať obsah z vášho Macu.
