Ako používať rozdelenú obrazovku Safari
Funkcia Split View na niektorých modely iPadu môže zobraziť dve Prehliadač Safari okná vedľa seba. Túto funkciu použite na multitasking alebo porovnávanie obsahu webových stránok bez prepínania medzi oknami alebo kartami. Existuje niekoľko spôsobov, ako spustiť reláciu rozdelenej obrazovky Safari na vašom iPade, v závislosti od vašich potrieb.
Rozdelené zobrazenie je dostupné iba na nasledujúcich modeloch s najnovšiu verziu systému iOS: iPad Pro, iPad (5. generácia a novšia), iPad Air 2 a novšia a iPad mini 4 a novšia.
Ako otvoriť odkaz na rozdelenej obrazovke Safari
Ak chcete otvoriť konkrétnu webovú stránku, aby sa zobrazila vedľa otvorenej webovej stránky, postupujte takto:
-
Otvorte prehliadač Safari na svojom iPade a prejdite na jednu z webových stránok, ktoré chcete zobraziť v zobrazení rozdelenej obrazovky.
Rozdelené zobrazenie funguje najlepšie, keď je iPad umiestnený v režime na šírku. Ak budete postupovať podľa týchto krokov, keď je vaše zariadenie vertikálne orientované, stránky nebudú mať rovnakú veľkosť (prvá webová stránka, ktorú otvoríte, bude väčšia).
Nájdite odkaz, ktorý chcete otvoriť v rozdelenom zobrazení. Klepnite naň a podržte ho, kým sa nezobrazí kontextové menu.
-
Klepnite Otvoriť v novom okne.
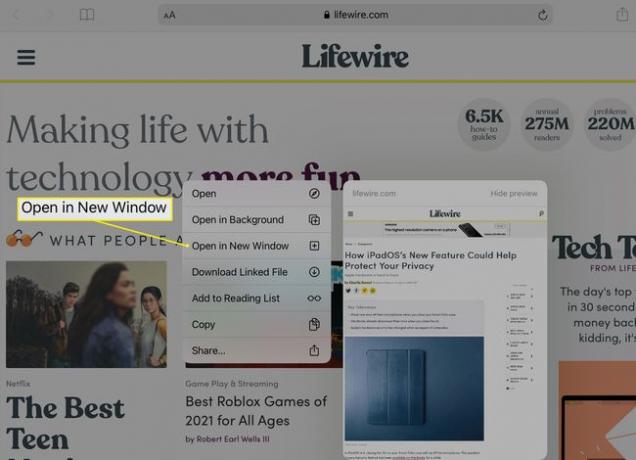
-
Vedľa seba sa zobrazia dve okná Safari, jedno obsahuje pôvodnú stránku a druhé druhé okno Safari otvorené do požadovaného cieľa.
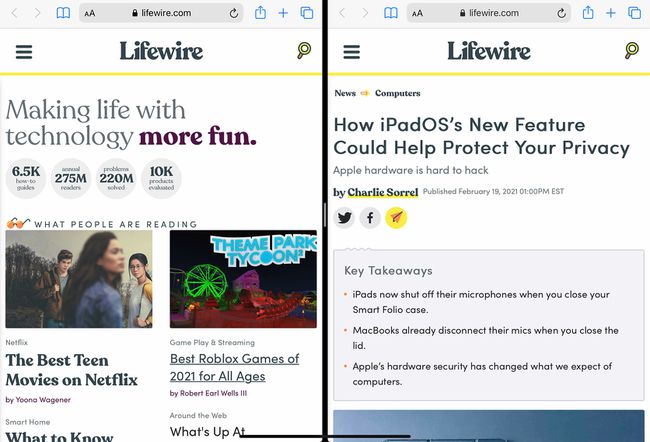
Ako otvoriť prázdnu stránku na rozdelenej obrazovke Safari
Ak chcete otvoriť prázdnu stránku v novom okne vedľa webovej stránky, ktorú už máte otvorenú, postupujte takto:
-
Otvorte Safari a klepnite a podržte Tab ikonu v pravom hornom rohu. Vyberte Otvoriť nové okno z možností ponuky.
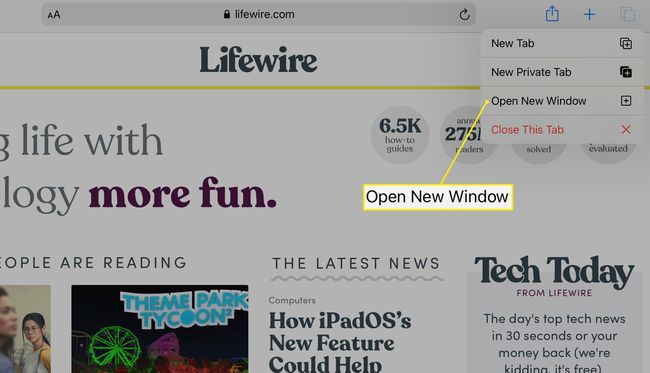
-
Teraz sa vedľa seba zobrazia dve okná Safari, jedno obsahuje pôvodnú stránku a druhé prázdnu stránku, ktorá môže obsahovať skratky k vašim uloženým obľúbeným položkám.
Ako ukončiť režim rozdelenej obrazovky Safari
Ak chcete ukončiť rozdelené zobrazenie, použite ponuku Záložky na spojenie okien do jedného.
Klepnite a podržte Tab ikonu v pravom hornom rohu ktoréhokoľvek okna Safari.
-
Vyberte Zlúčiť všetky Windows skombinovať otvorené okná prehliadača a ukončiť rozdelené zobrazenie.
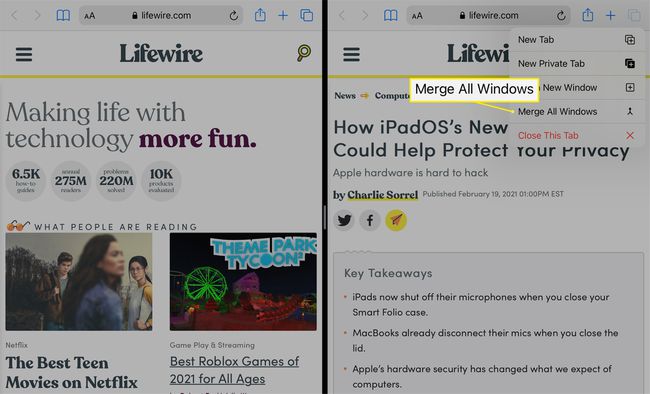
Ak ste v každom okne Safari otvorili viacero kariet, použite Zatvorte túto kartu možnosť z ponuky Karta zatvoriť každú kartu jednotlivo alebo všetky naraz. Rozdelené zobrazenie sa tým nevypne.
Ako pridať tretie okno aplikácie na rozdelenú obrazovku Safari
Ak vám nepostačujú okná Safari vedľa seba, môžete do mixu pridať tretiu aplikáciu pomocou funkcie iPad Slide Over. Toto dodatočné okno môže byť z ľubovoľnej aplikácie dostupnej v Docku.
Funkcia Slide Over je dostupná v systéme iOS 11 a novšom. Len niektoré modely iPadu podporujú Split View a Slide Over súčasne, vrátane iPadu Pro 10,5- až 12-palcového modely, modely iPad Air tretej generácie a neskôr, iPady šiestej generácie a novšie a iPad piatej generácie mini.
-
Otvorte dve okná Safari v Split View podľa pokynov vyššie.
-
Pomaly potiahnite prstom nahor z dolnej časti obrazovky tak, aby sa objavil Dock, ktorý prekrýva spodnú časť okien Safari.

-
Klepnite a potiahnite ikonu aplikácie, ktorú chcete otvoriť. Uvoľnite ikonu, keď je v strede obrazovky.

-
Zobrazí sa tretie okno aplikácie, ktoré čiastočne prekrýva jedno z okien Safari.
Ak chcete zmeniť polohu tohto okna na ľavej alebo pravej strane obrazovky, klepnite a podržte vodorovný sivý pruh v jeho hornej časti a posuňte okno na požadované miesto.
Ak chcete, aby aplikácia, ktorú ste sa rozhodli otvoriť v Slide Over, nahradila jedno z okien Safari, potiahnite vodorovný sivý pruh v hornej časti aplikácie a umiestnite ho nad cieľové okno prehliadača. Okno prehliadača, ktoré ste nahradili aplikáciou, je stále aktívne, ale nachádza sa na samostatnej obrazovke.
