Ako odstrániť ochranu proti zápisu na Micro SD karte
Čo vedieť
- Ak používate adaptér na kartu SD, posuňte prepínač ochrany proti zápisu zo zamknutého do odomknutého.
- Z príkazového riadka: zadajte diskpart, stlačte vstúpiť. Typ zoznam disku, stlačte vstúpiť (všimnite si číslo disku).
- Typ vyberte disk [číslo_disku] a stlačte Zadajte. Potom zadajte atribúty disk clear only read onlya stlačte Zadajte.
Tento článok vysvetľuje, ako odstrániť ochranu proti zápisu z karty micro SD.
Ako odstrániť ochranu proti zápisu z karty Micro SD
Karty Micro SD nemajú zabudovanú fyzickú ochranu proti zápisu ako karty plnej veľkosti, ale adaptéry kariet micro SD áno. Ak je vaša karta micro SD v adaptéri a zobrazuje sa chyba ochrany proti zápisu, prvá vec, ktorú musíte urobiť, je vysunúť kartu a skontrolovať fyzický zámok.
Ak je prepínač fyzického zámku na vašom adaptéri posunutý smerom k zadnej strane karty, znamená to, že je uzamknutá. Ak chcete odstrániť ochranu proti zápisu, posuňte prepínač smerom k prednej časti karty, kde sú kovové kontakty.

Jeremy Laukkonen / Lifewire
Ak je váš adaptér už odomknutý alebo adaptér nepoužívate, samotná karta micro SD je chránená proti zápisu. Na odstránenie ochrany proti zápisu môžete použiť buď diskpart alebo urobte zmenu v Editor databázy Registry systému Windows.
Používali ste SD kartu ako interné úložisko v systéme Android? Karta mohla byť upravená tak, aby fungovala iba s týmto konkrétnym zariadením so systémom Android. Skôr ako budete pokračovať, skúste ho vložiť späť do systému Android, aby ste získali súbory alebo ho naformátovali ako externé úložisko.
Ako používať Diskpart na odstránenie ochrany proti zápisu z karty Micro SD
Diskpart je nástroj príkazového riadka, ale na jeho používanie nemusíte byť odborníkom na príkazový riadok systému Windows. Len opatrne zadajte alebo skopírujte a prilepte príkazy z nasledujúcich pokynov a nerobte žiadne zmeny, pokiaľ si nie ste istí, že viete, čo robíte.
Tu je postup, ako odstrániť ochranu proti zápisu z karty micro SD pomocou programu Diskpart:
Otvorte príkazový riadok.
-
Typ diskpart a stlačte vstúpiť.
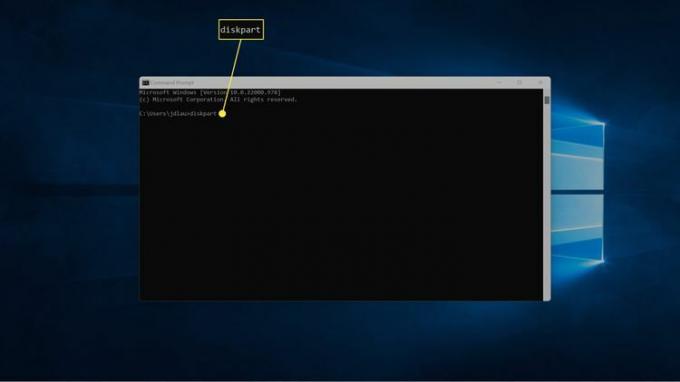
Ak sa zobrazí výzva Kontrola používateľských kont, kliknite na Áno.
-
Typ zoznam disku a stlačte vstúpiť.

-
Nájdite svoju micro SD kartu v zozname a poznačte si ju číslo disku, t.j. DISK 1.
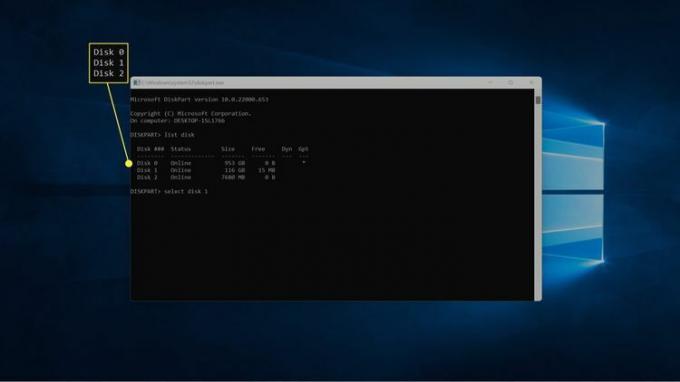
Ak si nie ste istí, ktorá SD karta je, skontrolujte stĺpec Veľkosť a nájdite tú, ktorá zodpovedá úložnému priestoru vašej SD karty.
-
Typ vyberte diskčíslo_disku, nahradenie číslo_disku s číslom, ktoré ste si poznačili v predchádzajúcom kroku, a stlačte vstúpiť.
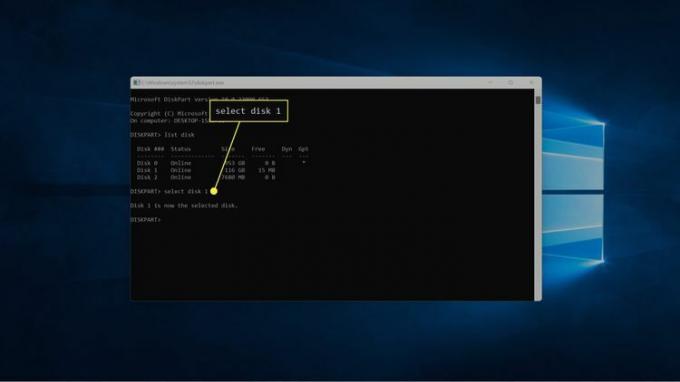
-
Typ atribúty disk clear only read onlya stlačte vstúpiť.
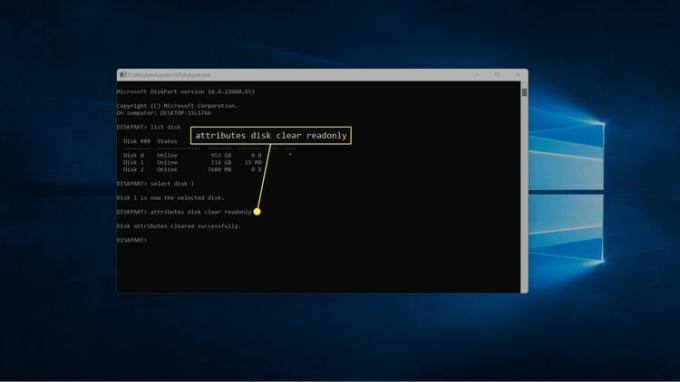
-
Počkajte, kým sa nezobrazí správa Atribúty disku boli úspešne vymazané.
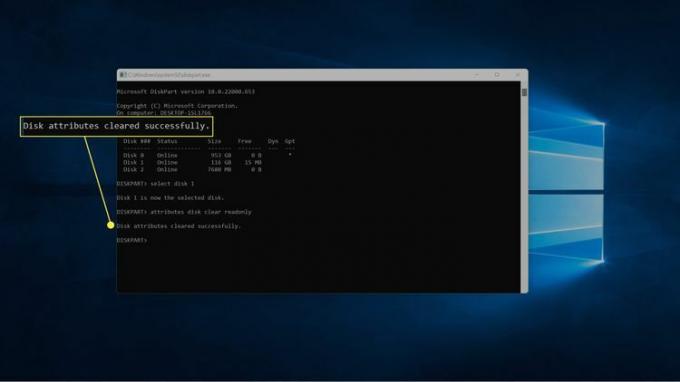
-
Typ VÝCHODa stlačte vstúpiť zatvorte Diskpart.

Ako použiť Regedit na odstránenie ochrany proti zápisu z karty Micro SD
Na odstránenie ochrany proti zápisu z karty micro SD pomocou pomôcky Regedit môžete použiť aj register systému Windows.
Pred vykonaním akýchkoľvek zmien sa uistite zálohujte si register systému Windows. Nič by sa nemalo pokaziť, ak sa budete držať iba zmien uvedených nižšie, ale musíte byť schopní obnoviť register ak máte neočakávané problémy alebo ak urobíte neúmyselnú zmenu.
Tu je návod, ako použiť regedit na odstránenie ochrany proti zápisu z karty micro SD:
-
Otvorte príkazový riadok a potom zadajte regedit a stlačte Enter.

-
V editore databázy Registry prejdite na HKEY_LOCAL_MACHINE > SYSTÉM > CurrentControlSet > Kontrola > StorageDevicePolicies.
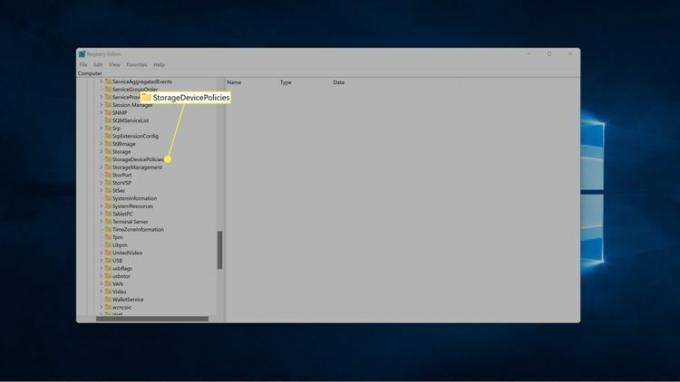
Ak nevidíte StorageDevicePolicies, pozrite si nasledujúcu časť, kde nájdete pokyny na jej pridanie.
-
Kliknite pravým tlačidlom myši WriteProtect a vyberte Upraviť.
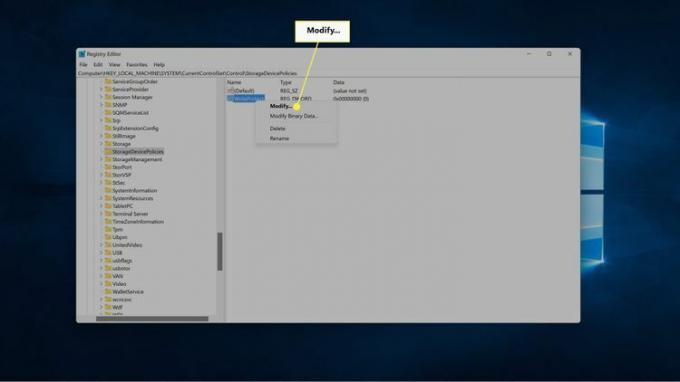
-
Zmeňte číslo v Hodnotové údaje box do 0 a kliknite OK.
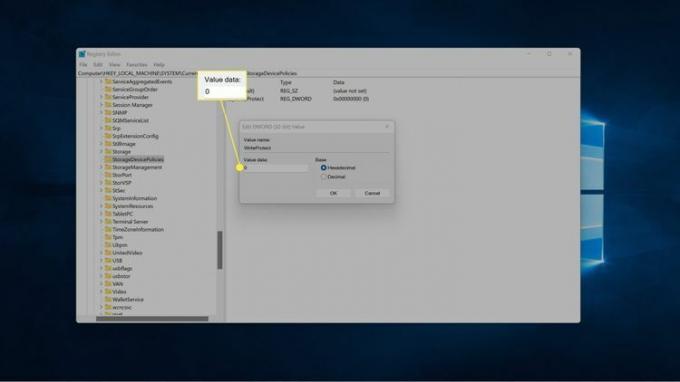
Zatvorte regedit a reštartujte počítač.
Čo robiť, ak nevidíte priečinok StorageDevicePolicies
Ak nevidíte priečinok StorageDevicePolicies v treťom kroku predchádzajúcich pokynov, budete ho musieť pridať ručne. Toto sa robí aj v Editore databázy Registry a môžete pokračovať tam, kde ste prestali v predchádzajúcej časti.
Tu je návod, ako pridať kľúč StorageDevicePolicies a WriteProtect DWORD hodnotu v editore databázy Registry:
-
V prípade potreby otvorte Editor databázy Registry a prejdite na HKEY_LOCAL_MACHINE > SYSTÉM > CurrentControlSet > Kontrola.
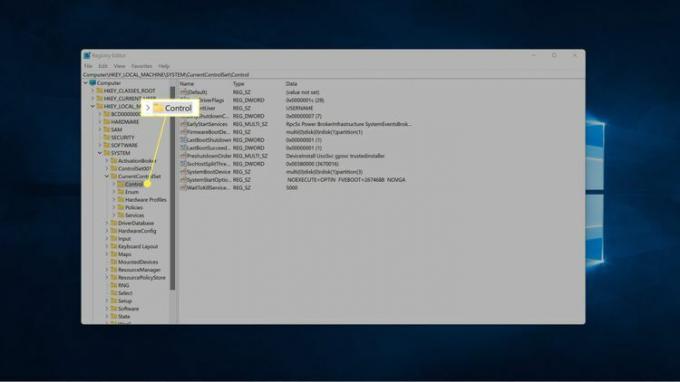
-
Kliknite pravým tlačidlom myši na ľubovoľné prázdne miesto na pravej table a vyberte Nový > kľúč.

-
Na ľavej table pomenujte nový kľúč StorageDevicePolicies a stlačte vstúpiť.
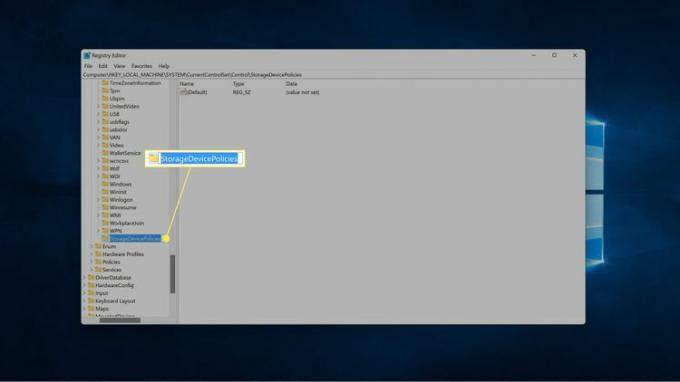
-
s StorageDevicePolicies vyberte, kliknite pravým tlačidlom myši na ľubovoľné prázdne miesto na pravej table a vyberte Nový > Hodnota DWORD (32-bit)..
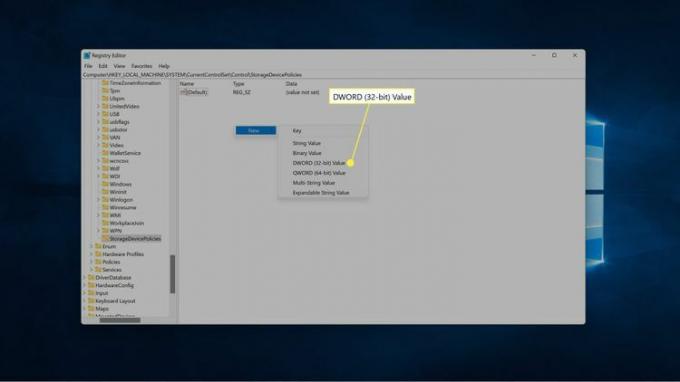
-
Pomenujte novú hodnotu WriteProtect a stlačte vstúpiť.
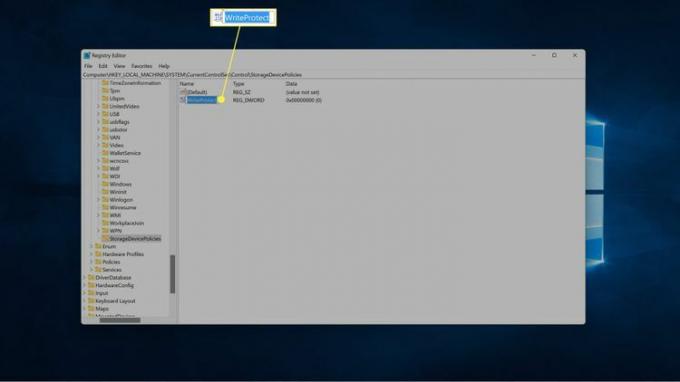
-
Kliknite pravým tlačidlom myši WriteProtect a vyberte Upraviť.
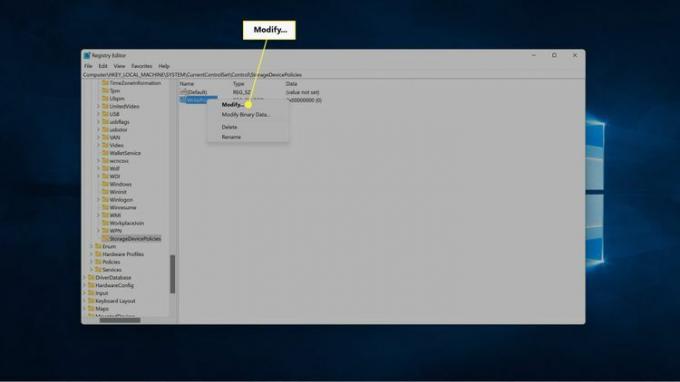
-
Zmeňte číslo v Hodnotové údaje box do 0 a kliknite OK.
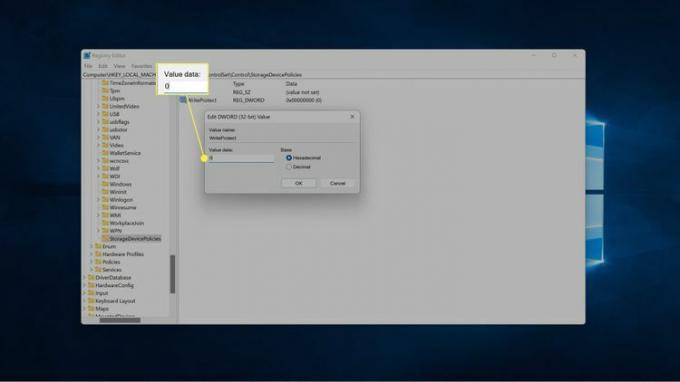
Zatvorte regedit a reštartujte počítač.
Čo ak nemôžem odstrániť ochranu proti zápisu na Micro SD karte?
Ak ste stále máte problém s kartou micro SD ochranu proti zápisu po použití ktorejkoľvek z vyššie uvedených metód, disk môže byť poškodený alebo môže začínať zlyhávať. Keď boli karty SD zapísané a prečítané od určitého počtu opakovaní, automaticky sa prepnú do režimu ochrany proti zápisu. To isté sa stane, ak karta začne zlyhávať.
Keď sa to stane, karta je trvalo v režime ochrany proti zápisu a nebudete ju môcť vybrať. Jedinou možnosťou je zálohujte všetky dáta z karty kým ešte môžete, a potom si kúpte nový.
V niektorých prípadoch môže byť karta micro SD uzamknutá aj konkrétnym zariadením. Napríklad nastavením karty SD ako interného úložiska na zariadení so systémom Android ju môžete uzamknúť iba v tomto zariadení. Ak je to tak, môžete zvyčajne naformátovať kartu SD pomocou tohto zariadenia, aby ste odstránili ochranu proti zápisu. Nezabudnite si najskôr zálohovať súbory, pretože formátovaním karty sa odstránia všetky súbory.
Ak máte zariadenie s možnosťou formátovania karty micro SD, môžete tiež skúsiť naformátovať kartu pomocou tohto zariadenia. V niektorých prípadoch zistíte, že zariadenie ako digitálny fotoaparát dokáže naformátovať kartu SD, aj keď to nedokáže váš počítač.
FAQ
-
Ako odstránim ochranu proti zápisu na USB disku?
Komu odstráňte ochranu proti zápisu z jednotky USB, vyhľadajte spínač zámku a otočte ho do polohy vypnuté. Prípadne použite diskpart príkaz alebo zmeniť WriteProtect hodnotu v Editore databázy Registry systému Windows 0.
-
Ako ochránim SD kartu proti zápisu?
Na karte SD vyhľadajte spínač fyzického zámku. Prípadne použite diskpart vyberte SD kartu a zadajte atribúty disk clear only read only.
-
Ako vymažem všetko na SD karte?
Komu vymazať všetko na SD karte v systéme Windows otvorte Správcu súborov, kliknite pravým tlačidlom myši na kartu SD a vyberte Formátovať. Na počítačoch Mac otvorte Disk Utility, vyberte kartu SD a vyberte Vymazať.
