Ako urobiť snímku obrazovky Kindle Fire
Zatiaľ čo prvých niekoľko generácií Kindle Fire nepodporovalo snímanie obrazovky, je možné robiť snímky obrazovky Tablety Amazon Fire vyrobené po roku 2012. Či už máte tablet Amazon Fire HD alebo Fire HDX, môžete zachytiť, uložiť a zdieľať to, čo vidíte na obrazovke.
Pôvodný Kindle Fire sa už nevyrába, no Amazon Fire Tablet sa stále volá Kindle Fire. Tablety Fire HD a Fire HDX sú označované ako Kindle Fire v tomto návode, pretože proces vytvárania snímok obrazovky je rovnaký.
Ako urobiť a uložiť snímku obrazovky Kindle Fire
Ak chcete urobiť snímku obrazovky Kindle Fire, stlačte a podržte tlačidlo Moc a Znížiť hlasitosť tlačidlá súčasne na sekundu. Budete počuť zvonenie a v strede obrazovky sa nakrátko zobrazí malý obrázok snímky obrazovky. Snímka obrazovky sa automaticky uloží do internej pamäte vášho zariadenia.
Stlačte obe tlačidlá súčasne. Ak stlačíte tlačidlo zníženia hlasitosti pred stlačením tlačidla napájania, na snímke obrazovky sa môže zobraziť panel hlasitosti.
Je možné robiť snímky obrazovky Kindle Fire na šírku alebo na výšku. Tablety Amazon však majú vstavanú funkciu, ktorá vám bráni vo vytváraní snímok obrazovky videí, takže nemôžete zachytiť fotografie z Netflixu alebo Hulu.

Ako nájsť snímky obrazovky urobené na Kindle Fire
Prístup k snímke obrazovky:
-
Klepnite na ikonu Foto ikonu na domovskej obrazovke.
Na starších zariadeniach Fire vyberte možnosť Fotografie Amazonky ikonu.
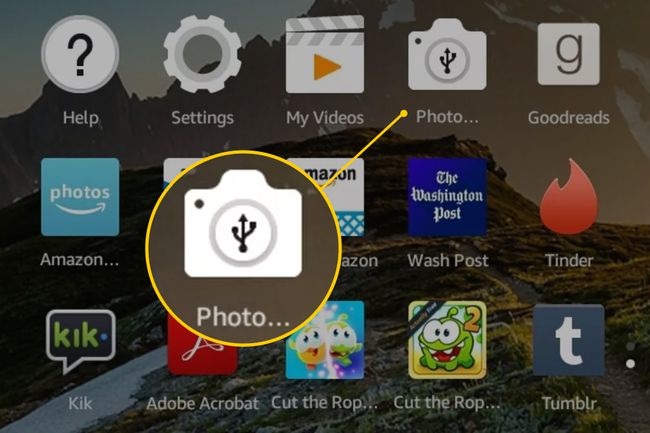
-
Vaše najnovšie snímky obrazovky sa zobrazujú spolu s ostatnými obrázkami, ktoré ste nasnímali alebo stiahli.
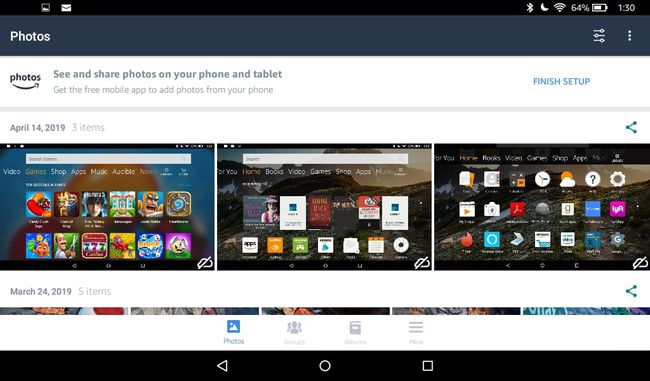
-
Ak chcete nahrať snímky obrazovky do svojho Amazon Cloud Drive a pristupujte k svojim obrázkom na ľubovoľnom zariadení, vyberte obrázok, ktorý chcete zobraziť na celej obrazovke, a potom vyberte tri zvislé bodky v pravom hornom rohu obrazovky a potom Nahrať.
Fotografie, ktoré neboli prenesené do cloudu, majú v pravom dolnom rohu obrázka oblak s lomkou.
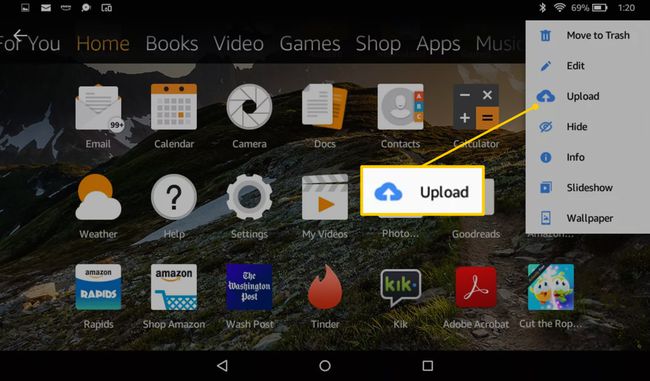
Ako preniesť snímky obrazovky Kindle Fire do počítača
Ak chcete preniesť snímky obrazovky Kindle Fire do počítača so systémom Windows:
Pripojte obe zariadenia k sebe pomocou kábla USB. Použite kábel dodaný s tabletom Fire alebo akýkoľvek kábel micro USB-USB.
-
Ak sa tablet Fire na počítači neotvorí automaticky, otvorte Prieskumníka, nájdite jednotku, ktorá zodpovedá tabletu, a potom dvakrát kliknite Oheň.
Ak je to prvýkrát, čo pripájate tablet k počítaču, počkajte, kým zariadenie nainštaluje potrebné ovládače. Tento proces prebieha automaticky a trvá niekoľko sekúnd.
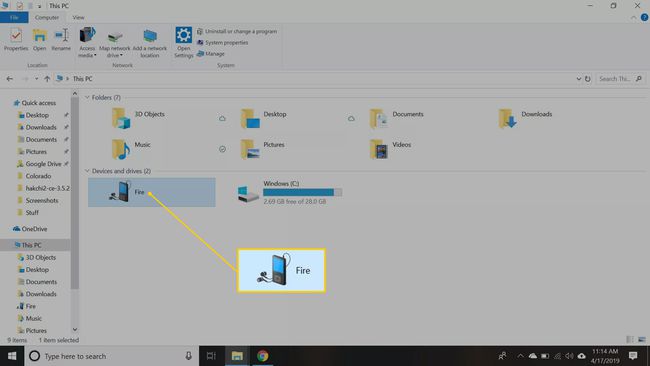
-
Dvakrát kliknite na Vnútorné úložisko priečinok.
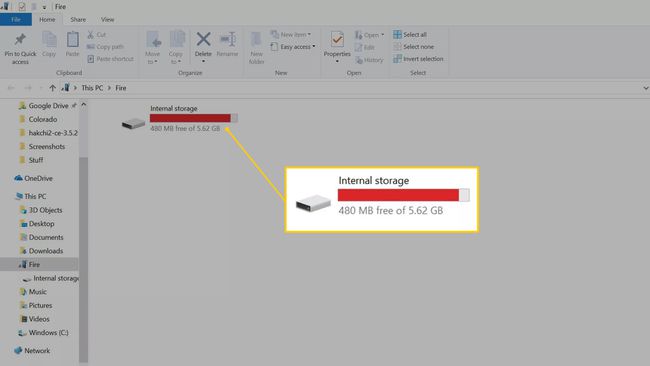
-
Dvakrát kliknite na obrázky priečinok.
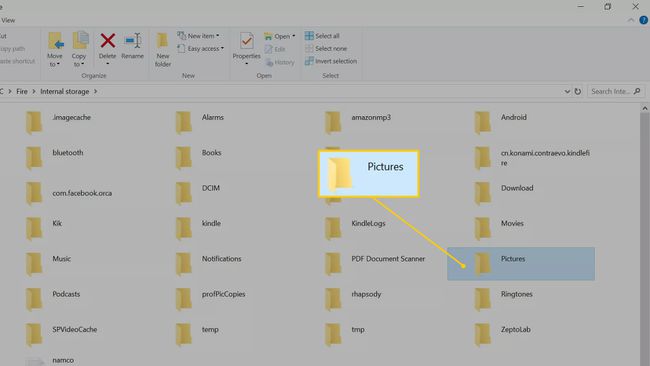
-
Dvakrát kliknite na Snímky obrazovky priečinok.
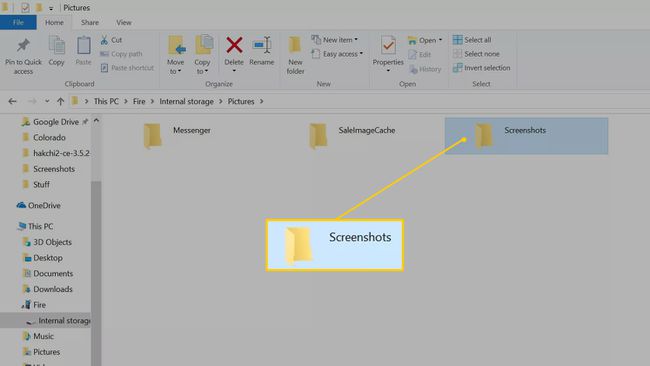
Ak chcete skopírovať súbory do počítača, presuňte ich na pracovnú plochu alebo do priečinka v počítači.
Ako preniesť snímky obrazovky Kindle Fire do počítača Mac
Ak máte Mac, stiahnite si bezplatnú aplikáciu Android File Transfer na prenos súborov z Kindle Fire do počítača.
Ak chcete preniesť snímky obrazovky Kindle Fire do počítača Mac:
Otvorte webový prehliadač, prejdite na android.com/filetransfera postupujte podľa pokynov na inštaláciu.
Po nainštalovaní aplikácie pripojte Kindle Fire k Macu pomocou kábla USB. Aplikácia na prenos sa spustí automaticky.
V okne aplikácie Android File Transfer prejdite na obrázky > Snímky obrazovky.
Prípadne, ak ste nahrali obrázky do cloudu, stiahnite si ich z disku Amazon Cloud.
Ako zdieľať snímky obrazovky urobené na Kindle Fire
Ak chcete zdieľať snímky obrazovky prostredníctvom e-mailu alebo sociálnych médií:
Otvor Foto alebo Fotografie Amazonky v závislosti od vášho zariadenia.
Vyberte požadovaný obrázok a zobrazte ho na celej obrazovke.
-
Klepnite na ikonu tri spojené bodky v pravom hornom rohu obrazovky (naľavo od troch zvislých bodiek), čím otvoríte ponuku aplikácií.
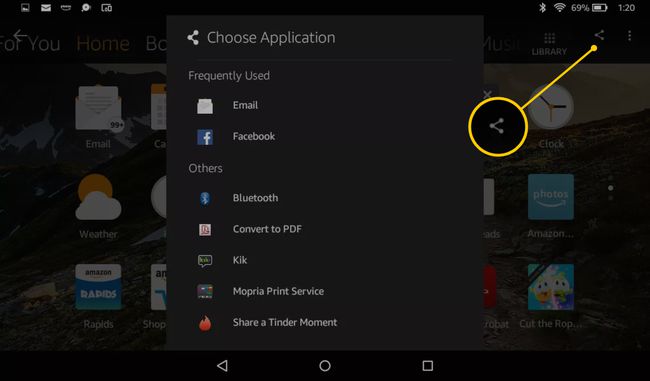
Klepnite na e-mailovú aplikáciu alebo aplikáciu sociálnych médií, ktorú chcete použiť na zdieľanie svojej fotografie.
Ak ste svoj Kindle Fire nesynchronizovali s e-mailovými účtami alebo účtami sociálnych médií, vaše zariadenie vás sprevádza cez tento proces predtým, ako bude váš obrázok zverejnený na Facebooku, Tumblr alebo kdekoľvek inde, kde ho chcete mať videný.
Keď pošlete e-mailom fotografiu z Kindle Fire, fotografia sa odošle ako príloha. Príjemca si musí súbor stiahnuť, aby si ho mohol pozrieť.
Ako zdieľať snímky obrazovky Kindle Fire v textovej správe
Je možné poslať snímky obrazovky Kindle Fire v textovej správe pomocou aplikácie, ako je napr Tablet Talk, Napíš mi, alebo Skype. Tieto aplikácie synchronizujú váš tablet so smartfónom, aby ste mohli odosielať a prijímať textové správy z vášho Kindle Fire. Ak vaše zariadenie nepodporuje 4G, na odosielanie textových správ z tabletu budete potrebovať pripojenie Wi-Fi. Majte na pamäti, že vám budú účtované poplatky za textové správy vášho operátora.
