Ako spájať a upravovať video na iPade
iMovie je skvelý spôsob, ako spojiť video, orezať alebo upraviť klipy a pridať k videu textové štítky. Dodáva sa tiež s mnohými šablónami na vytvorenie falošných hollywoodskych upútavok. Najlepším využitím iMovie je spojenie niekoľkých krátkych videí do jedného videa. Môžete tiež vziať jeden dlhý klip, orezať konkrétne scény a spojiť ich.
Tu je návod, ako pomocou iMovie skombinovať videá na vašom iPade do nových, kreatívnych projektov.
Tieto pokyny platia pre iMovie 2.0 a novšie.
Ako upravovať videá pomocou iMovie pre iPad
Keď máte videá, ktoré chcete zostrihať, iMovie ponúka niekoľko možností pre projekty, ktoré môžete vytvoriť.
-
Spustite aplikáciu iMovie.
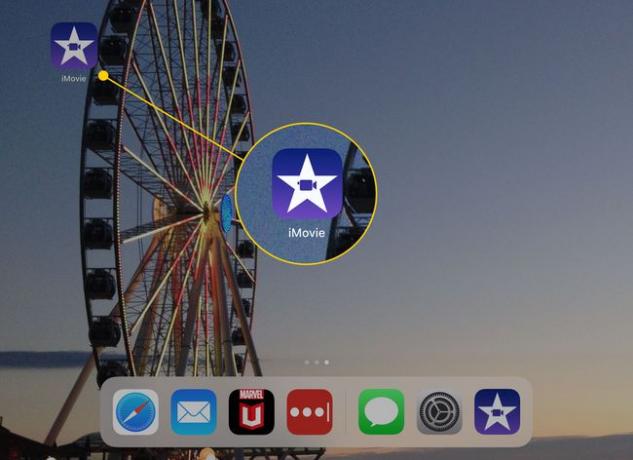
-
Klepnutím na veľké tlačidlo so znamienkom plus spustíte nový projekt.
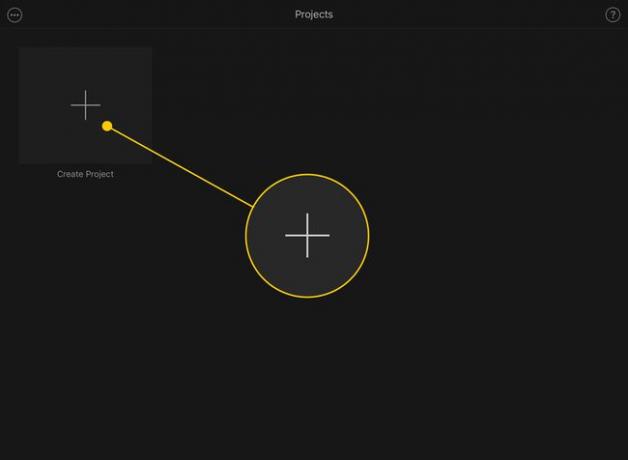
-
Klepnite na typ projektu, ktorý chcete vytvoriť. A Film je voľnejší, ale môže byť tak dlhý, ako chcete, a a Trailer project je špecifická šablóna malých videoklipov, ktoré vytvárajú trailer v hollywoodskom štýle.
Tieto pokyny platia pre filmový projekt.
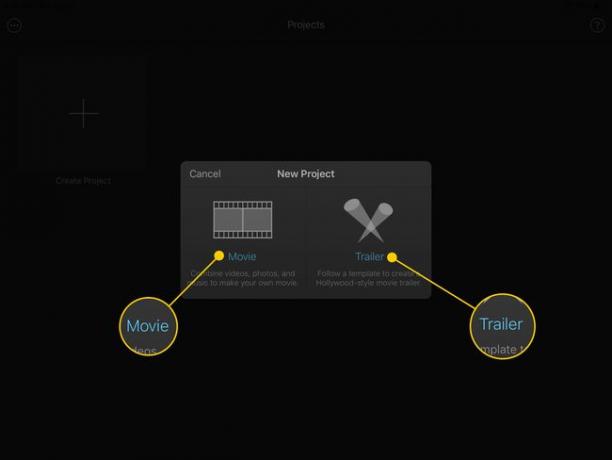
-
Na ďalšej obrazovke sa na pravej strane obrazovky zobrazuje priečinok fotoaparátu a na ľavej strane priečinky. Klepnite
Video pre prístup k vašim klipom.Projekty iMovie môžu zahŕňať kombináciu statických fotografií a videí.

-
Klepnutím na videoklip na pravej strane obrazovky zobrazíte možnosti.
- The hrať tlačidlo zobrazí ukážku videa v malom okne pod miniatúrami.
- Potiahnite žlté rukoväte na oboch stranách klipu, aby ste ho pred pridaním do projektu orezali.
- The fajka pridá klip (alebo len časť, ktorú ste vybrali) do vášho projektu.
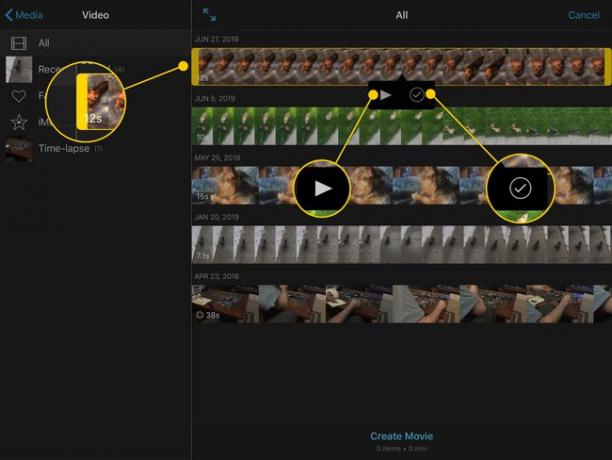
-
Keď do projektu pridávate klipy, pod náhľadom sa zobrazí oranžová čiara. V spodnej časti obrazovky uvidíte počet položiek vo vašom projekte a jeho dĺžku.
Klepnite Vytvoriť film keď ste vybrali všetky požadované klipy.
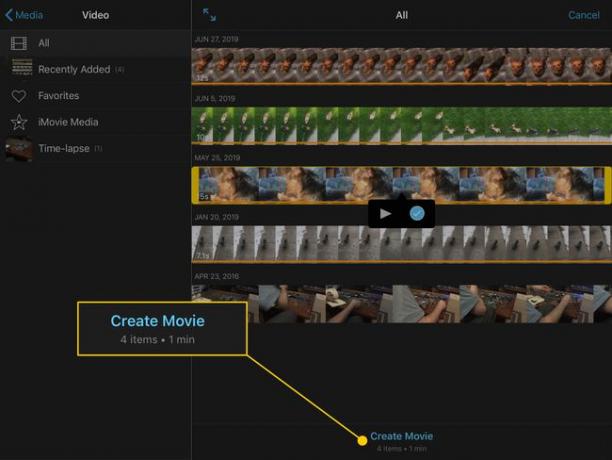
-
iMovie sa na chvíľu spracuje a vy prejdete na obrazovku so všetkými vašimi klipmi usporiadanými v poradí, v akom ste ich pridali.
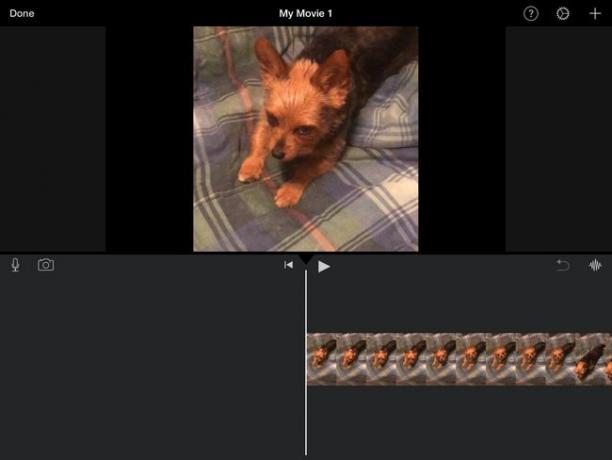
-
Klepnite na ikonu nastavenie ozubené koliesko v pravom hornom rohu na vykonanie zmien v celom projekte.
- Projektový filter aplikuje na celú vec rôzne farebné schémy v štýle Instagramu.
- The Téma sekcia pridáva prednastavené názvy a prechody do vášho projektu, aby mu dodal ďalšiu produkčnú hodnotu.
- Nižšie uvedené prepínače vám umožňujú prepínať Téma Hudba (na základe témy, ktorú ste si vybrali vyššie), Fade in a Vyblednúť na čierno na začiatku a na konci filmu a Rýchlosť mení výšku tónu, vďaka čomu sa zvuk klipu zhoduje s rýchlosťou, na ktorú ste ho nastavili.
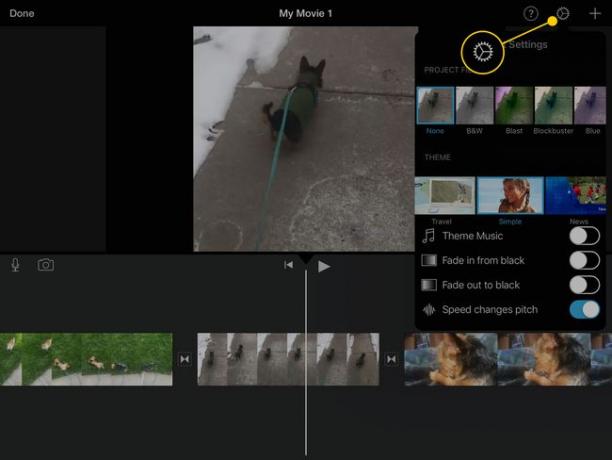
-
Klepnutím na jeden z klipov otvoríte nastavenia pre danú časť videa.
- The Akcie časť obsahuje tri možnosti. Rozdeliť rozdelí jeden klip na viacero menších. Odpojiť zvuk odstráni zvukovú časť klipu, aby ste ju mohli stlmiť, ak chcete. Duplicitné vytvorí kópiu tejto časti projektu.
- Rýchlosť otvorí ponuku, ktorá vám umožní nastaviť rýchlosť klipu medzi 1/8 a 2x. Môžete tiež Zmraziť oddiel resp pridať nový.
- Objem upravuje, ako hlasný alebo tichý je zvuk časti projektu.
- tituly pridáva do projektu textové prekrytia pomocou rôznych efektov.
- Filtre je ako Projektový filter nastavenie v predchádzajúcej ponuke, ale vzťahuje sa len na danú časť videa.
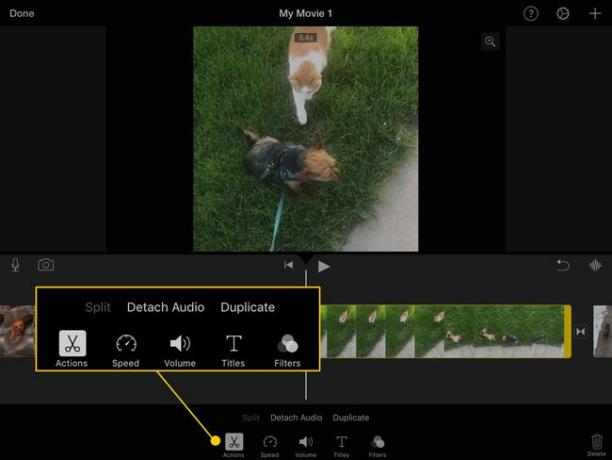
-
Klepnite na jednu z možností prechody medzi klipmi, aby ste zmenili spôsob, akým sa video pohybuje z jedného na druhý. Vaše možnosti sú:
- žiadne: rovný strih od jedného klipu k druhému.
- Téma: prednastavený video a zvukový efekt z motívu, ktorý ste vybrali v hlavnej ponuke nastavení.
- Rozpustiť: predvolená možnosť, ktorá plynulo prechádza z jedného klipu do druhého ich prekrytím.
- Šmykľavka: druhý klip sa „presunie“ cez prvý a nahradí ho na obrazovke.
- utrieť: čiara prechádza cez prvý klip a odhaľuje druhý za ním.
- Vyblednúť: prvý klip stmavne a druhý stmavne.
Nastavenia nad prechodmi vám umožňujú rozhodnúť, ako dlho bude prechod trvať (t. j. čas medzi obrazovkou, na ktorej je úplne zobrazený prvý klip a úplným zobrazením druhého klipu). Môžete ho nastaviť na 0,5, 1, 1,5 alebo 2 sekundy.

Pokračujte v úprave týchto možností, kým váš projekt nebude presne taký, aký chcete.
Ako vložiť špeciálne funkcie do iMovie
Prehrávanie videí v rade so skvelými efektmi medzi nimi je len začiatok toho, čo môžete robiť s iMovie. Môžete tiež použiť niektoré pokročilé funkcie na umiestnenie nových klipov vedľa alebo nad tie, ktoré už existujú. Tu je návod.
-
Umiestnite kurzor na miesto, kam chcete do projektu vložiť ďalšie video, a potom klepnite na znamienko plus v pravom hornom rohu.
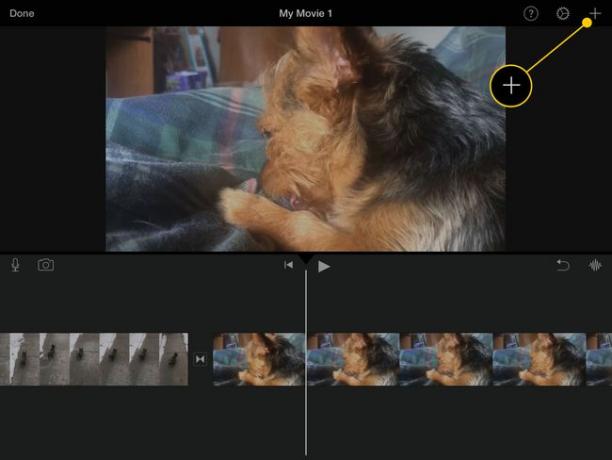
-
Zobrazia sa priečinky z priečinka fotoaparátu. Prejdite na video, ktoré chcete pridať, a potom naň klepnite. Klepnite na ikonu tri bodky na otvorenie ďalších možností.

-
Nový klip môžete pridať pomocou rôznych efektov:
- Výrez nahradí existujúce video, pokiaľ sa prehráva nové.
- Obraz v obraze prehrá nové video v malom okne nad existujúcim klipom.
- Rozdelená obrazovka prehrá oba klipy vedľa seba s čiarou medzi nimi.
- Zelená/modrá obrazovka nahradí modré alebo zelené pozadie v prvom klipe obsahom druhého.

Mnoho rovnakých efektov (rýchlosť, filtre atď.) môžete použiť na sekundárny klip ako na primárny.
Pomenovanie a zdieľanie vášho filmu
Po dokončení úprav klepnite na hotový v ľavom hornom rohu obrazovky. Prejdete na novú obrazovku, kde môžete klepnutím na tlačidlo Upraviť vykonať ďalšie zmeny alebo klepnutím na Môj film zadajte nový názov pre svoj projekt.
Film môžete prehrať aj z obrazovky klepnutím na tlačidlo prehrávania v spodnej časti, odstrániť klepnutím na smetný kôš a zdieľať klepnutím na tlačidlo zdieľania.
Zdieľanie na sociálnych sieťach
Tlačidlo zdieľania vám umožní zdieľať váš nový film Facebook alebo YouTube. Ak si vyberiete niektorú z týchto možností, iMovie vás prevedie vytvorením názvu a popisu. Ak ste svoj iPad ešte nepripojili k Facebooku alebo ste sa neprihlásili na YouTube, zobrazí sa výzva, aby ste tak urobili. iMovie vyexportuje film do vhodného formátu a nahrá ho na tieto webové stránky sociálnych médií.
Zdieľanie so zariadením
Môžete tiež použiť tlačidlo zdieľania na stiahnutie filmu ako bežného videa uloženého vo vašej aplikácii Fotky, presunutie do iMovie Theatre, kde si ho môžete pozrieť v iMovie na iných zariadeniach a uložte ho na iCloud Drive, medzi niekoľkými ďalšími možnosťami. Môžete ho tiež poslať priateľom prostredníctvom iMessage alebo e-mailovej správy.
