Ako zapnúť zariadenie Microsoft Surface
Čo vedieť
- Stlačte tlačidlo Moc tlačidlo na zapnutie zariadenia Surface. Na väčšine zariadení sa tlačidlo nachádza na hornom alebo dolnom okraji displeja.
- Ak je vaše zariadenie Surface nové alebo ste ho resetovali, nastavenie systému Windows 10 sa spustí po jeho zapnutí.
- Podľa pokynov nastavte svoj región, rozloženie klávesnice, sieť Wi-Fi a ďalšie preferencie.
Tento článok popisuje, ako prvýkrát zapnúť a nastaviť zariadenie Microsoft Surface Device. Tu uvedené pokyny platia pre všetky zariadenia Surface, ktoré v súčasnosti predáva spoločnosť Microsoft a mnohé z nich sú už ukončené.
Ako zapnúť zariadenie Microsoft Surface
Stlačte tlačidlo Moc kým sa zariadenie Microsoft Surface nezapne. Malo by to trvať len niekoľko sekúnd.
Takmer všetky zariadenia Microsoft Surface majú tlačidlo napájania pozdĺž okraja displeja v pravom hornom alebo dolnom rohu. Tlačidlo vyzerá a funguje ako tlačidlo napájania na mnohých smartfónoch.

Výnimkou sú Surface Laptop a Laptop Go od Microsoftu. Majú tlačidlo napájania v pravom hornom rohu klávesnice.
Nastavenie zariadenia Microsoft Surface Device
Nastavenie systému Windows sa spustí okamžite, ak je vaše zariadenie Surface nové alebo bolo resetované od posledného zapnutia. Tu je návod, ako sa cez to dostať.
-
Inštalačný nástroj vás vyzve na výber regiónu. V predvolenom nastavení by mala byť správna, ale môžete sa posúvať v zozname a nájsť krajinu alebo oblasť, v ktorej bývate, ak nevyzerá správne.
Klepnite Áno pokračovať.
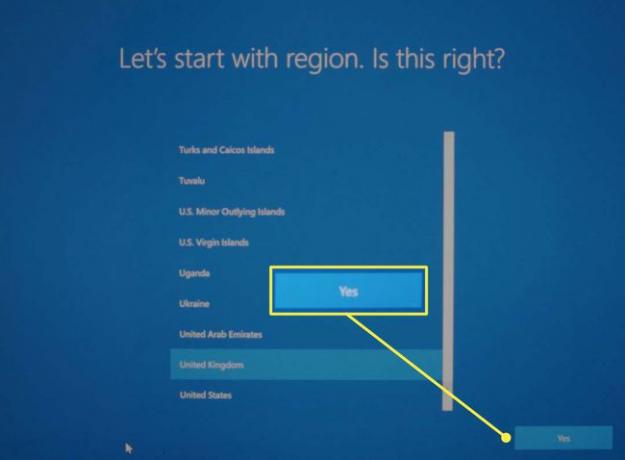
-
Zobrazí sa otázka, či je navrhované rozloženie klávesnice správne. Ak nie, nájdite v zozname správne rozloženie. Klepnite Áno pokračovať.
Ďalej sa zobrazí otázka, či chcete pridať druhé rozloženie klávesnice. Je to potrebné iba vtedy, ak používate rôzne klávesnice pre rôzne jazyky. Väčšina ľudí môže klepnúť Preskočiť.

-
V ďalšom kroku sa vyžaduje spárovanie pera Surface Pen so zariadením, ak bolo s ním dodané. Postupujte podľa pokynov na obrazovke a klepnite na Ďalšie spárujte pero pre Surface alebo klepnite na Preskočiť ísť ďalej.
Spárovať pero môžete kedykoľvek neskôr.
-
Zobrazí sa výzva na výber siete Wi-Fi. Klepnutím vyberte sieť Wi-Fi a potom zadajte heslo siete.
Klepnite Ďalšie pokračovať.

Zobrazí sa licenčná zmluva systému Windows 10. Klepnite súhlasiť pokračovať.
-
Na ďalšej obrazovke sa zobrazí otázka, či nastavujete svoje zariadenie Surface na osobné alebo podnikové použitie. Táto príručka je zameraná na osobné zariadenia, takže ju vyberte a klepnite na ňu Ďalšie.
Tí, ktorí nastavujú zariadenie Surface od organizácie, by sa mali obrátiť na oddelenie IT danej organizácie, ktoré vám poskytne ďalšie pokyny.

-
Inštalátor teraz vyžaduje informácie o vašom účte Microsoft vrátane e-mailu a hesla. Zadajte tieto informácie a klepnite na Ďalšie.
Na dokončenie nastavenia je potrebný účet Microsoft, pokiaľ v druhom kroku nebola vybratá sieť Wi-Fi.

-
Ak vaše zariadenie Surface podporuje Windows Hello prihlásenie na rozpoznávanie tváre, zobrazí sa výzva na jeho nastavenie. Klepnite Nastaviť aktivujte funkciu alebo klepnite na Preskočiť pre Teraz pokračovať.
Túto funkciu, ak je podporovaná, možno povoliť neskôr.

-
Zobrazí sa výzva na nastavenie kódu PIN pre vaše zariadenie. Klepnite Vytvorte PIN pokračovať.

-
Uvidíte niekoľko po sebe nasledujúcich ponúk, ktoré ponúkajú možnosť povoliť alebo zrušiť zdieľanie vašich osobných údajov pre funkcie a služby. Žiadna z týchto funkcií nie je nevyhnutnosťou, preto vám odporúčame, aby ste ich odmietli, ak si nie ste istí, čo máte robiť.
Môžeš zmeniť nastavenia ochrany osobných údajov v systéme Windows 10 po dokončení nastavenia.
-
Ďalej je tu možnosť zálohovať súbory do cloudu pomocou OneDrive. Klepnite Ďalšie aktivujte túto funkciu alebo klepnite na Súbory ukladajte iba do tohto počítača preskočiť to.

-
Nasledujúca obrazovka vám pripomenie, že sú nainštalované aplikácie balíka Office. Túto obrazovku pravdepodobne neuvidíte, ak nie ste predplatiteľom Microsoft 365.
Ak sa objaví, klepnite na Mám to pokračovať.
-
Inštalátor sa vás opýta, či chcete nastaviť Cortanu. Je to na vašich preferenciách, aj keď si všimnem, že Microsoft v posledných aktualizáciách ustúpil od podpory Cortany.
Klepnite súhlasiť plne povoliť Cortanu resp Teraz nie aby ste sa presunuli za túto funkciu. Môžeš vypnúť Cortanu (alebo zapnuté) po nastavení.

Dokončenie nastavení môže trvať niekoľko minút. Po dokončení sa zobrazí pracovná plocha systému Windows 10.
