Ako čistiť tlačiareň a skener
Jedným z najlepších spôsobov, ako udržať tlačiarne a skenery v optimálnej prevádzke dlhšie, je pravidelné čistenie. Ak pri tlači dokumentov alebo skenovaní obrázkov spozorujete pruhované, rozmazané, rozmazané alebo zdeformované obrázky, vyčistite skener alebo tlačiareň skôr, ako zaplatíte za nákladnú opravu alebo výmenu.
Aj keď sa o to väčšina tlačiarní stará, manuálne spustenie procesu čistenia tlačiarne môže robiť zázraky, najmä na starších modeloch alebo pri vysokom využívaní tlačiarne.
Pokyny v tomto článku platia pre Windows 10, Windows 8, Windows 7 a macOS.
Ako čistiť tlačiareň pomocou nastavení tlačiarne v systéme Windows
Skontrolujte príručku tlačiarne, či obsahuje pokyny na spustenie procesu čistenia. Ak nemôžete nájsť príručku a tlačiareň má displej, možno sa vám podarí nájsť proces čistenia na zariadení. Prejdite na nastavenie, možnosti, Údržba, alebo niečo podobné.
-
Prístup k ponuke tlačiarne v systéme Windows. Vyberte Úvodná ponuka > Ovládací panel > Zobraziť zariadenia a tlačiarne.
Prípadne hľadajte ovládací panel pomocou vyhľadávania v systéme Windows a potom vyberte Ovládací panel.

-
Kliknite pravým tlačidlom myši na tlačiareň, ku ktorej chcete získať prístup, a potom vyberte jednu z nich Predvoľby alebo Vlastnosti.
Niektoré z týchto možností môžu byť špecifické pre tlačiareň. Informácie o tom, ako spustiť funkcie čistenia na vašom modeli, nájdete v pokynoch k tlačiarni. Väčšinu používateľských príručiek k tlačiarňam nájdete vyhľadaním modelu tlačiarne na Googli, ak nemáte fyzickú kópiu.
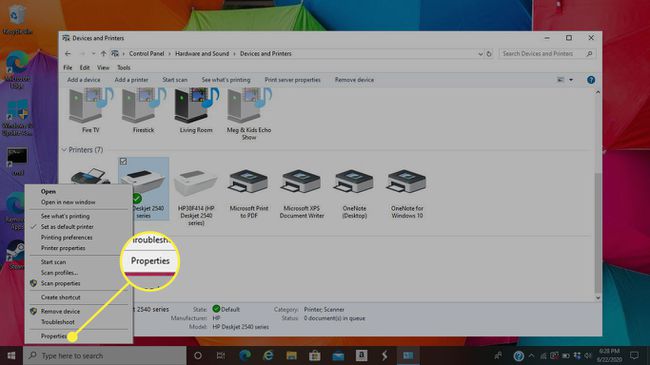
Vyberte buď Hardvér alebo Údržbaa potom vyhľadajte možnosť čistenia tlačiarne.
Nájdite Nastavenia tlačiarne na Macu
Ak je vaša tlačiareň pripojená k počítaču Mac, k pomôcke na čistenie máte prístup zo System Preferences.
-
Od Apple menu, vyberte Systémové preferencie.

-
Vyberte Tlačiarne a skenery.
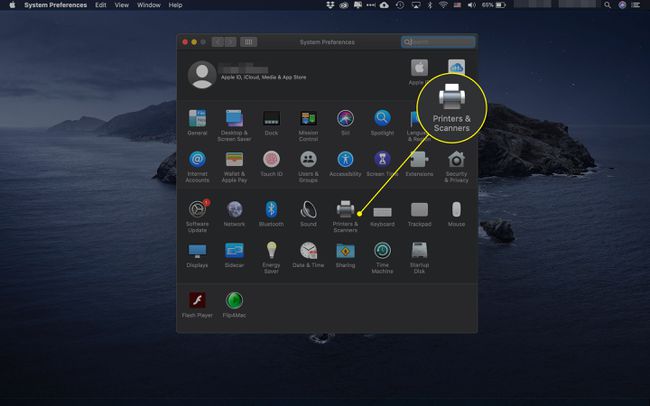
Vyberte konkrétnu tlačiareň, s ktorou pracujete.
-
Vyberte Možnosti a spotrebný materiál.
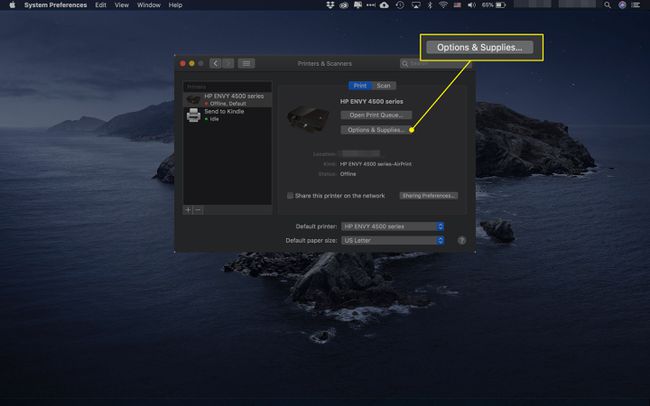
Hľadaj a Utility možnosť, ktorá vás povedie k otvoreniu aplikácie tlačiarne. Aplikácia tlačiarne obsahuje vlastnú sekciu čistenia. V závislosti od modelu tlačiarne sa tieto možnosti nemusia zobraziť.
Ako si sami vyčistiť tlačiareň
Ak samočistenie problém nevyrieši, zaobstarajte si izopropylalkohol, malú kefku alebo vatový tampón a handričku. Potom postupujte podľa týchto krokov:
Otvorte panel, aby ste sa dostali k atramentovým kazetám tlačiarne. Vyberte kazety, jednu po druhej, a použite alkohol a vatový tampón na čistenie kontaktných bodov každej atramentovej kazety.
-
Pred vložením atramentových kaziet späť vyberte jednotku tlačovej hlavy a utrite všetky nečistoty nahromadené na jednotke. Ak je to potrebné, namočte ho na niekoľko minút do zmesi izopropylalkoholu a vody v pomere 1:1.
Jednotka tlačovej hlavy je veľká základňa, v ktorej sú umiestnené atramentové kazety.
Pred vložením späť do tlačiarne skontrolujte, či sú všetky súčasti dôkladne suché.
Vykonajte skúšobnú tlač, aby ste všetko ďalej vyčistili a uistite sa, že proces čistenia bol úspešný. Prístup k tomu získate cez rovnakú ponuku predvolieb, v ktorej ste našli možnosť samočistenia.
Ako vyčistiť skener
Čistenie skenera je celkom samozrejmé, no existuje niekoľko vecí, ktoré môžu ľuďom chýbať. Na to budete potrebovať handričku z mikrovlákna a čistič skla.

Môžete použiť izopropylalkohol, ale zanecháva pruhy, ak použijete viac ako malé množstvo.
Vypnite skener a odpojte napájací kábel.
Na utretie skla a spodnej strany krytu skenera použite suchú handričku z mikrovlákna.
-
Ak sú na skle šmuhy alebo zvyšky, nastriekajte na handričku trochu čistiaceho prostriedku na sklo a potom sklo utrite.
Nepoužívajte príliš veľa alebo nestriekajte priamo na sklo. Ak sa do skenera dostane malé množstvo vlhkosti, môže to spôsobiť problémy.
-
Na utretie zvyškov vlhkosti použite suchú handričku z mikrovlákna.
Na skle skenera nepoužívajte stlačený vzduch. Môže zachytávať prach na okrajoch skla. Prach sa potom môže dostať pod sklo a spôsobiť ďalšie problémy.
