Pomocou terminálu vytvorte pole RAID 0 (pruhované) v OS X
Tento článok vysvetľuje, ako používať Terminál na vytváranie a správu pruhovaných polí RAID v systéme OS X, pretože verzia nástroja Disk Utility El Capitan bola zbavená svojich možností RAID.
Informácie v tomto článku sa vzťahujú na vytváranie poľa RAID 0 (pruhované) pomocou terminálu v systéme macOS Sierra (10.12) až OS X Lion (10.7).

O systéme Mac OS a viacerých typoch RAID
Operačný systém Mac od svojich začiatkov podporoval použitie viacerých typov RAID AppleRAID softvér, ktorý je súčasťou diskutovať, nástroj príkazového riadku používaný na formátovanie, rozdeľovaniea oprava úložných zariadení na Macu.
Až kým OS X El Capitan, podpora RAID bola zabudovaná do aplikácie Disk Utility, ktorú môžete použiť na vytváranie a správu polí RAID. Apple upustil od podpory RAID v El Capitan verzia Disk Utility ale ponechal AppleRAID dostupný pre používateľov, ktorí boli ochotní používať terminál a príkazový riadok. Apple vrátil vytváranie RAID do Disk Utility v macOS High Sierra.
Predtým ako začneš
Použitím Terminál vytvorenie poľa RAID 0, známeho aj ako pruhované pole, je jednoduchý proces, ktorý môže vykonať každý používateľ Mac. Nie sú potrebné žiadne špeciálne zručnosti, aj keď sa vám môže zdať aplikácia Terminál trochu zvláštna, ak ste ju nikdy predtým nepoužívali.
Význam záloh
Pruhované polia poskytujú zvýšenie rýchlosti, ale tiež zvyšujú možnosť zlyhania. Zlyhanie ktoréhokoľvek jedného disku, ktorý tvorí pruhované pole, spôsobí zlyhanie celého poľa RAID. Neexistuje žiadna magická metóda na obnovenie údajov z neúspešného pruhovaného poľa, čo znamená, že by ste mali mať dobrý zálohovací systém, ktorý môžete použiť na obnovenie údajov v prípade zlyhania poľa RAID.
Čo budete potrebovať
AppleRAID podporuje pruhované (RAID 0), zrkadlový (RAID 1)a zreťazený (preklenutý) typy RAID. Pred vytvorením poľa RAID 0 potrebujete:
- Dva alebo viac diskov, ktoré možno vyhradiť ako časti vo vašom pruhovanom poli RAID.
- Aktuálna záloha. Proces vytvárania poľa RAID 0 vymaže všetky údaje na použitých jednotkách.
Môžete použiť takmer akýkoľvek typ disku, vrátane pevných diskov, SSD disky, alebo USB flash disky. Je dobré, aby boli disky identické, čo sa týka veľkosti aj modelu, aj keď to nie je striktná požiadavka RAID 0.
Ak jednotky, ktoré plánujete použiť, ešte neboli naformátované ako jeden zväzok pomocou systému súborov OS X Extended (Journaled), urobte to. Metóda, ktorú používate, sa líši v závislosti od vášho operačného systému:
Naformátujte disk Mac pomocou nástroja Disk Utility (OS X El Capitan alebo novší)
Naformátujte disk Mac pomocou nástroja Disk Utility (OS X Yosemite alebo starší)
Pomocou terminálu vytvorte pole RAID 0 (pruhované).
Tento príklad používa dva disky ako plátky poľa RAID 0. Slice sú nomenklatúra používaná na opis jednotlivých zväzkov, ktoré tvoria prvky ľubovoľného poľa RAID.
Spustiť Terminál, ktorý sa nachádza v Aplikácie > Verejné služby.
-
Do príkazového riadka v termináli zadajte nasledujúci príkaz. Na uľahčenie procesu môžete príkaz skopírovať/prilepiť:
diskutil zoznam
To spôsobí, že Terminál zobrazí všetky disky pripojené k vášmu Macu spolu s identifikátormi jednotiek, ktoré potrebujete pri vytváraní poľa RAID. Vaše disky sú zobrazené pri vstupnom bode súboru, zvyčajne /dev/disk0 alebo /dev/disk1. Každý disk má zobrazené jednotlivé oddiely spolu s veľkosťou oddielu a identifikátorom (názvom).
Identifikátor pravdepodobne nebude rovnaký ako názov, ktorý ste použili pri formátovaní diskov. Tento príklad používa dve jednotky s názvom Slice1 a Slice2. Na obrázku môžete vidieť, že identifikátor Slice1 je disk2s2a Slice2 je disk3s2. Je to identifikátor, ktorý používate na vytvorenie poľa RAID 0.
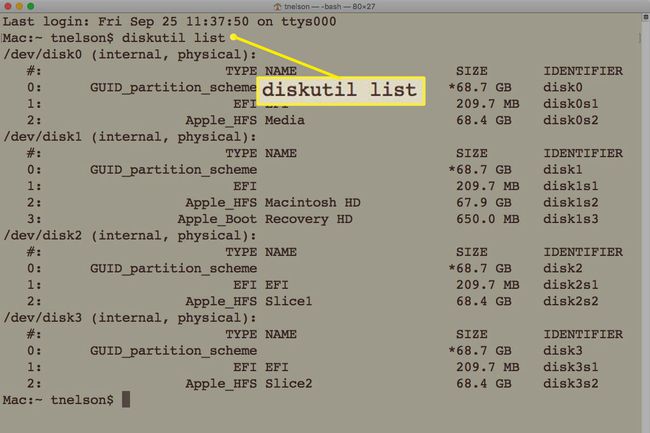
Vaše identifikátory sa môžu líšiť, preto nezabudnite nahradiť vzorové identifikátory v príkaze správnymi identifikátormi pre váš Mac.
-
Príkaz, ktorý použijeme, je v nasledujúcom formáte:
Diskutovať appleRAID vytvoriť pruh NameofStipedArray Fileformat DiskIdentifiers
Nameof StripedArray je názov poľa, ktoré sa zobrazí po pripojení na plochu vášho Macu.
Formát súboru je formát, ktorý sa použije pri vytváraní pruhovaného poľa. Pre používateľov počítačov Mac to bude pravdepodobne hfs+.
DiskIdentifers sú názvy identifikátorov, ktoré ste objavili pomocou príkazu diskutil list.
-
Do príkazového riadka terminálu zadajte nasledujúci príkaz. Nezabudnite zmeniť identifikátory jednotky tak, aby zodpovedali vašej konkrétnej situácii, ako aj názov, ktorý chcete použiť pre pole RAID.
Diskutil appleRAID vytvorte pruh FastFred HFS+ disk2s2 disk3s2
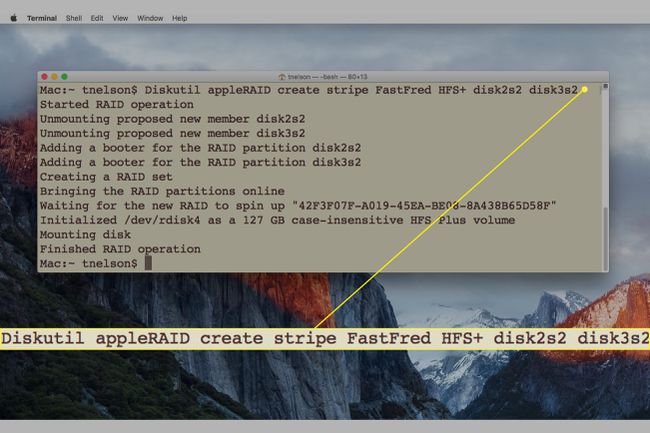
-
Terminál zobrazuje proces vytvárania poľa. Po krátkom čase sa nové pole RAID pripojí na vašu pracovnú plochu a terminál zobrazí text „Dokončená operácia RAID“. Všetko je pripravené začať používať svoj rýchly nový pruhovaný RAID.
Ako odstrániť pruhované pole RAID pomocou terminálu
V určitom okamihu možno budete musieť pole odstrániť. Opäť použijete aplikáciu Terminál v kombinácii s nástrojom príkazového riadka diskutil na odstránenie poľa RAID 0 a vrátenie každého segmentu RAID na použitie ako samostatného zväzku na vašom Macu.
Odstránenie pruhovaného poľa spôsobí vymazanie všetkých údajov v poli RAID. Pred pokračovaním sa uistite, že máte zálohu.
-
Spustite Terminál aplikácia umiestnená na Aplikácie > Verejné služby.
Výsledkom príkladu vytvorenia poľa RAID 0 bolo pole RAID s názvom FastFred. Názov vášho RAID bude iný.
-
Na výzvu Terminal zadajte nasledujúce a nezabudnite ich vymeniť FastFred s názvom pruhovaného poľa RAID, ktorý chcete odstrániť.
Diskutoval AppleRAID odstrániť FastFred
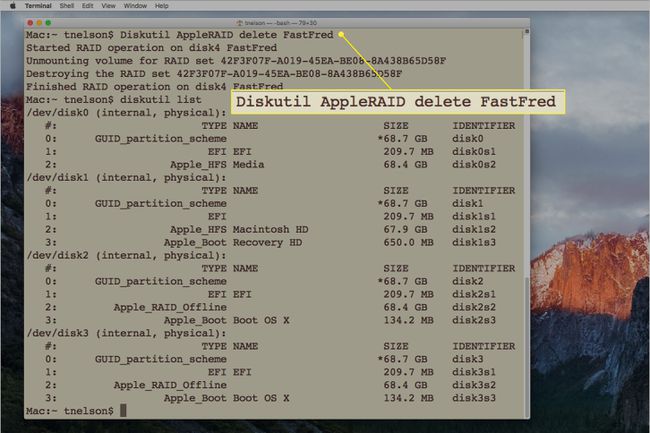
-
Príkaz delete odpojí pole RAID 0, prepne pole RAID do režimu offline a rozdelí pole RAID na jednotlivé prvky.
Dôležité je aj to, čo sa nestane. Jednotlivé jednotky, ktoré tvoria pole, nie sú znovu pripojené alebo správne naformátované. Použite Disk Utility na preformátovanie diskov, aby boli opäť použiteľné na vašom Macu.
