Ako používať Audacity pre podcasty
Audacity je bezplatný program na nahrávanie a úpravu zvuku, ktorý je k dispozícii pre Windows, Linuxa macOS. Aj keď to nie je špeciálne navrhnuté podcasty, je to obľúbená voľba na nahrávanie podcastov. Má strmú krivku učenia, ale na nahrávanie, upravovanie a exportovanie skvele znejúceho podcastu sa nemusíte hrabať tak hlboko.
Pred stiahnutím a používaním Audacity si ho nezabudnite prečítať zásady ochrany osobných údajov aby vám vyhovovali jeho podmienky.
Ako nastaviť Audacity na nahrávanie podcastov
Audacity je pomerne komplikovaný softvér, no na to, aby ste ho mohli začať používať, skutočne nepotrebujete hlboké znalosti o tom, ako funguje pod kapotou. Ak si s ním chcete vyskúšať nahrávanie podcastu, prevedieme vás všetkými počiatočnými nastaveniami, základnými možnosti úprav, ktoré potrebujete vedieť, a tiež ako exportovať do formátu, ktorý môžete nahrať do svojho podcastu hosting.
Ak chcete začať, tu je návod, ako nastaviť Audacity na nahrávanie vášho podcastu:
-
Vyberte hostiteľa zvuku kliknutím na políčko naľavo od mikrofónu na hornom paneli s nástrojmi. Používatelia systému Windows by si mali vybrať
MMEa používatelia macOS by mali používať Core Audio.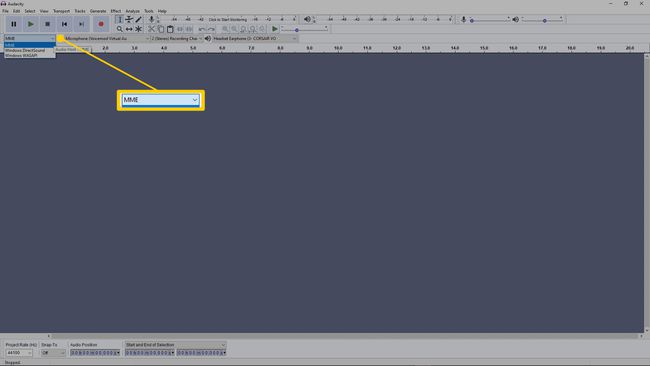
-
Kliknutím na ponuku napravo od ikony mikrofónu vyberte svoje zvukové rozhranie alebo mikrofón. Audacity používa zariadenie, ktoré vyberiete z tejto ponuky, na nahrávanie vášho podcastu.
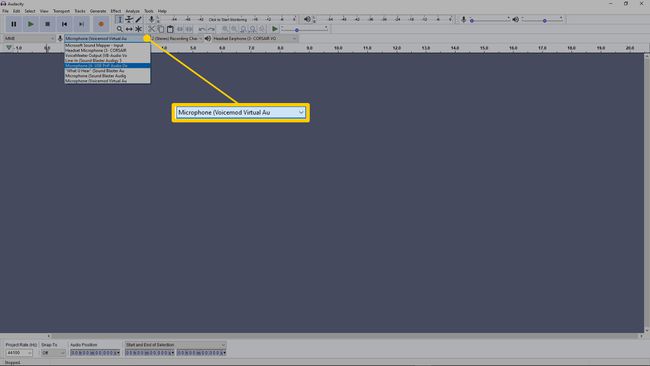
Ak nahrávate dva mikrofóny a nemáte vstupné mixážne zariadenie, môžete nastaviť políčko vedľa mikrofónového vstupu na 2 (Stereo) nahrávaniekanály.
-
Kliknite na pole napravo od ikony reproduktora a potom vyberte slúchadlá. Audacity používa zariadenie, ktoré vyberiete z tejto ponuky, na prehrávanie vašich zvukových súborov.
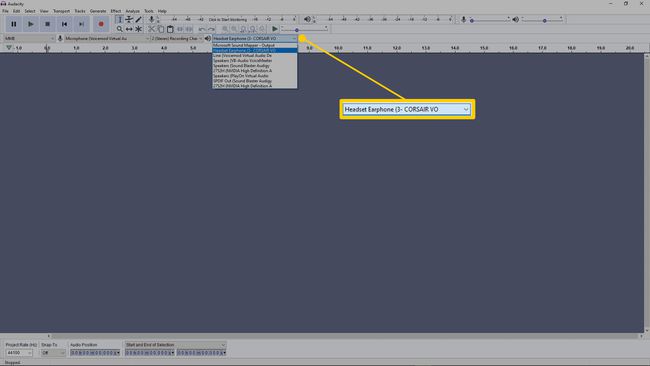
Ako otestovať svoj vstup v Audacity
Skôr ako začnete nahrávať svoj podcast, mali by ste svoj vstup otestovať. To vám umožní uistiť sa, že všetko je správne nastavené a zabezpečiť, aby sa váš podcast skutočne nahrával.
-
Kliknite na merač monitora, ktorý sa nachádza v strede hore na lište ponuky. Hovorí Kliknutím spustíte monitorovanie.
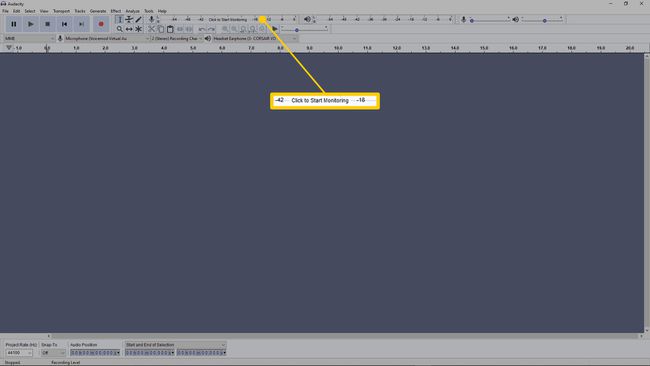
-
Hovorte normálne do mikrofónu.
-
Upravte Hlasitosť mikrofónu meter, aby meter nešiel vyššie ako cca -12dB.
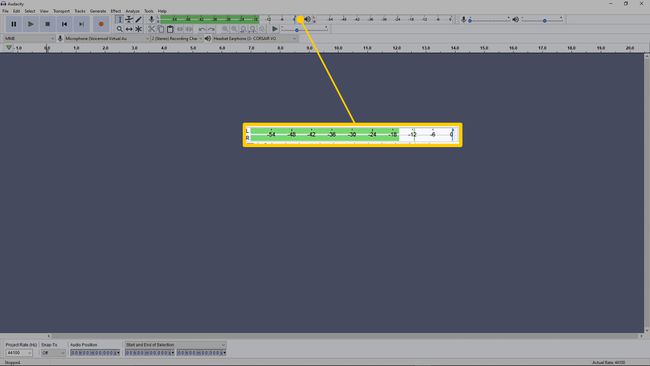
Ako nahrať svoj podcast v Audacity
Po nastavení vstupov, výstupov a úrovní je nahrávanie v Audacity jednoduché. Upozorňujeme, že ak nahrávate s jedným mikrofónom, mali by ste si vybrať 1 (Mono) nahrávací kanál.
Ak máte rozhranie alebo mixér s viacerými pripojenými mikrofónmi, automaticky vytvorí jeden zvukový kanál pre každý mikrofón. Ak máte na svojom podcaste viacero ľudí, každý by mal mať svoj vlastný mikrofón a kanál, aby ste ich mohli upravovať jednotlivo a ubezpečiť sa, že všetko spolu dobre znie.
Keď neskôr exportujete svoj podcast, každý z týchto mono kanálov bude zmiešaný do stereo pre konečný produkt.
V každom prípade je skutočný proces nahrávania veľmi jednoduchý:
-
Stlačte červenú Záznam tlačidlo na spustenie nahrávania podcastu.
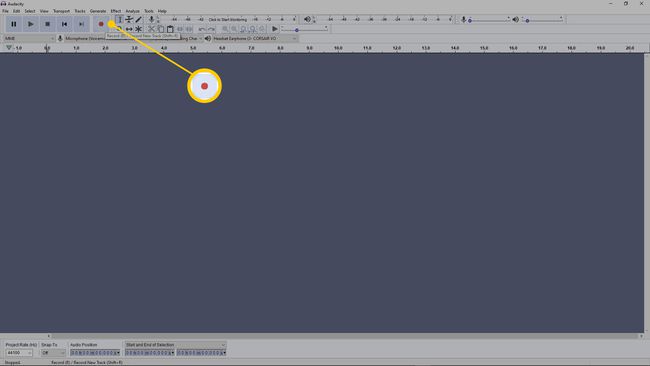
-
Stlačte čiernu Stop po dokončení nahrávania podcastu.
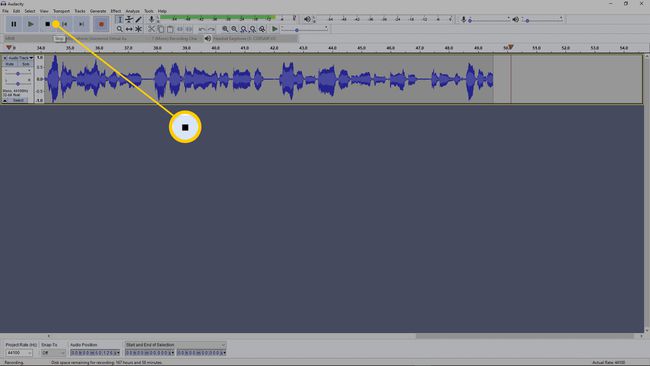
Stlačte tlačidlo Ctrl+S uložte svoj projekt hneď po dokončení nahrávania. Týmto spôsobom ho nestratíte, ak Audacity omylom zatvoríte alebo ak Audacity zlyhá počas procesu úprav.
Úprava vášho podcastu v Audacity
Okrem nahrávania môžete svoj podcast aj upravovať pomocou Audacity. Aj keď svoj nespracovaný podcast môžete exportovať a nahrať hneď po dokončení nahrávania, jeho úprava môže pridať úroveň lesku, vďaka ktorej bude počúvanie príjemnejšie.
Niektoré z editačných úloh, ktoré Audacity dokáže, zahŕňať úpravu úrovní jednotlivých skladieb v prípade, že jeden mikrofón bol príliš blízko alebo niekto bol hovoríte príliš nahlas, striháte a presúvate segmenty, aby ste preusporiadali tok vášho podcastu, odstránili výstrižky, ak boli vaše počiatočné nastavenia vypnuté, a dokonca odstránenie hluku na pozadí.
Niektoré z týchto úloh úprav sú komplikovanejšie ako iné a váš podcast nemusí vyžadovať veľa práce, ak máte kvalitné vybavenie a máte správne nastavenia. Skúste si vypočuť svoj podcast alebo aspoň preskakovať a počúvať rôzne segmenty, aby ste si uvedomili, koľko práce na úpravách skutočne potrebuje.
Stlačte tlačidlo Ctrl+S pravidelne ukladať svoj projekt Audacity počas práce na ňom. Ak Audacity zlyhá počas upravovania podcastu a vy ste ho neuložili, prídete o svoju prácu.
Pridajte úvodnú a záverečnú hudbu podcastu, klipy a zvukové efekty v Audacity
Audacity vám tiež umožňuje jednoducho vkladať ďalšie zvukové klipy, ako napríklad úvodnú hudbu, hudbu na záver, zvukové efekty, klipy z rozhovorov a ďalšie.
Tu je návod, ako pridať a presunúť zvukové klipy, ako je úvodná hudba v Audacity:
-
Po načítaní zvuku podcastu do Audacity kliknite Súbor > Importovať > Zvuk, alebo stlačte Ctrl+Shift+I.
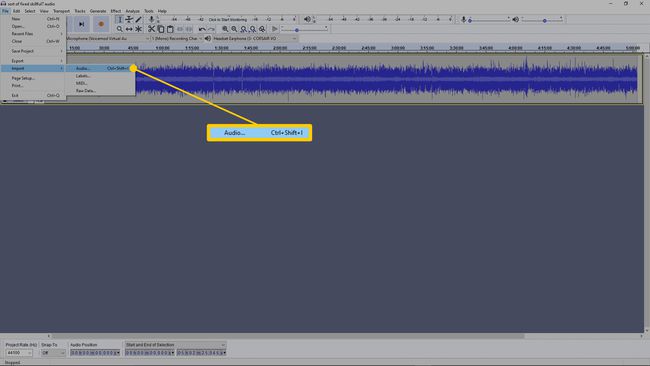
-
Vyberte si úvodnú, záverečnú hudbu, klip z rozhovoru alebo čokoľvek, čo chcete pridať.
-
Kliknite na nástroj na posun času (šípky ukazujúce doľava a doprava) v hornom paneli nástrojov.
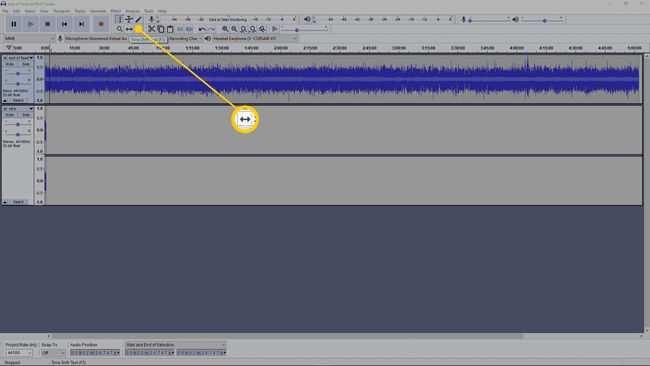
-
Kliknite a potiahnite hlavnú zvukovú stopu podcastu tak, aby sa začala, keď sa skončí úvodná hudba.
Ak ním posuniete, kým neuvidíte žltú zvislú čiaru, umiestnili ste ho priamo za úvodnú hudbu. Ak chcete, aby sa úvod prehral na začiatku podcastu, skúste sa posunúť trochu doľava.
-
Opakujte tieto isté kroky na pridanie záveru na koniec podcastu alebo zvukových efektov a hudby, ktorá sa prehráva počas podcastu. Každý zvukový súbor by mal mať svoj vlastný kanál, aby sa dal ľahko presúvať.
Ak vložíte koniec, pomocou nástroja na posun času ho presuňte na úplný koniec podcastu. Ak vložíte zvukové efekty alebo hudbu, pomocou nástroja časového posunu ich počas podcastu presuniete na požadované miesto.
Kedykoľvek môžete kliknúť na zelenú hrať aby ste zistili, či ste správne umiestnili zvukové stopy. Kliknite na ikonu kurzora na paneli s nástrojmi a potom kliknite na ľubovoľné miesto v stope podcastu a začnite počúvať na inom mieste.
Ako exportovať svoj podcast v Audacity
Po dokončení úprav podcastu si ho ešte raz vypočujte, aby ste sa uistili, že ste s ním spokojní výsledok, potom ho uložte, aby ste sa uistili, že nestratíte svoju prácu, ak sa počas exportu niečo stane proces. Exportovaním podcastu vytvoríte zvukový súbor, ktorý môžete nahrať na hostiteľa podcastu a ktorý si môžu vypočuť ostatní ľudia.
Tu je postup, ako exportovať svoj podcast v Audacity:
-
Kliknite Súbor > Export > Exportovať ako...
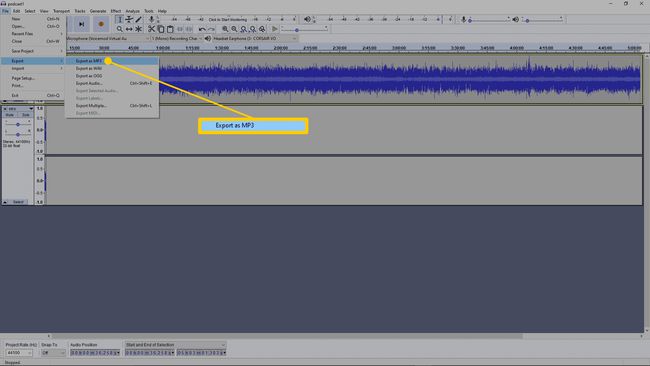
Poraďte sa so svojím hostiteľom podcastu a zistite, aký typ súboru sa má exportovať. Zvyčajne klikanie Exportovať ako MP3 funguje dobre.
-
Zadajte názov podcastu a potom kliknite Uložiť.
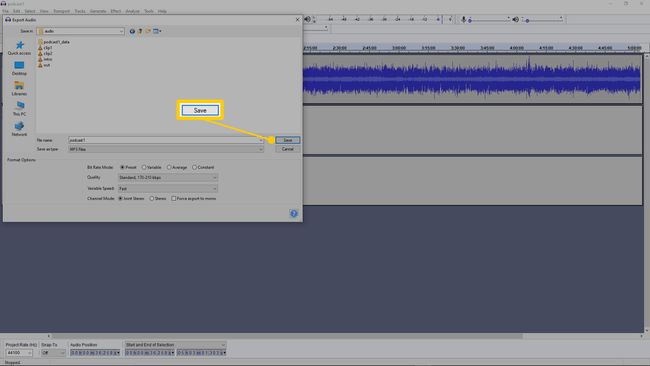
Ponechajte všetky nastavenia predvolené, pokiaľ nemáte konkrétny dôvod na ich zmenu.
-
Ak chcete, zadajte metadáta alebo jednoducho stlačte OK na spustenie procesu exportu.
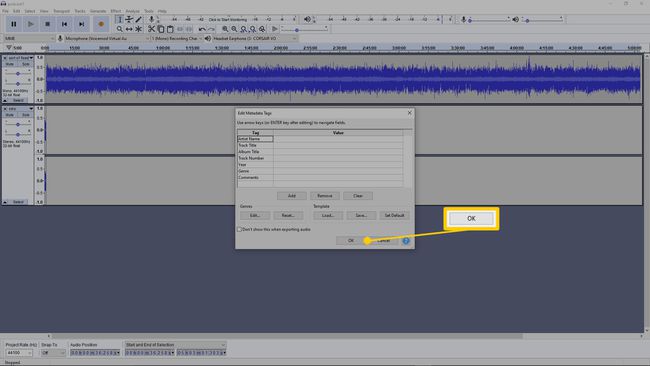
-
Ak je váš podcast dlhý alebo máte pomalý počítač, tento proces môže trvať veľmi dlho. Počas tohto procesu nechajte počítač zapnutý a zabráňte jeho prechodu do režimu spánku alebo hibernácie.
Keď je váš podcast exportovaný, môžete ho nahrať do svojho hostiteľa podcastu.
