Ako urobiť snímku obrazovky na HP Envy
Čo vedieť
- Stlačte tlačidlo Prn Scr (Print Screen), aby ste urobili snímku obrazovky na HP Envy a uložili ju do schránky.
- Stlačte tlačidlo Windows + Prn Scr urobte snímku obrazovky a uložte ju ako súbor PNG Tento PC > obrázky > Snímky obrazovky.
- Tlačidlo Print Screen od HP Envy x360 je na Shift kľúč. Stlačte tlačidlo Fn + Shift urobiť snímku obrazovky.
Tento článok vás prevedie všetkými najlepšími spôsobmi, ako urobiť snímku obrazovky na prenosných počítačoch HP Envy pomocou klávesových skratiek a vstavaných možností systému Windows 10.
Ako urobíte snímku obrazovky na prenosnom počítači HP Envy Windows 10?
Tu je niekoľko spôsobov, ako nasnímať celú obrazovku alebo aplikáciu na prenosnom počítači HP Envy.
Metóda 1: Použite tlačidlo Print Screen
Kláves Print Screen je fyzický kláves na klávesniciach Windows, ktorý sa používa na vytváranie snímok obrazovky. Na prenosných počítačoch a počítačoch HP je kláves Print Screen reprezentovaný Prn Scr. Môžu sa použiť iné klávesnice systému Windows PrtScn zatiaľ čo staršie modely môžu v skutočnosti používať celú frázu, Odfotiť obrazovku.
Kláves Print Screen obsahuje niekoľko klávesových skratiek. Tu je to, čo robia.
- Prn Scr: Samotné stlačenie klávesu Print Screen vytvorí snímku celej obrazovky a uloží ju do Schránka systému Windows.
- Prn Scr + Alt: Vytvorí snímku obrazovky používanej aplikácie a uloží ju do schránky.
- Prn Scr + Windows: Toto urobí snímku obrazovky celého displeja a uloží ju ako a súbor PNG.
- Prn Scr + Windows + Alt: Táto skratka vytvorí snímku obrazovky iba aktuálne používanej aplikácie a uloží ju ako súbor PNG.
Metóda 2: Použite nástroj Windows Snipping Tool
Lisovanie Windows + Shift + S otvorí vstavaný nástroj na vystrihovanie operačného systému Windows. Po aktivácii by ste mali v hornej časti obrazovky vidieť malý panel s ponukami so štyrmi možnosťami snímok obrazovky.
- Obdĺžnikový výrez: Túto možnosť vyberte, ak chcete vybrať časť obrazovky na snímku obrazovky v obdĺžnikovom nástroji na výber.
- Voľný výrez: Umožňuje vám vybrať ľubovoľný tvar, ktorý chcete nasnímať.
- Windows Snip: Táto možnosť vytvorí snímku obrazovky otvoreného okna prehliadača alebo aplikácie.
- Výstrižok na celú obrazovku: Týmto sa vytvorí snímka obrazovky všetkého viditeľného na obrazovke vášho HP Envy.
Po nasnímaní snímky obrazovky pomocou nástroja na vystrihovanie sa uloží do schránky a zostane v nej k dispozícii na vloženie do inej aplikácie, kým sa neskopíruje iný textový alebo obrázkový obsah.
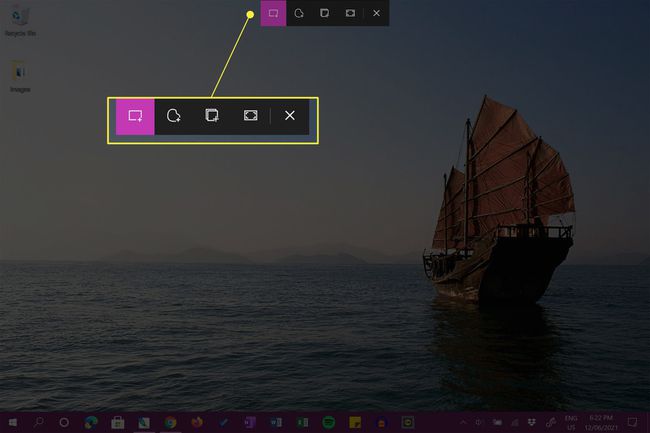
Dostanete tiež systémové upozornenie. Kliknutím na toto upozornenie sa otvorí Aplikácia Windows Snip & Sketch. Ak chcete, môžete toto upozornenie odmietnuť.

Metóda 3: Použite Snip & Sketch
Snip & Sketch je bezplatná aplikácia predinštalovaná na zariadeniach so systémom Windows. Jeho otvorením sa vytvorí snímka celej obrazovky, ktorú je možné následne orezať, pridať anotácie a uložiť.
Ak chcete otvoriť Snip & Sketch, kliknite Pracovný priestor Windows Ink z panela úloh a vyberte Výstrih na celú obrazovku.

Uvidíte snímku obrazovky na celú obrazovku.
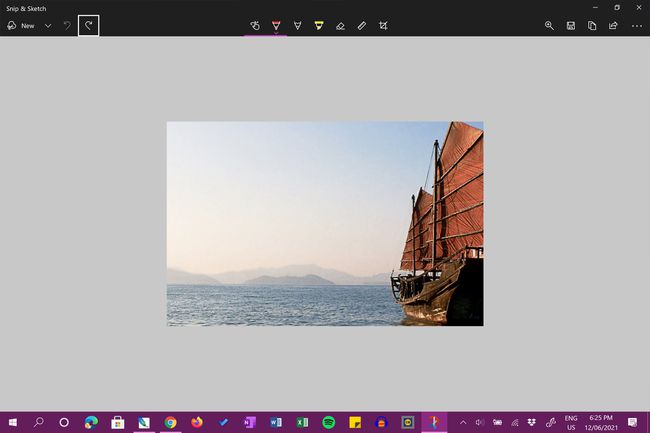
Metóda 4: Použite aplikáciu na snímanie obrazovky
Okrem vyššie uvedených možností snímky obrazovky HP Envy môžete použiť aj špeciálnu aplikáciu na snímanie obrazovky. Jednou z takýchto ľahko použiteľných aplikácií je Herný panel Xbox nástroj, ktorý sa dodáva s predinštalovaným systémom Windows. Pokročilejší používatelia možno budú chcieť vyskúšať niečo ako OBS Studio.
Obe tieto aplikácie možno použiť aj na nahrávanie videa z pracovnej plochy HP Envy.
Kde je kláves Print Screen na HP Envy x360?
Umiestnenie tlačidla Print Screen, zvyčajne reprezentované ako buď Prn Scr alebo PrtScn, sa môže líšiť v závislosti od modelu používanej klávesnice systému Windows. Napriek tomu je kľúč takmer vždy umiestnený niekde v hornom rade kľúčov, zvyčajne vpravo od stredu.
Niektoré klávesnice, ako napríklad tie, ktoré sa používajú so zariadeniami radu HP Envy x360, nemajú určený kláves Print Screen a namiesto toho pridávajú svoju funkčnosť ako druhú funkciu iného klávesu. Na klávesnici HP Envy x360 bola pridaná funkcia Prn Scr Shift kláves na pravej strane klávesnice.
Fn na klávese Fn znamená funkciu. Zvyčajne sa používa na aktiváciu sekundárnej funkcie kláves, ktoré majú viac ako jedno použitie.
Ak chcete aktivovať funkciu Print Screen a uložiť snímku obrazovky do schránky vášho zariadenia, stlačte Shift + Fn v rovnakom čase. Ak chcete aktivovať pokročilejšie možnosti snímky obrazovky Snipping, stlačte tlačidlo Windows + Shift + Fn.
Ak máte klávesnicu Windows bez akéhokoľvek tlačidla Print Screen, stále môžete robiť snímky obrazovky pomocou metód Snip & Sketch a Xbox Game Bar uvedených vyššie. Môže sa použiť aj špeciálna obrazovka alebo aplikácia na snímanie obrazovky.
Kam idú snímky obrazovky na prenosnom počítači HP?
Samostatným stlačením klávesu Print Screen (Prn Scr) vytvoríte snímku obrazovky a uložíte ju do schránky prenosného počítača HP. To znamená, že obrázok nebol uložený ako súbor, ale môžete ho vložiť do iných dokumentov, ak stlačíte Ctrl + V alebo vyberte aplikáciu Prilepiť možnosť. Môžete napríklad vložiť snímku obrazovky do súboru Photoshopu alebo dokumentu Microsoft Word.
Keď stlačíte Windows + Prn Scr, urobí sa snímka obrazovky a uloží sa ako súbor s obrázkom Tento PC > obrázky > Snímky obrazovky.
Snímky obrazovky sa ukladajú ako súbory PNG. Ak sa pokúšate nájsť súbor v prehliadači súborov aplikácie, uistite sa PNG alebo Všetky formáty sú vybraté, aby boli viditeľné, keď ich hľadáte.
Uložením snímky obrazovky z aplikácie Windows Snip & Sketch získate možnosť uložiť súbor kdekoľvek chcete. Predvolené umiestnenie je Tento PC > Dokumenty, takže ak si nepamätáte, kde ste sa rozhodli uložiť snímku obrazovky, môže to byť tam.
FAQ
-
Ako urobíte snímku obrazovky na tablete HP?
Ak používate tablet HP so systémom Windows alebo Android, súčasne stlačte a podržte tlačidlo Moc a Znížiť hlasitosť tlačidlá. Počkajte asi dve sekundy; uvidíte záblesk obrazovky, čo znamená, že bola urobená snímka obrazovky. Nájdite snímku obrazovky v priečinku s fotografiami v tablete.
-
Ako urobíte snímku obrazovky na Chromebooku HP?
Ak chcete urobiť snímku obrazovky na Chromebooku HP, stlačte kombináciu klávesov Ctrl + Zobraziť okná. Pre čiastočnú snímku obrazovky stlačte Shift + Ctrl + Zobraziť oknáa potom kliknutím a ťahaním vytvorte oblasť, ktorú chcete nasnímať. Ak chcete nájsť ďalšie možnosti snímky obrazovky, stlačte Shift + Ctrl + Zobraziť okná a vyberte funkciu z panela s nástrojmi.
