Ako urobiť snímku obrazovky na prenosnom počítači HP
Čo vedieť
- Na prenosnom počítači stlačte prt sc (Odfotiť obrazovku). Prípadne otvorte Nástroj na vystrihovanie alebo Snip & Sketch z Úvodná ponuka.
- Snímky obrazovky prejdite na Tento PC > obrázky > Snímky obrazovky keď používate klávesnicu.
- Na tablete stlačte Moc a Znížiť hlasitosť súčasne. Snímky obrazovky idú do vášho Fotografie aplikácie.
Ak vieš ako urobiť snímku obrazovky v systéme Windows 10, môžete to urobiť aj na prenosnom počítači HP, pretože zvyčajne používajú tento operačný systém. Tu je postup, ako zachytiť obrazovku na prenosnom počítači a tablete HP.
Ako urobiť snímku obrazovky na prenosnom počítači HP
Máte tri hlavné spôsoby, ako urobiť snímku obrazovky: Jeden používa klávesnicu a dva ďalšie používajú softvér.
Ako používať klávesnicu na vytvorenie snímky obrazovky
Najrýchlejší spôsob, ako zachytiť obrazovku, je použiť tlačidlo „Print Screen“. Keď je obrazovka hore, ktorú chcete zachytiť, stlačte Prt Sc. Nachádza sa úplne vpravo v hornom rade klávesnice, v blízkosti klávesov Insert a Delete.
Pri použití tejto metódy pravdepodobne neuvidíte žiadny náznak, že snímka obrazovky „zabrala“. Pre viac vizuálny podnet použite kombináciu klávesov Windows + Prt Sc. Keď použijete túto skratku, vaša obrazovka na chvíľu zabliká čiernou farbou, aby sa potvrdilo, že k zachyteniu došlo.
Nakoniec môžete použiť Alt + Prt Sc na zachytenie aktívneho okna.
V predvolenom nastavení prechádzajú zábery do Tento PC > Fotografie > Snímky obrazovky.
Ako použiť funkciu Snip & Sketch na vytvorenie snímky obrazovky
Windows 10 má tiež niekoľko softvérových možností na vytvorenie snímky obrazovky. Jednou z nich je aplikácia Snip & Sketch. Tu je návod, ako ho použiť.
-
Pri otvorenom okne alebo obrazovke, ktorú chcete zachytiť, kliknite na Úvodná ponuka.
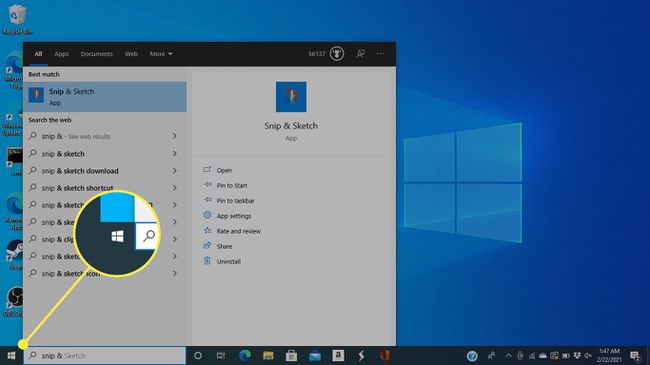
-
Hľadať Snip & Sketch v vyhľadávací panel a vyberte ho z výsledkov.
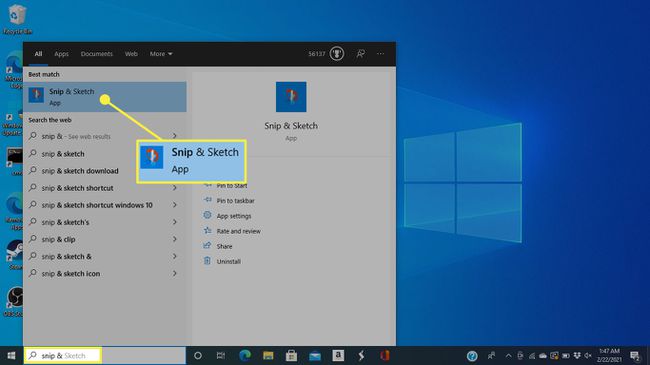
Snip & Sketch môžete otvoriť aj pomocou klávesovej skratky Windows + Shift + S.
-
V hornej časti obrazovky sa zobrazí ponuka. Kliknutím na štvrtú možnosť zachytíte celý obrázok, ktorý vyzerá ako obdĺžnik so značkami v každom rohu.
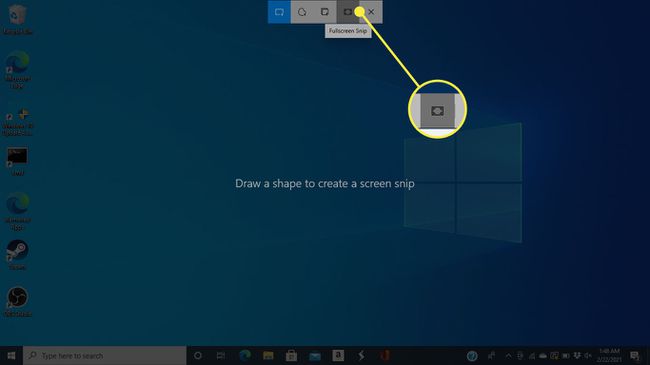
Ďalšie možnosti vám umožňujú nakresliť obdĺžnik na zachytenie, vytvoriť tvar voľného tvaru alebo uchopiť aktívne okno.
-
Akokoľvek vezmete obrazovku, systém Windows ju uloží do schránky a priečinka na uloženie a zobrazí sa upozornenie. Kliknutím na upozornenie (ktoré obsahuje miniatúru obrazovky, ktorú ste práve urobili) otvorte okno prispôsobenia.
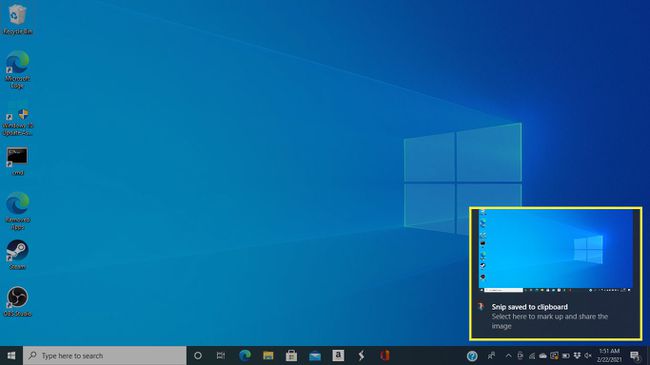
Ak chcete použiť snímku obrazovky v a Slovo alebo iný dokument, nemusíte klikať na miniatúru. Umiestnite kurzor na miesto, kde chcete mať obrázok, a potom stlačte Ctrl + V prilepiť.
-
V tomto okne môžete označiť, zvýrazniť a orezať obrázok pomocou nástrojov v hornej časti obrazovky.
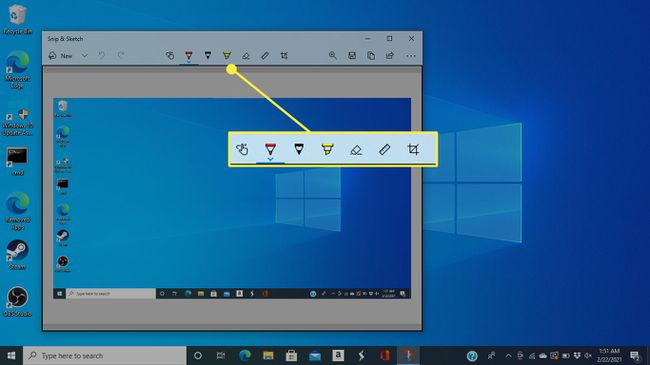
-
Ak chcete uložiť snímku obrazovky, kliknite na Uložiť ikonu.
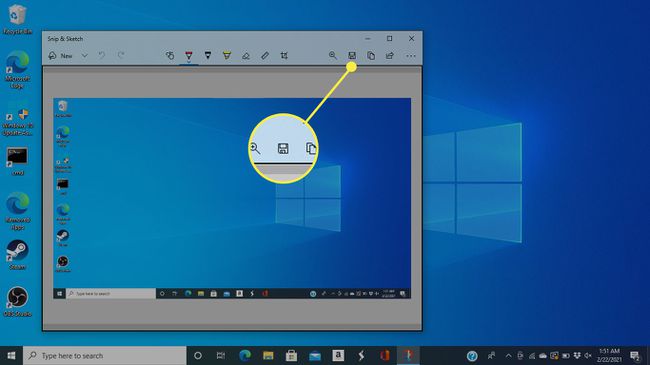
-
V ďalšom okne vyberte názov súboru, typ súboru a umiestnenie pre uloženú snímku obrazovky.
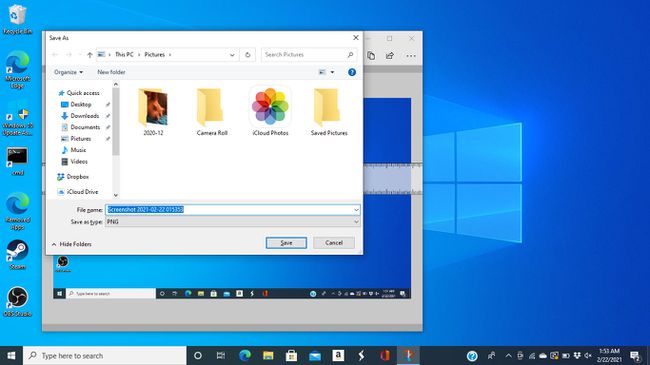
Ako urobiť snímku obrazovky pomocou nástroja na vystrihovanie
Ďalším softvérovým riešením, ktoré Microsoft pomaly vyraďuje z aktualizácií Windowsu, je Snipping Tool. Tu je návod, ako ho použiť.
-
Prejdite do okna, ktoré chcete zachytiť, a potom kliknite na Úvodná ponuka.
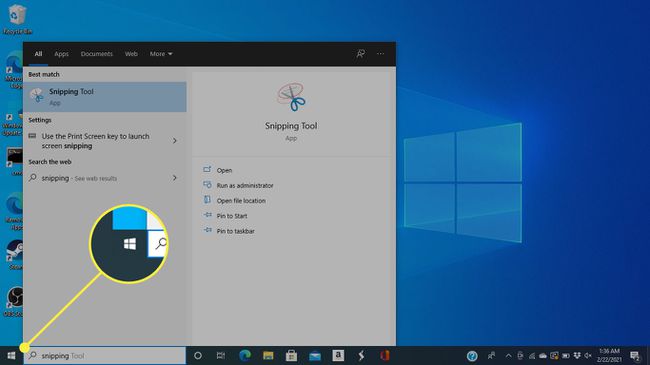
-
Použi vyhľadávacie pole vyhľadajte "Nástroj na vystrihovanie" a vyberte ho z výsledkov.
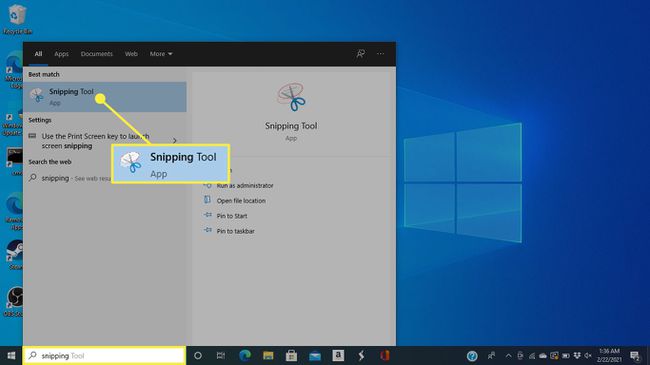
-
Pod Režim vyberte typ výberu, ktorý chcete použiť. Ak chcete zachytiť celú obrazovku, kliknite Výstrižok na celú obrazovku, ale môžete si vybrať aj obdĺžnikovú časť, jedno okno alebo nakresliť vlastný tvar.
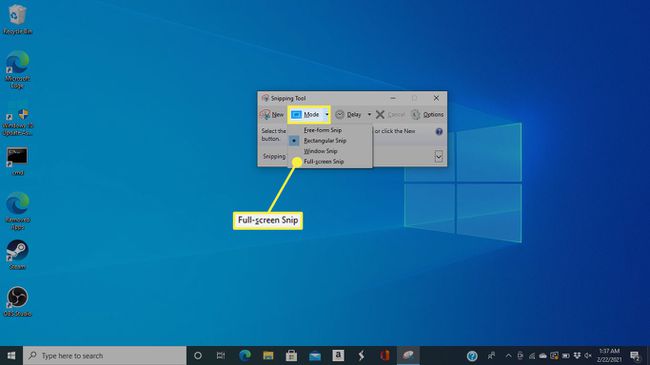
-
Nástroj na vystrihovanie otvorí snímku obrazovky v novom okne, kde môžete použiť nástroje hore na vytváranie poznámok a zvýraznení pred uložením snímky obrazovky.
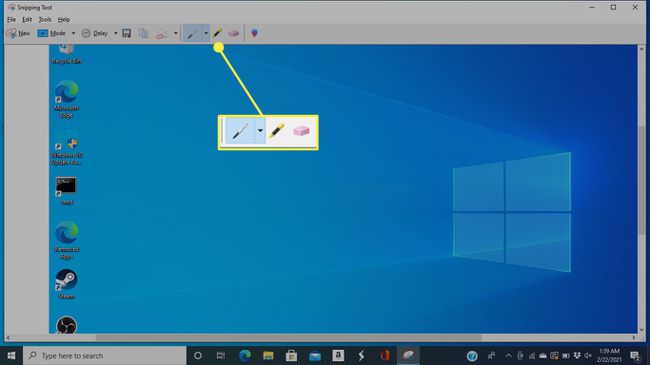
-
Ak chcete uložiť, kliknite na tlačidlo, ktoré vyzerá ako disketa.
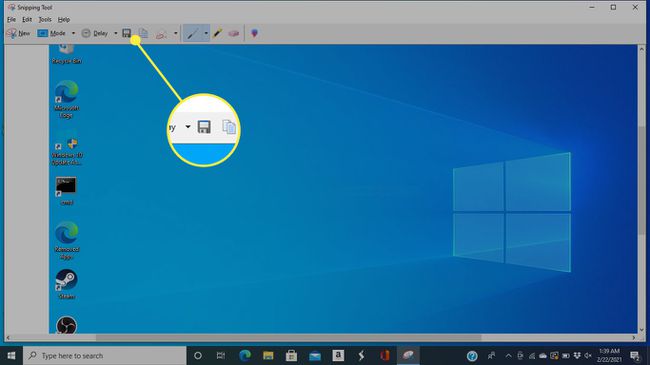
-
Otvorí sa okno na uloženie, kde môžete pomenovať obrázok, vybrať typ súboru a vybrať, kam ho chcete uložiť.
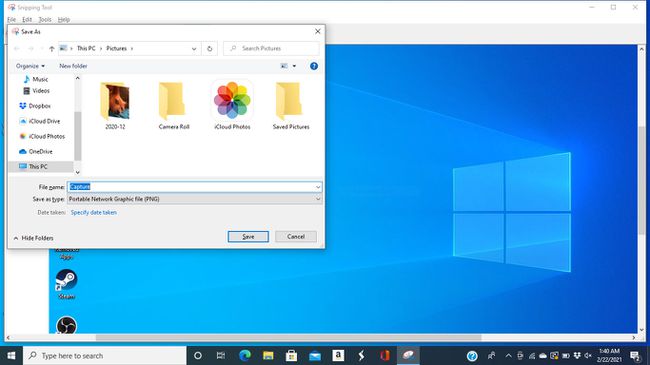
Ako urobiť snímku obrazovky na tablete HP
Spoločnosť HP vypadla z trhu s tabletmi v roku 2011, ale obrazovku môžete zachytiť stlačením Moc + Znížiť hlasitosť ak ešte nejaký máte. Snímky obrazovky nájdete v Fotografie aplikácie.

HP
