Ako to opraviť, keď nemôžete zmeniť hlas Asistenta Google
Ako virtuálny asistent, Google Assistant sa môže zapojiť do obojsmernej konverzácie na potvrdenie a prijatie hlasových príkazov. Môžete si vybrať z niekoľkých možností pre hlas Asistenta Google, vrátane mužských a ženských možností, ako aj rôznych akcentov. Ak zistíte, že nemôžete zmeniť hlas Asistenta Google, je to pravdepodobne v konflikte s jazykom nastavenia v telefóne.
Čo vám bráni zmeniť hlas asistenta Google?
Ak možnosť zmeniť hlas Asistenta Google nie je uvedená, problém zvyčajne súvisí s nastaveniami jazyka vo vašom zariadení. Existujú dve dôležité nastavenia jazyka: jazyk telefónu operačný systém (OS) a vstupný jazyk, pomocou ktorého vám Asistent Google rozumie.
Primárny jazyk alebo dialekt operačného systému musí byť zahrnutý v jazykových možnostiach Asistenta Google. Ak nie je, možnosť zmeniť hlas Asistenta Google sa nezobrazí. Ak je napríklad jazyk operačného systému nastavený na angličtinu (Írsko), v ponuke nastavení aplikácie Google Assistant neuvidíte možnosť zmeniť hlas Asistenta Google. Ak je jazyk systému OS nastavený na angličtinu (Spojené štáty americké) a stále nemôžete zmeniť hlas Asistenta Google, nastavte jazyk vstupu Asistenta Google na angličtinu (Spojené štáty americké).
Ak to nefunguje, môže ísť o problém s aplikáciou Google alebo o chybu, ktorá bráni správnemu fungovaniu Asistenta Google na vašom telefóne.
Ako zmeniť jazyk operačného systému
Ak nemôžete zmeniť hlas Asistenta Google, prvým krokom na vyriešenie problému je zmena systémového jazyka telefónu na angličtinu (Spojené štáty americké).
Zariadenie Android
Tu je vysvetlené, ako zmeniť jazyk systému na serveri zariadenie so systémom Android. (Posúvaním nadol nájdete pokyny pre iOS.)
Otvor nastavenie aplikáciu a potom vyberte systém.
Vyberte Jazyky a vstup.
-
Vyberte Jazyky.

Ak sa na tejto obrazovke nenachádza „Angličtina (Spojené štáty americké)“, vyberte Pridajte jazyk.
-
Vyberte Anglické Spojené štáty).

Vráťte sa do aplikácie Google Assistant a zistite, či je možnosť Assistant Voice uvedená v zozname nastavenie > asistent Ponuka. Ak áno, môžete zmeniť hlas. Ak nie, pokračujte podľa nasledujúcich pokynov na odstránenie sekundárnych jazykov z operačného systému.
Vyberte ikonu ponuky označenú tromi zvislými bodkami (⋮).
Vyberte Odstrániť.
-
Klepnite na každý jazyk, ktorý chcete odstrániť, a potom vyberte odpadkový kôš ikonu na odstránenie týchto jazykov.

Každý jazyk, ktorý má vedľa seba značku začiarknutia, sa v ďalšom kroku odstráni.
Vyberte OK na obrazovke potvrdenia na odstránenie vybratých jazykov.
Skontrolujte, či môžete zmeniť hlas Asistenta Google. Ak nie, zmeňte jazyk vstupu Asistenta Google.
Zariadenie iOS
Ak chcete zmeniť jazyk systému na zariadení so systémom iOS:
Otvor nastavenie aplikáciu a vyberte generál.
-
Vyberte Jazyk a región.

-
Klepnite Jazyk iPhone a vyberte angličtina (USA).
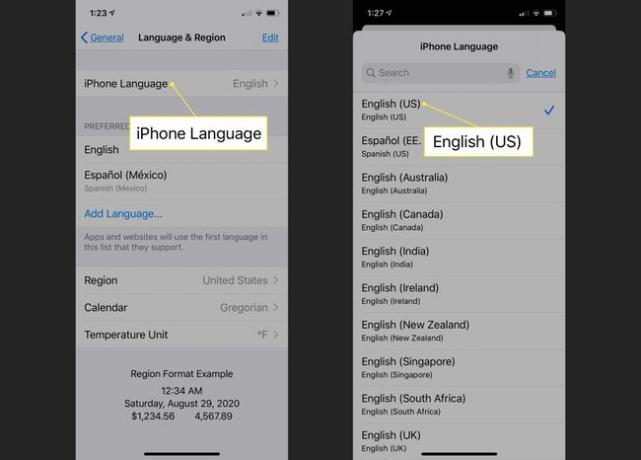
Vráťte sa do aplikácie Google Assistant a zistite, či je možnosť Assistant Voice uvedená v zozname nastavenie > asistent Ponuka. Ak áno, môžete zmeniť hlas. Ak nie, pokračujte podľa nasledujúcich pokynov na odstránenie sekundárnych jazykov z operačného systému.
Vráťte sa do Jazyk a región menu a klepnite na Upraviť.
-
Klepnite na ikonu červená čiarka vedľa každého jazyka, ktorý nie je anglický.

Vyberte Odstrániť na posúvači, ktorý sa otvorí vedľa každého neanglického jazyka, na ktorý klepnete.
-
Klepnite hotový po dokončení odstraňovania jazykov.

Skontrolujte, či môžete zmeniť hlas Asistenta Google. Ak nie, zmeňte jazyk vstupu Asistenta Google.
Ako zmeniť jazyk vstupu Asistenta Google na zmenu hlasu Asistenta Google
Ďalším krokom je uistiť sa, že jazyk vstupu Asistenta Google je nastavený na angličtinu (Spojené štáty americké). Hoci existuje množstvo jazykov, ktoré sú kompatibilné s Asistentom Google, vyberte si čokoľvek iná ako angličtina (Spojené štáty americké) môže zablokovať možnosť vybrať si iného Asistenta Google hlas.
-
Otvorte Google Assistant a vyberte svoj ikonu používateľa.
V starších verziách Asistenta Google vyberte možnosť modrá schránka a potom vyberte ikonu ponuky označenú tromi zvislými bodkami (⋮) namiesto vašej používateľskej ikony.
Vyberte nastavenie.
-
Vyberte asistent.

V starších verziách Asistenta Google vyberte Predvoľby.
Vyberte Jazyky.
Ak angličtina (Spojené štáty americké) nie je v zozname, vyberte jazyk, ktorý je v zozname.
-
Vyberte Anglické Spojené štáty).

Všetky jazyky v tomto zozname fungujú s Asistentom Google. Ak však chcete zmeniť hlas Asistenta Google, možno budete musieť nastaviť jazyk vstupu na angličtinu (Spojené štáty americké).
Skontrolujte, či môžete zmeniť hlas Asistenta Google pod nastavenie > asistent menu Google Assistant.
Ako zmeniť hlas asistenta Google
Po nastavení jazyka operačného systému aj jazyka vstupu Asistenta Google na angličtinu (Spojené štáty americké), môžete zmeniť hlas Asistenta Google na ktorúkoľvek z dostupných možností.
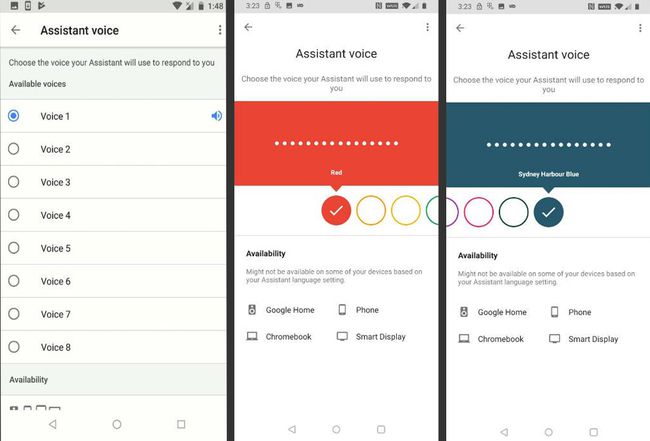
Ako obnoviť Asistenta Google na obnovenie možnosti výberu hlasu
Ak stále nemôžete vybrať nový hlas pre Asistenta Google, posledná vec, ktorú môžete skúsiť, je obnoviť továrenské nastavenia aplikácie Google. Tento proces odstráni všetky poškodené údaje v aplikácii a odinštaluje všetky aktualizácie, ktoré ste mohli nainštalovať. Po dokončení tohto procesu si stiahnite a nainštalujte najnovšie aktualizácie aplikácie Google.
Tu je postup, ako obnoviť aplikáciu Google na zariadení so systémom Android:
Táto možnosť nie je k dispozícii na zariadeniach so systémom iOS, aj keď môžete odstrániť aplikáciu Google Assistant a potom ju znova stiahnuť z App Store.
-
Otvor nastavenie aplikáciu a potom vyberte Aplikácie a upozornenia.
Na starších verziách Androidu možno budete musieť vybrať aplikácie namiesto toho.
Vyberte Google.
-
Vyberte Skladovanie.

Vyberte Vymazať vyrovnávaciu pamäť.
-
Vyberte Vymazať obsah pamäte.
V starších verziách aplikácie Google možno budete musieť vybrať Spravovať úložisko namiesto toho.
-
Vyberte Vymazať všetky údaje.

Vyberte OK na potvrdenie vymazania údajov.
-
Vyberte šípka späť vrátiť sa do Informácie o aplikácii Ponuka.

Vyberte Zakázať.
-
Vyberte Zakázať aplikáciu.
Nenechávajte aplikáciu Google zakázanú. Ak chcete znova povoliť aplikáciu Google, dokončite nasledujúce pokyny, inak váš telefón nemusí fungovať správne.
-
Vyberte OK.

-
Vyberte Povoliť.
Po povolení aplikácie Google možno budete môcť zmeniť hlas Asistenta Google. Ak nemôžete, aktualizujte si aplikáciu Google podľa nasledujúcich pokynov.
Prejdite nadol a vyberte Podrobnosti o aplikácii.
-
Vyberte Aktualizovať.

Počkajte na dokončenie aktualizácie. Potom skontrolujte, či môžete zmeniť hlas Asistenta Google. Ak nemôžete, počkajte, kým spoločnosť Google vydá opravu na odstránenie problému. Navštíviť oficiálne fórum podpory Google Assistant pre ďalšie informácie alebo nahláste svoj problém.
