Ako uzamknúť aplikácie v systéme Android
Čo vedieť
- Ak chcete povoliť pripnutie obrazovky v systéme Android 10/9, prejdite na nastavenie > Biometria a bezpečnosť > Ďalšie nastavenia zabezpečenia > Pokročilé > Pripnúť okná.
- Ak chcete povoliť pripnutie obrazovky v systéme Android 8 a 7, prejdite na stránku nastavenie > Uzamknutie obrazovky a zabezpečenie > Ďalšie nastavenia zabezpečenia > Pripnúť okná.
- Na uzamknutie aplikácií pre Android môžete použiť aj aplikácie tretích strán, ako je Samsung Secure Folder, AppLock a Norton App Lock.
Tento článok vysvetľuje tri rôzne spôsoby, ako uzamknúť aplikácie na zariadení so systémom Android. Pokyny platia pre Android 10, 9 (Pie), 8 (Oreo) a 7 (Nougat).
Ako uzamknúť aplikácie v systéme Android pomocou pripínania obrazovky
Pripnutie obrazovky uzamkne aplikáciu v otvorenom zobrazení. Pri pokuse o jeho zatvorenie alebo o prístup na domovskú obrazovku sa zobrazí výzva na bezpečnostný vstup na uzamknutej obrazovke.
Ak chcete zistiť, ktorá verzia systému Android je nainštalovaná vo vašom zariadení, prejdite na stránku nastaveniea potom klepnite na O telefóne > Informácie o softvéri.
Pre Android 10 a Android 9.0 Pie
Pripnite si obrazovku aplikácie, aby bola zobrazená, kým ju neuvoľníte.
-
Otvorené nastavenie a vyberte Bezpečnosť alebo Biometria a bezpečnosť > Ďalšie nastavenia zabezpečenia.
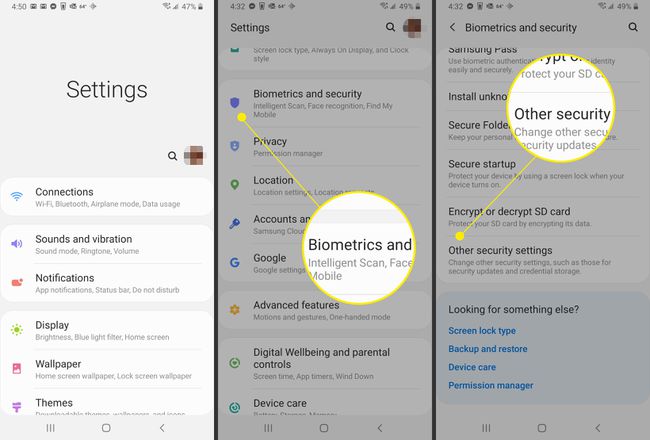
Prejdite nadol na Pokročilé.
Vyberte prepínač vedľa Pripnúť okná. .
-
Zapnite Pripnutie obrazovky prepínač, aby ste povolili pripnutie obrazovky.
Ak chcete vyťažiť maximum z pripínania obrazovky a účtov hostí, nastavte si vopred zabezpečený kód PIN, heslo alebo vzor na uzamknutie obrazovky.
-
Vyberte Pred odopnutím si vyžiadajte PIN aby to umožnilo zvýšenú bezpečnosť.
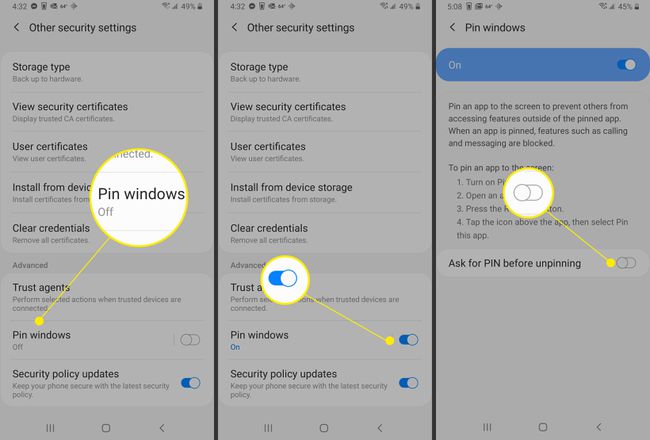
-
Vyberte Prehľad (štvorec v spodnej časti obrazovky), potom klepnite na ikonu aplikácie, ktorú chcete pripnúť.
Ak váš telefón nemá tlačidlo Prehľad, musíte potiahnuť prstom nahor, nájsť aplikáciu, ktorú chcete pripnúť, a klepnúť na jej ikonu v hornej časti.
-
Vyberte Pripnúť túto aplikáciu.
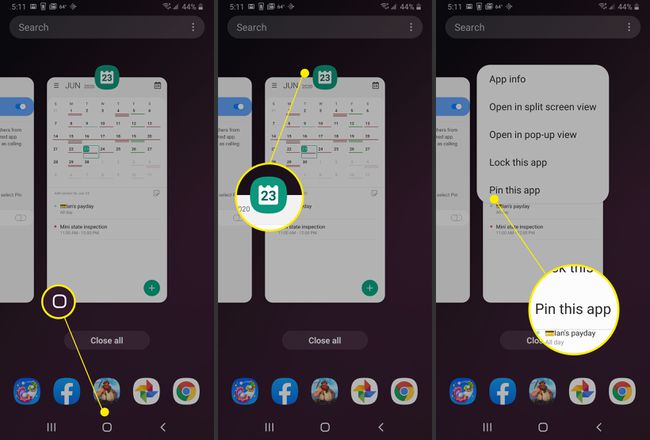
Môžete dostať upozornenie Zapnúť PIN. Vyberte OK pokračovať.
-
stlačte a podržte späť a Prehľad súčasne odopnúť aplikáciu.
Niektoré telefóny s Androidom vyžadujú, aby ste na uvoľnenie stlačili a podržali tlačidlá Späť a Domov.
-
Ak chcete obrazovku odopnúť, zadajte svoj kód PIN, vzor, heslo alebo možnosť biometrického zabezpečenia.
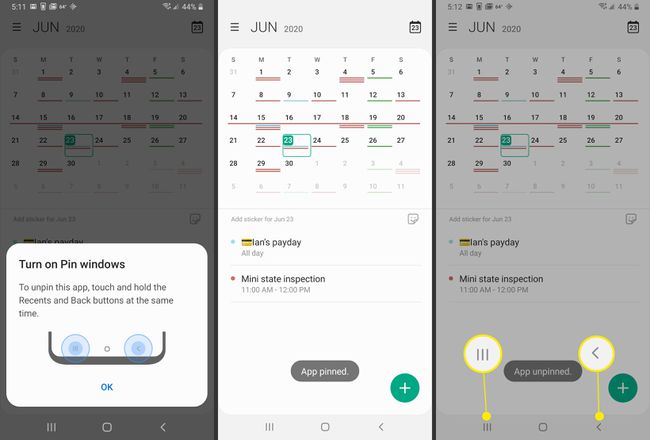
Aplikácia je odopnutá.
Pre Android 8.0 Oreo a 7.0 Nougat
Ak používate staršiu verziu Androidu, pokyny sú trochu iné.
Na niektorých telefónoch so systémom Android 7.0 prejdete krokmi 1, 2 a 3 prostredníctvom: nastavenie > Bezpečnosť > Pripnutie obrazovky.
Otvorené nastaveniea potom klepnite na Uzamknutie obrazovky a zabezpečenie.
-
Vyberte Ďalšie nastavenia zabezpečenia.
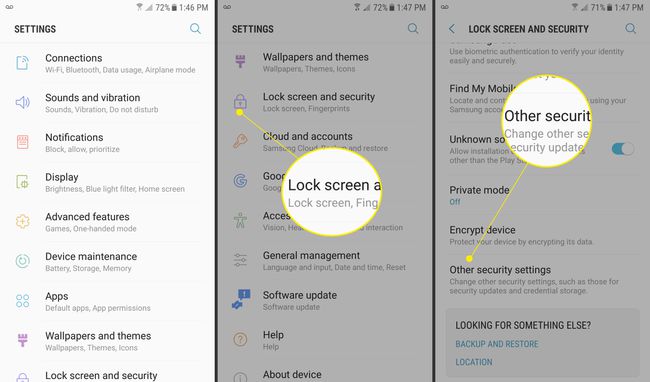
-
Vyberte Pripnúť okná.
Na niektorých telefónoch so systémom Android 7.0 budete musieť prejsť na nastavenie > Bezpečnosť > Pripnutie obrazovky.
Výberom prepínača povolíte pripnutie obrazovky.
-
Vyberte Na odopnutie použite typ zámky obrazovky prepínač, aby ste ho povolili.
Na niektorých telefónoch so systémom 7.0 sa táto možnosť volá Pred odopnutím požiadajte o bezpečnostný vzor.
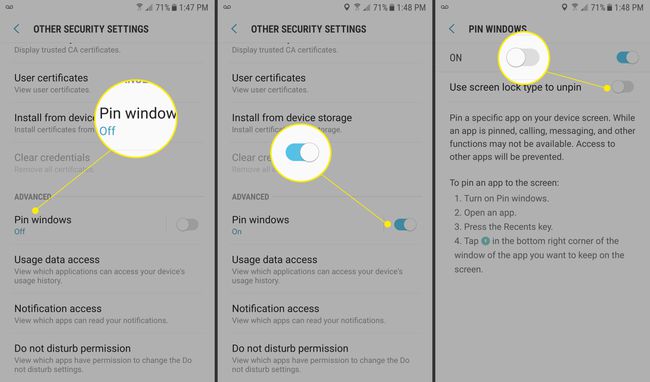
Vyberte Prehľad, potom umiestnite kurzor myši na okno aplikácie, ktoré chcete uzamknúť, dopredu.
-
Vyberte pripináčika v pravom dolnom rohu a potom klepnite na Štart.
Na niektorých telefónoch so systémom 7.0 stlačte MÁM TO po stlačení pripináčika.
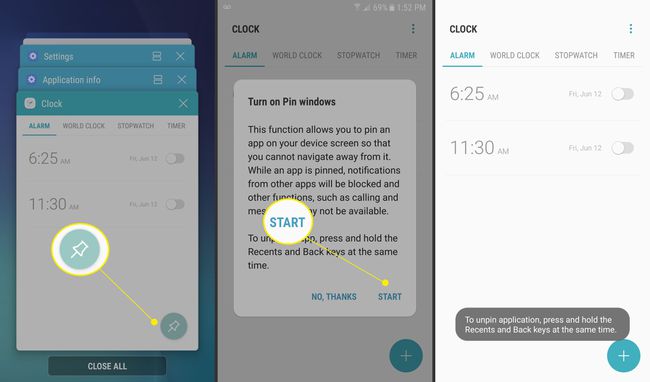
-
Vyberte a podržte späť a Prehľad ikony na uvoľnenie okna.
Na niektorých telefónoch so systémom 7.0 stačí stlačiť a podržať späť tlačidlo na odopnutie.
Ak chcete aplikáciu odopnúť, zadajte svoj vzor, kód PIN, heslo alebo naskenujte možnosť biometrického zabezpečenia.
Uzamknite aplikácie v systéme Android pomocou zabezpečeného priečinka Samsung
S Zabezpečený priečinok Samsung, môžete vybrané aplikácie chrániť tak, že ich uzamknete pomocou možnosti zabezpečenia podľa vlastného výberu. Ak vaše zariadenie nebolo dodané so zabezpečeným priečinkom a má Android 7 alebo vyšší, stiahnite si ho z Google Play alebo aplikácií Galaxy.
Zabezpečený priečinok je predinštalovaný na všetkých vlajkových lodiach Samsungu, počnúc sériou Galaxy S7.
Vyberte nastaveniea potom klepnite na Biometria a bezpečnosť.
-
Vyberte Zabezpečený priečinok.
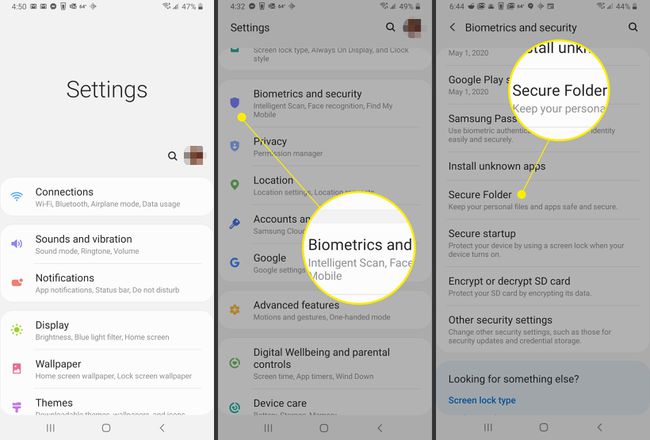
Klepnite súhlas na úvodnej obrazovke a potom sa prihláste do svojho účtu Samsung, ak sa zobrazí výzva.
Vyberte Typ zámku.
-
Vyberte Vzor, Pin, alebo heslo (alebo biometrická možnosť, ak je k dispozícii), potom pokračujte zadaním svojho výberu a jeho potvrdením.
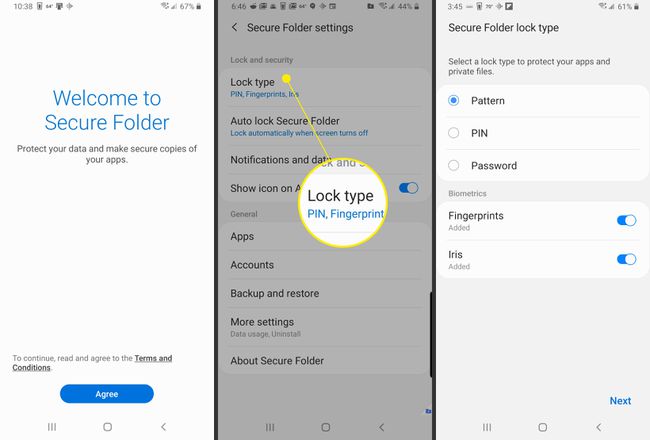
Vyberte Zabezpečený priečinok zo zásuvky aplikácie a potom klepnite na Pridajte aplikácie.
-
Vyberte aplikácie, ktoré chcete zahrnúť do Zabezpečeného priečinka, a potom klepnite na Pridať.
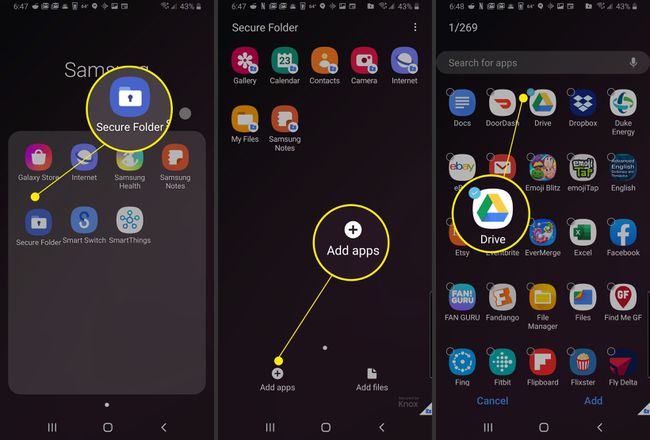
Vyberte Zamknúť a odísť v pravom hornom rohu.
Zobrazí sa krátka správa oznamujúca, že zabezpečený priečinok je teraz uzamknutý. Pri pokuse o prístup k zabezpečenému priečinku sa zobrazí výzva na typ zámku, ktorý ste vybrali skôr.
-
Zadajte svoj vzor, PIN, heslo alebo naskenujte svoju biometrickú možnosť zabezpečenia.
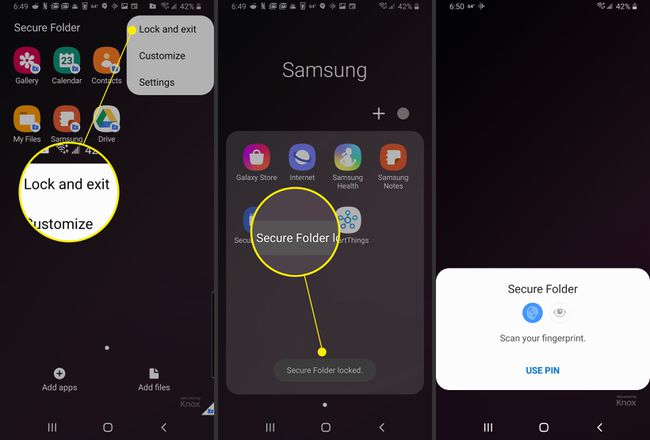
Aplikácia je odopnutá.
Ako uzamknúť aplikácie v systéme Android pomocou mobilných aplikácií
Prejdite na Google Play a stiahnite si AppLock alebo podobný nástroj na uzamknutie aplikácií a ochranu súborov. Väčšina aplikácií, ktoré zamykajú alebo chránia obsah vášho zariadenia, vyžadujú niekoľko povolení a systémových privilégií, ako je zobrazovanie v iných aplikáciách a používanie dostupnosti.
Ako nastaviť heslo pre aplikácie pomocou Norton App Lock v systéme Android
Norton App Lock od spoločnosti Symantec je užitočný nástroj na ochranu aplikácií a súkromných súborov uložených vo vašom zariadení. Norton App Lock je možné stiahnuť zadarmo a podporuje Android 4.1 a novší. Môžete obmedziť prístup ku všetkým aplikáciám alebo vybrať konkrétne aplikácie na uzamknutie:
Nájsť Norton App Lock v službe Google Playa potom vyberte Inštalácia.
Po nainštalovaní vyberte Otvorené.
-
Prečítajte si Licenčnú zmluvu, Podmienky používania a Zásady ochrany osobných údajov a potom vyberte Súhlasiť a spustiť.
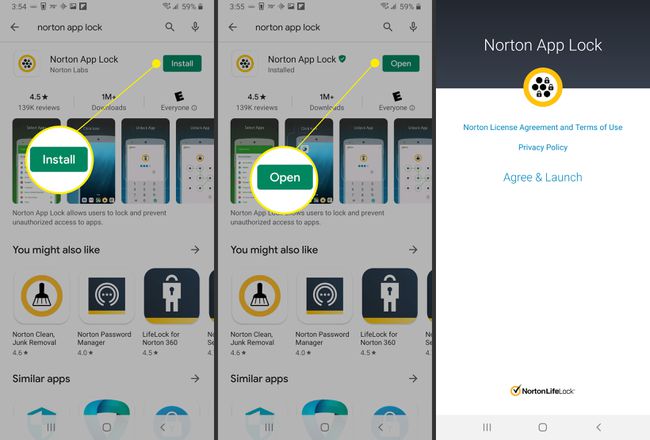
Po zobrazení výzvy na povolenie vyberte OK.
-
Vyberte Povoliť zobrazenie cez iné aplikácie prepínač.
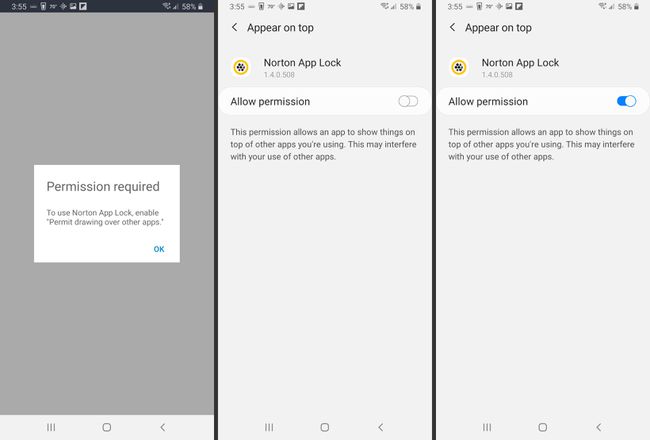
Klepnite na ikonu späť tlačidlo. Klepnite Nastaviť.
Vyberte Inštalované služby.
-
Vyberte Služba Norton App Lock.

Prepnite na Vypnuté prepínač.
Klepnite Povoliť.
-
Klepnite na ikonu späť šípka. Mali by ste vidieť Služba Norton App Lock nastavený na zapnuté.
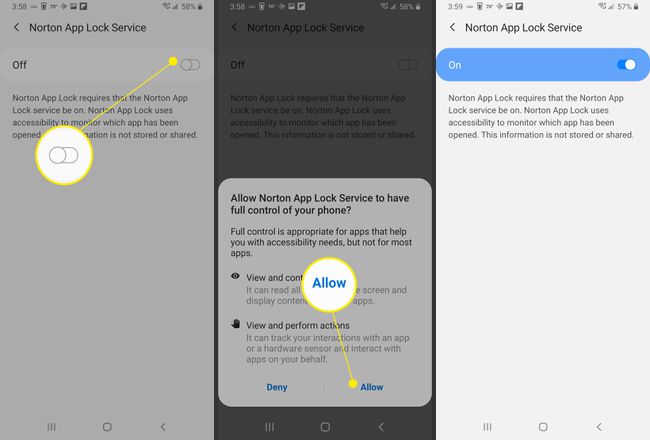
Klepnite späť dvakrát.
Nakreslite bezpečnostný vzor alebo klepnite na Prepnite na prístupový kóda potom zadajte heslo.
Znova nakreslite svoj bezpečnostný vzor na potvrdenie alebo klepnite na Resetovať aby ste doň znova vstúpili.
-
Vyberte Vyberte Účet Google.
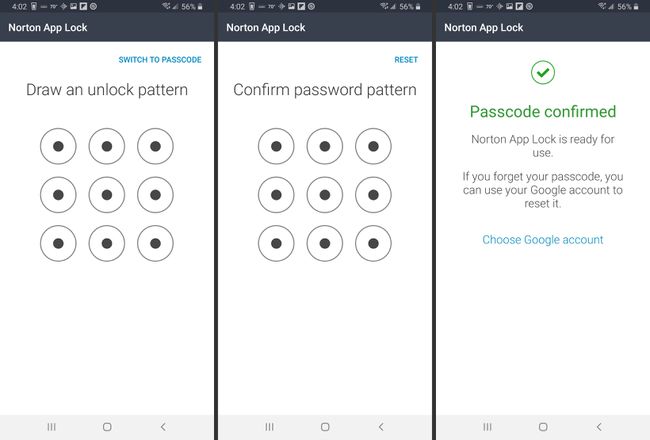
Vyberte účet Google, ktorý chcete použiť na obnovenie hesla, a potom vyberte OK.
-
Vyberte ďalej.
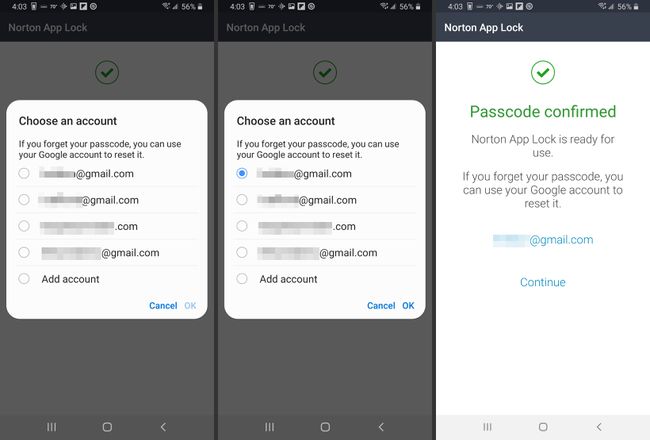
-
Vyberte žltú ikonu zámku v pravom hornom rohu a potom vyberte zámok vedľa aplikácií, ktoré chcete chrániť heslom.
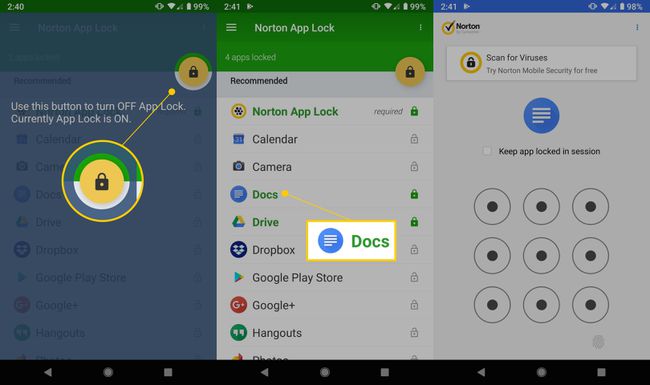
Vyberte žltý zámok vždy, keď chcete povoliť alebo zakázať zámok aplikácie.
Keď sú aplikácie uzamknuté, prístup udelí iba prístupový kód, ktorý ste vytvorili predtým.
FAQ
-
Ako uzamknem aplikácie na svojom Samsung S10?
Prejdite do zásuvky aplikácie a vyberte Zabezpečený priečinok, klepnite na Pridajte aplikácie, vyberte aplikácie, ktoré chcete zahrnúť do Zabezpečeného priečinka, a potom klepnite na Pridať.
-
Môžem vypnúť zámok aplikácie na svojom Samsung S10?
Keď chcete odopnúť aplikáciu, prejdite do Zabezpečeného priečinka a potom, v závislosti od nastavenia Zabezpečeného priečinka, zadajte svoj vzor, kód PIN alebo heslo alebo naskenujte možnosť biometrického zabezpečenia.
