Ako zdieľať obrazovku s počítačom iného Macu
Čo vedieť
- Na cieľovom Macu vyberte Systémové preferencie > Zdieľanie > Zdieľanie obrazovky pre zapnutie tejto funkcie. Opakujte na druhom Macu.
- Použite Finder aby ste sa pripojili k cieľovej adrese Mac alebo ju našli podľa mena z Bočný panel Findera.
- Môžete tiež zdieľať obrazovku priamo cez aplikáciu Správy.
Tento článok vysvetľuje, ako nastaviť zdieľanie obrazovky na Macu a pristupovať na plochu iného Macu pomocou pripojenie k cieľovej adrese Mac, nájdenie podľa mena na bočnom paneli Findera alebo pomocou Aplikácia Správy. Informácie v tomto článku sa týkajú počítačov Mac s macOS Mojave (10.14) a novším.
Nastavte zdieľanie obrazovky Mac
Zdieľanie obrazovky je užitočná funkcia zabudovaná do počítačov Mac. Je to jednoduché nastaviť Mac na zdieľanie obrazovky, súbory a služby s ostatnými používateľmi vo vašej sieti, vzdialený prístup k dokumentom a aplikáciám, alebo reštartujte Mac na diaľku.
Prvým krokom je zapnutie zdieľania obrazovky na Macu a Macu, ku ktorému chcete pristupovať.
-
Choďte na Apple menu a vyberte si Systémové preferencie > Zdieľanie.
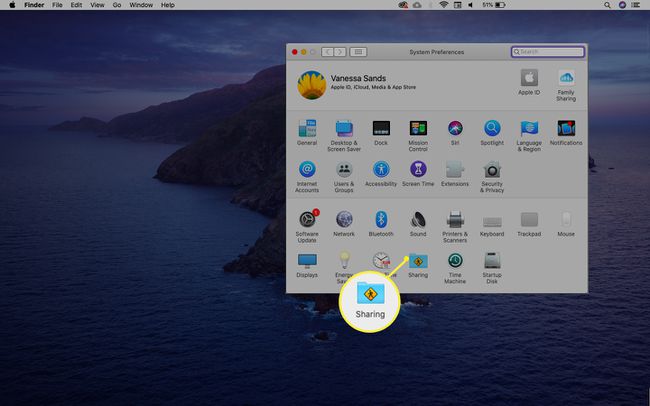
-
Vyberte Zdieľanie obrazovky začiarkavacie políčko na aktiváciu tejto funkcie.
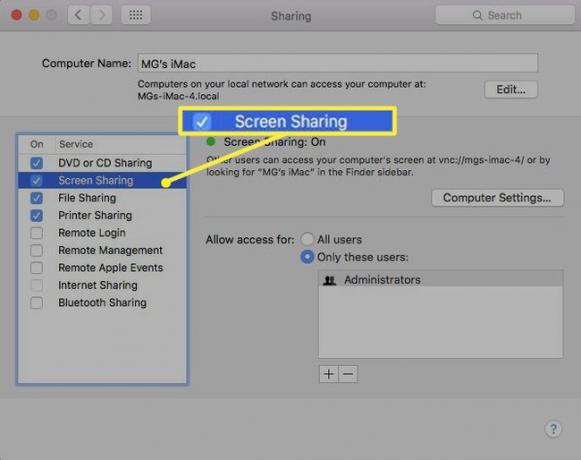
Ak je vybratá možnosť Vzdialená správa, zrušte jej výber. Zdieľanie obrazovky a vzdialená správa nemôžu fungovať súčasne.
-
Zadajte, kto môže zdieľať vašu obrazovku. Vyberte si Všetci používatelia pre ľubovoľného používateľa vo vašej sieti alebo vyberte Iba títo používatelia obmedziť, kto môže zdieľať vašu obrazovku.
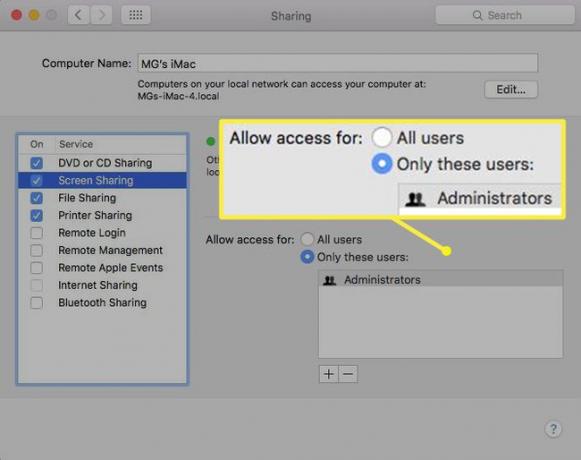
-
Ak ste vybrali Iba títo používatelia, vyber Pridať tlačidlo (znamienko plus), z ktorého pridáte používateľa Používatelia a skupiny alebo Používatelia siete.
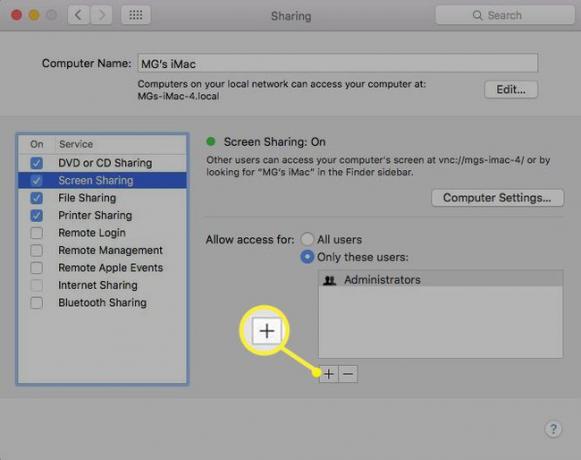
-
Voliteľne vyberte Nastavenia počítača a vyberte Ktokoľvek môže požiadať o povolenie ovládať obrazovku zaškrtávacie políčko. Týmto spôsobom ostatní používatelia nebudú musieť zadávať používateľské meno a heslo, keď chcú získať prístup k vašej obrazovke.
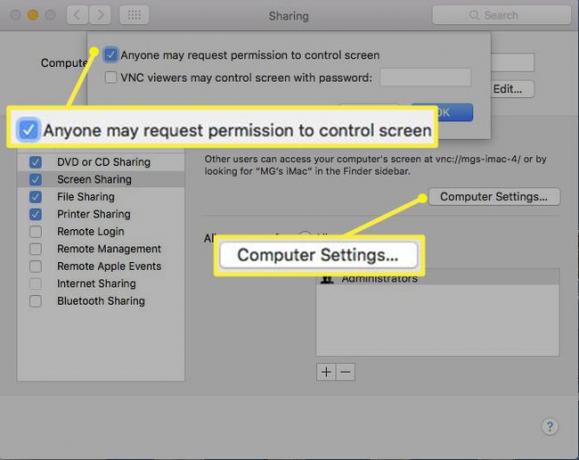
Keď skončíte so svojimi preferenciami, zatvorte Zdieľanie dialógové okno. Ste pripravení začať reláciu zdieľania obrazovky s iným používateľom.
Spustite zdieľanie obrazovky pomocou adresy cieľového počítača Mac
Po povolení zdieľania obrazovky na oboch počítačoch sa druhá strana môže pripojiť k vášmu počítaču a spustiť reláciu zdieľania obrazovky pomocou adresy vášho Macu.
-
V ponuke Apple prejdite na Systémové preferencie > Zdieľanie > Zdieľanie obrazovky a poznačte si adresu Macu. Formát bude vyzerať ako vnc://[IP adresa] alebo vnc://[Názov. doména].
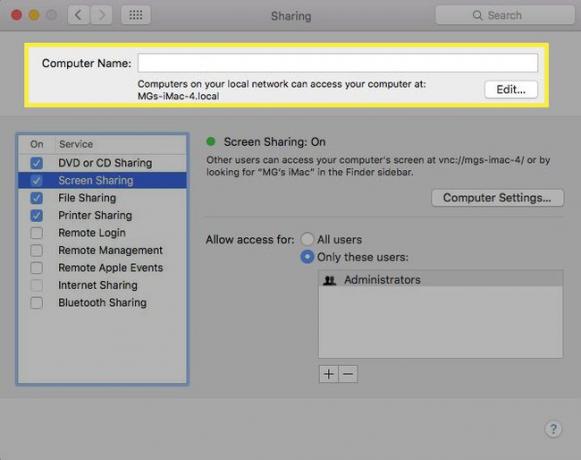
-
Na Macu, ktorý požaduje prístup k obrazovke, vyberte Finder > Choď > Pripojte sa k serveru.
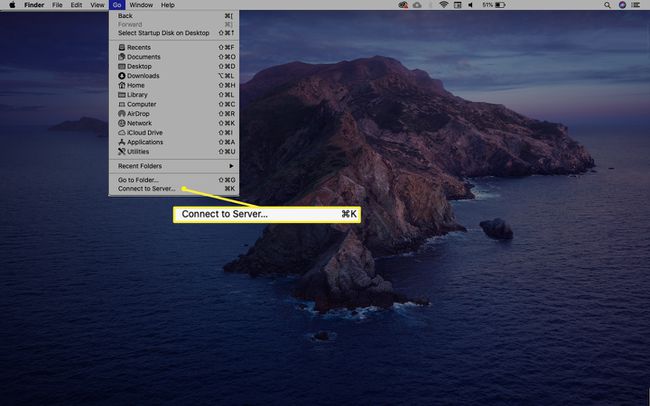
-
Zadajte adresu Macu, ktorý chcete zobraziť, a potom vyberte Pripojte sa.
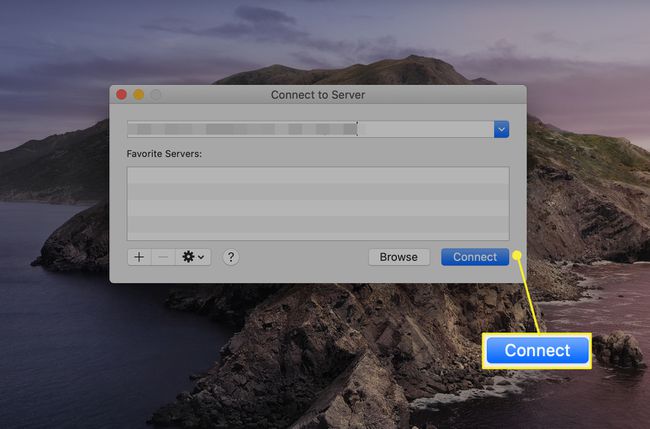
-
Ak sa na prístup vyžaduje prihlásenie, zadajte používateľské meno a heslo a kliknite Prihlásiť sa.
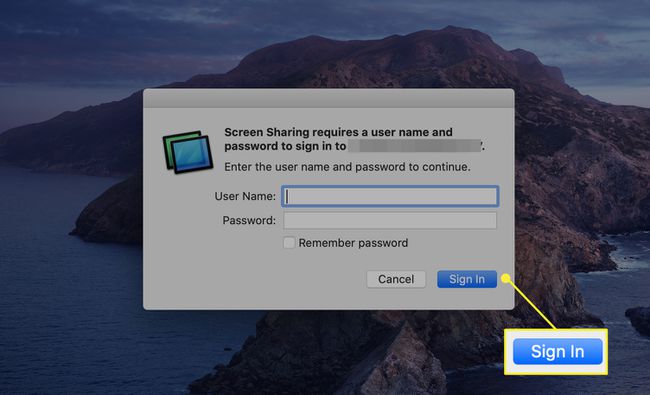
-
Ak sú oba počítače prihlásené pomocou rovnakého Apple ID, relácia zdieľania obrazovky sa začne ihneď po výbere Zdieľať obrazovku. Otvorí sa nové okno so zobrazením pracovnej plochy cieľového Macu.
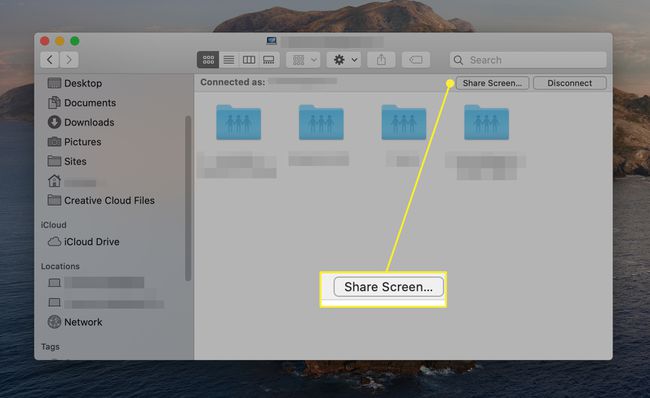
Ak nie sú oba Macy prihlásené s rovnakými prihlasovacími údajmi Apple ID alebo na cieľovom Macu nie je povolená možnosť Hosť, zobrazí sa výzva na zadanie používateľského mena a hesla druhého používateľa. Alebo môžete požiadať o povolenie na zdieľanie obrazovky, ak to počítač umožňuje.
Teraz môžete komunikovať so vzdialenou plochou rovnako, ako keby ste sedeli pred týmto Macom. Prevezmite kontrolu, spúšťajte aplikácie, manipulujte so súbormi a podobne.
Spustite reláciu zdieľania obrazovky pomocou bočného panela Findera
Pomocou Bočný panel Findera je rýchla metóda na nájdenie cieľového Macu podľa názvu na spustenie zdieľania obrazovky.
-
Ísť do Finder > Súbor > Nové okno Finder.
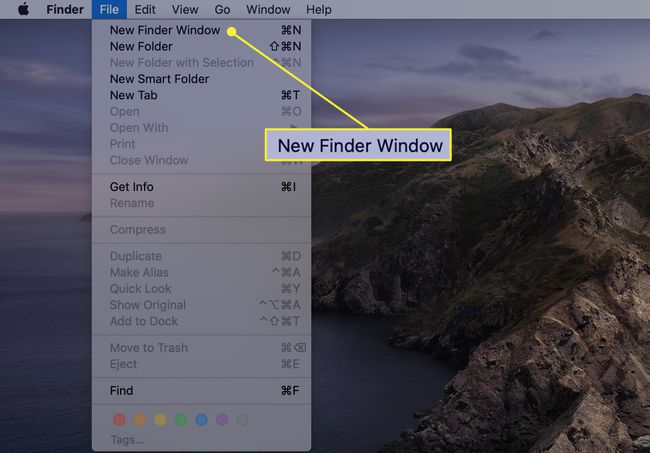
-
V FinderBočný panel, vyberte Miesta > sieť. Zobrazí sa zoznam zdieľaných sieťových prostriedkov vrátane cieľového Macu.
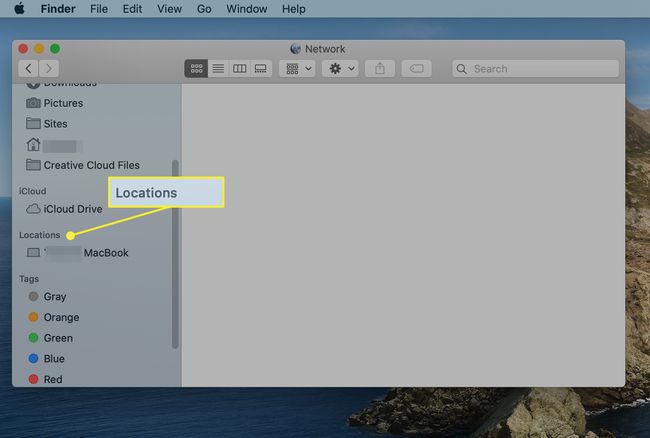
Ak sa v Miesta časti postranného panela, podržte ukazovateľ nad slovom Miesta a vyberte Šou.
-
Vyberte cieľový Mac z sieť zoznam.
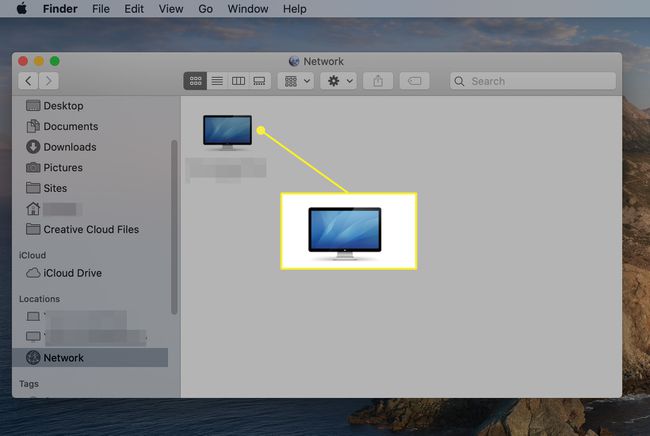
-
Kliknite Zdieľať obrazovku na prístup k cieľovému Macu alebo zadajte poverenia a potom vyberte Pripojiť, ak sa zobrazí výzva na prihlásenie.
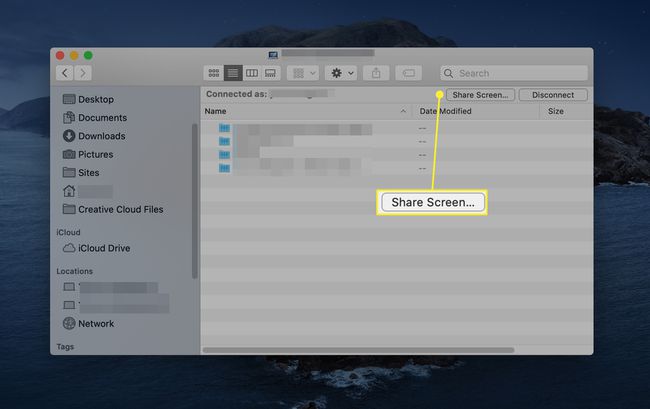
-
Pracovná plocha vzdialeného Macu sa otvorí v samostatnom okne na vašom Macu. Použite to, ako keby to bolo priamo pred vami. Na paneli s ponukami uvidíte ovládacie prvky na úpravu mierky a ikonu, ktorá vám oznámi, že zdieľate obrazovku.
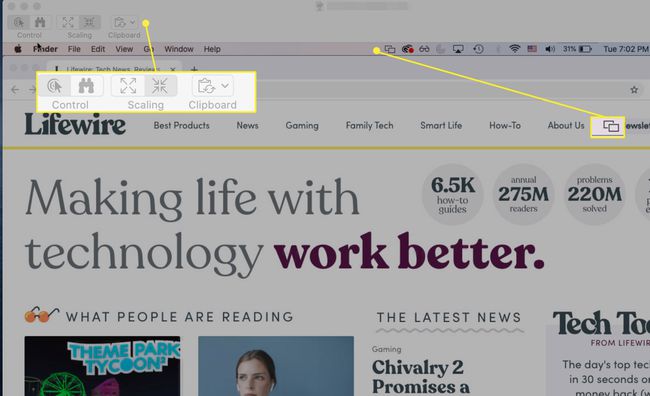
Spustite reláciu zdieľania obrazovky zo správ
Používanie aplikácie Správy na Macu je ďalším jednoduchým spôsobom, ako začať reláciu zdieľania obrazovky.
Otvor Správy aplikáciu na vašom Macu.
Začnite konverzáciu so svojím priateľom alebo vyberte konverzáciu, ktorá už prebieha.
-
Vo vybranej konverzácii vyberte Podrobnosti v pravom hornom rohu okna konverzácie.
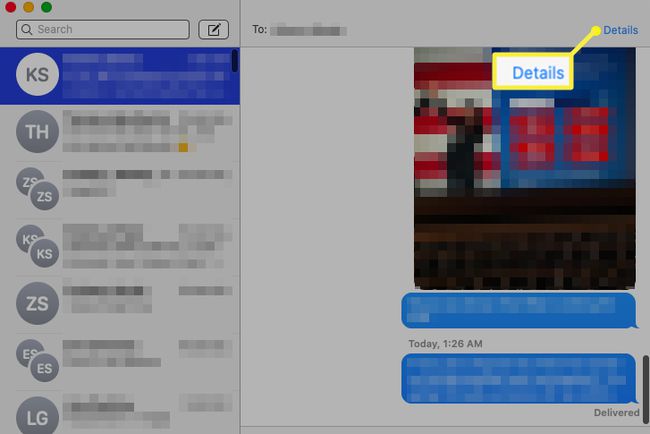
-
V kontextovom okne, ktoré sa otvorí, vyberte položku Zdieľanie obrazovky tlačidlo. Vyzerá to ako dva malé displeje.
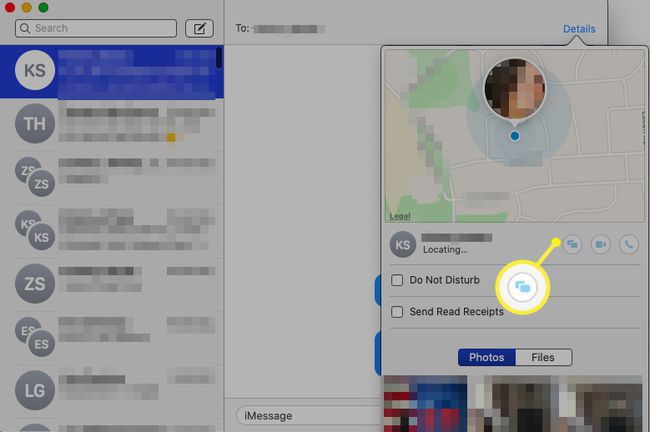
Zobrazí sa druhá kontextová ponuka. Vyberte si Pozvať naZdieľať moju obrazovku alebo Požiadať o zdieľanie obrazovky.
-
Ak priateľ žiadosť prijme, začne sa zdieľanie obrazovky.
Priateľ, ktorý si prezerá plochu vášho Macu, môže najprv váš Mac iba prezerať a nie s ním interagovať. Môžu však požiadať o možnosť ovládať váš Mac výberom možnosti Kontrola možnosť v Zdieľanie obrazovky okno.
