Ako nastaviť jas klávesnice na MacBooku Air
Čo vedieť
- Intel MacBook Air: Stlačte F5 do nižší jas klávesnice a F6 do zvýšiť jas klávesnice.
- Apple Silicon MacBook Air: Kliknite Riadiace centrum > Jas klávesnice a upravte posúvač.
Tento článok vysvetľuje, ako upraviť jas klávesnice na MacBooku Air, vrátane pokynov pre modely Intel a Apple Silicon.
Ako zmeniť jas klávesnice na MacBooku Air
Váš MacBook Air má nastaviteľné podsvietenie klávesnice, ale spôsob, akým ho nastavíte, závisí od toho, aký model máte. Ak váš MacBook Air predchádza predstaveniu Apple Silicon, má špeciálne klávesy na zvýšenie a zníženie jasu klávesnice. MacBooky vydané neskôr nemajú vyhradené klávesy, ale stále môžete upraviť jas pomocou ovládacieho centra.
Ak si nie ste istí, ktoré Verzia pre MacBook máte, stačí skontrolovať horný rad kláves na klávesnici. Ak sú na vašich klávesoch F5 a F6 svetelné ikony, potom máte Intel MacBook a pomocou týchto kláves môžete upraviť jas. Ak majú tieto klávesy rôzne ikony, preskočte na ďalšiu časť, kde nájdete pokyny.

Ak chcete znížiť jas klávesnice na Intel MacBook Air, stlačte
Ako zmeniť jas klávesnice na Apple Silicon MacBook Air
Apple Silicon MacBook Air má stále rad funkčných kláves, ale žiadne z nich nie je určené na úpravu jasu klávesnice. Jas môžete stále upravovať, ale musíte použiť ovládacie centrum.
Tu je návod, ako zmeniť jas klávesnice na Apple Silicon MacBook Air:
-
Kliknite na Riadiace centrum, ktorý sa nachádza v blízkosti pravej strany horného panela s ponukami.
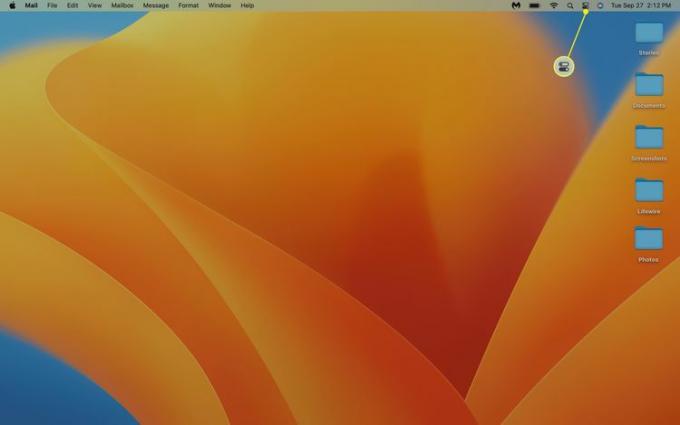
-
Kliknite Jas klávesnice.
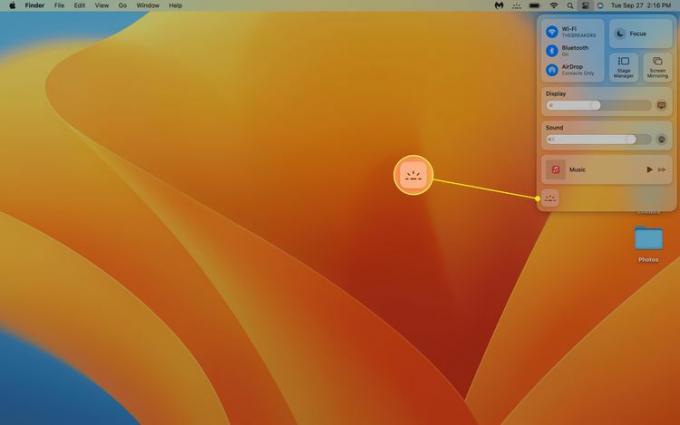
Môžete vidieť tlačidlo s nápisom Jas klávesnice alebo menšiu ikonu s ikonou jasu klávesnice (pomlčka s lúčmi, ktoré z nej vychádzajú). Ak nie, preskočte na ďalšie časti, kde nájdete pokyny na pridanie tlačidla jasu klávesnice do ovládacieho centra.
-
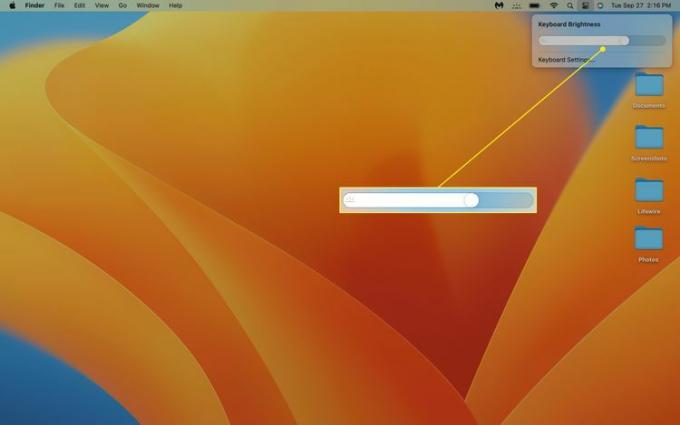
Kliknite na posúvača potiahnutím doľava znížite jas klávesnice alebo potiahnutím doprava zvýšite jas klávesnice.
Ako pridať tlačidlo jasu klávesnice do ovládacieho centra
Tlačidlo jasu klávesnice sa nemusí zobraziť v ovládacom centre v závislosti od ďalších možností, ktoré sa tam zobrazujú. Ak je prítomné, môže to byť jedno z veľkých tlačidiel, ktoré obsahuje text aj ikonu, alebo to môže byť menšie tlačidlo v spodnej časti ovládacieho centra, ktoré má iba ikonu.
Ak tlačidlo jasu klávesnice v ovládacom centre vôbec nevidíte, môžete ho pridať. Toto tlačidlo môžete pridať aj priamo do panela s ponukami, aby ste k nemu mali jednoduchší prístup, ak zistíte, že príliš upravujete jas klávesnice.
Tieto pokyny sú pre macOS 13 Ventura. Pre Monterey a staršie: Apple menu > Systémové referencie > Dock & Menu Bar > Jas klávesnice > Zobraziť na paneli s ponukami.
Tu je postup, ako pridať tlačidlo jasu klávesnice do ovládacieho centra alebo do panela s ponukami:
-
Kliknite na Apple ikonu a vyberte Systémové nastavenia.

-
Kliknite Riadiace centrum.
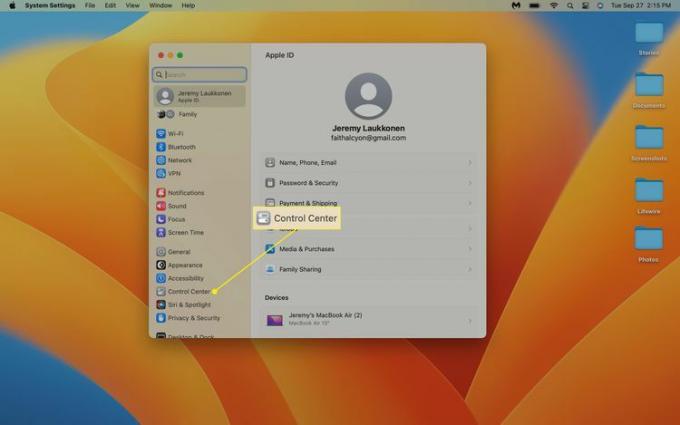
-
Kliknite na Zobraziť v Ovládacom centre prepínačom umiestnite tlačidlo Jas klávesnice do ovládacieho centra alebo do Zobraziť na paneli s ponukami prepnite a umiestnite ho na panel s ponukami.
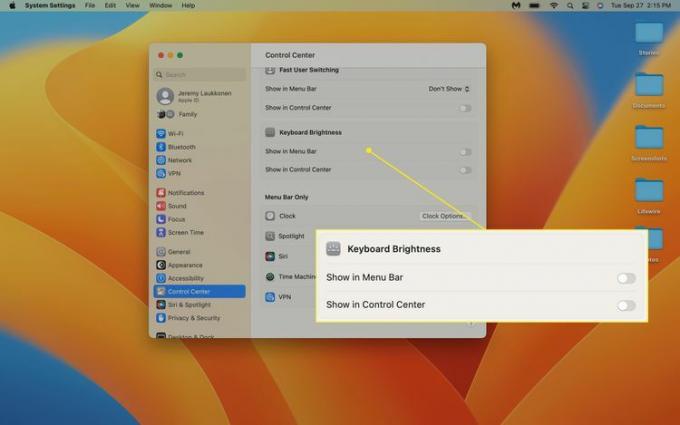
Ak chcete, môžete vybrať oba prepínače.
-
Kliknite na červené tlačidlo v pravom hornom rohu ovládacieho centra zatvorte okno. Tlačidlo Jas klávesnice sa teraz zobrazí na mieste alebo miestach, ktoré ste vybrali.
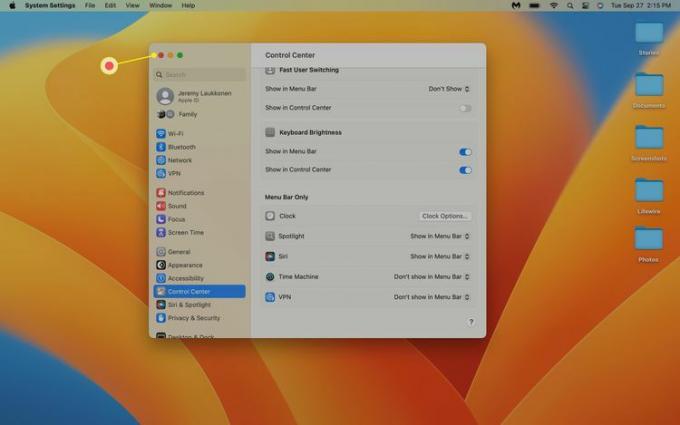
FAQ
-
Môžem zmeniť jas obrazovky svojho MacBooku pomocou klávesnice?
Áno, môžete, hoci metóda sa mierne líši v závislosti od modelu MacBooku, ktorý máte. Ak má váš MacBook nad klávesnicou dotykový panel, klepnite na Ikona jasu (vyzerá ako slnko) a buď potiahnite posúvač doľava a doprava, aby ste upravili jas, alebo klepnite na ikony na oboch koncoch posúvača pre inkrementálne zmeny jasu. Ak váš MacBook nemá Touch Bar, v hornej časti klávesnice nájdete tlačidlá na nastavenie jasu (budú mať na sebe ikony slnka). Stlačením tlačidla so šípkou nahor zvýšite jas alebo stlačením tlačidla so šípkou nadol znížite jas.
-
Prečo mi môj MacBook nedovolí upraviť jas klávesnice?
Ak vám váš MacBook nedáva možnosť upraviť jas klávesnice, príčinou je pravdepodobne senzor okolitého svetla, ktorý blokuje osvetlenie klávesnice, aby sa šetrila energia batérie. Môžete to vyriešiť otvorením Apple menua potom výber Systémové preferencie > Displeje > Nastavenia displejaa zmenou nastavení „Automaticky upraviť jas“ alebo „Kompenzácia okolitého svetla“.
