Ako nájsť svoju IP adresu v systéme Windows
Čo vedieť
- Získajte svoju verejnú IP adresu z vyhľadávania Google akú mám IP. Alebo použite webovú stránku na vyhľadávanie IP, ako je IP Chicken.
- Ak chcete zobraziť súkromnú IP adresu vášho počítača so systémom Windows 11/10: nastavenie > Sieť a internet > Vlastnosti.
- Z príkazového riadka: Enter ipconfig pre lokálnu IP adresu, príp curl ifconfig.me/ip pre externú IP adresu.
Tento článok vysvetľuje, ako získať svoju IP adresu v každej verzii systému Windows. Môžete nájsť svoju externú IP adresu a svoju lokálnu IP adresu a existujú dva hlavné spôsoby, ako to urobiť: program alebo webová lokalita s grafickým používateľským rozhraním (jednoduchšie) alebo príkazový riadok.
Ako nájsť svoju IP adresu v systéme Windows jednoduchým spôsobom
Jeden spôsob, ako vidieť svoje verejnej IP adresy je použiť Lifewire System Info Tool. Funguje to tu na tejto stránke:
Existujú aj webové stránky navrhnuté špeciálne na zobrazenie tejto adresy pri otvorení stránky –IP kura a ifconfig.me je len pár príkladov. Alebo jednoducho vyhľadajte Google akú mám IP vidieť to okamžite.
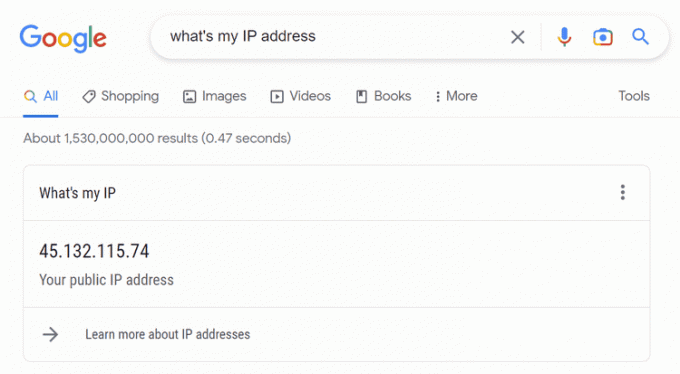
Najjednoduchší spôsob, ako získať svoje súkromná/lokálna IP adresa cez sieťové nastavenia vo vašom zariadení. Medzi všetkými verziami systému Windows to funguje trochu inak:
Windows 11 a Windows 10
Otvorte Nastavenia. Môžete to urobiť tak, že ho vyhľadáte na paneli úloh alebo kliknete pravým tlačidlom myši na tlačidlo Štart a vyberiete nastavenie.
Vyberte Sieť a internet.
-
Vyberte si Vlastnosti vpravo vedľa ľubovoľného typu pripojenia, pre ktorý chcete zadať adresu IP. Napríklad, ak vidíte Ethernet a Wi-Fi tu môžete otvoriť vlastnosti pre ktorúkoľvek z nich.

-
Miestna IP adresa je uvedená vedľa IPv4 adresa (alebo Link-lokálna adresa IPv6, ak hľadáte adresu IPv6). Ak chcete skopírovať adresu, z tejto obrazovky môžete vybrať adresu.
 IPv4 vs. IPv6: Aký je rozdiel?
IPv4 vs. IPv6: Aký je rozdiel?
Windows 8/7/Vista/XP
Otvorte Ovládací panel. Rýchly spôsob, ako sa tam dostať, je cez dialógové okno Spustiť: Vyhrať+R > typ ovládanie > OK.
-
Vyberte Zobrazenie stavu siete a úloh odkaz umiestnený priamo pod Sieť a internet nadpis.
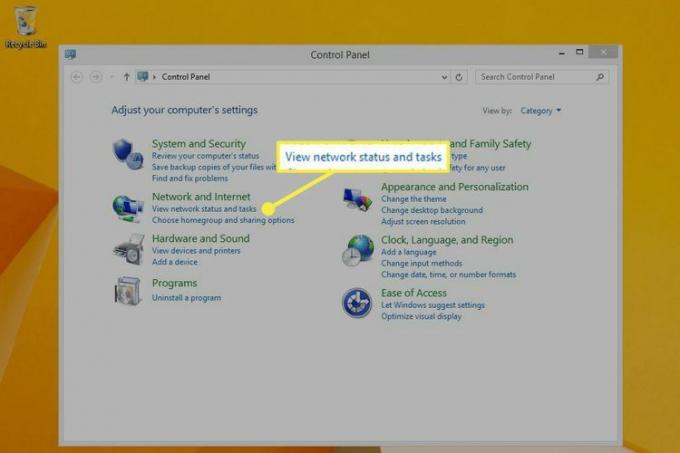
Používatelia systému Windows XP by si mali namiesto toho vybrať Sieťové a internetové pripojenia.
-
Vedľa Spojeniavyberte typ pripojenia (napr. Ethernet alebo Lokálne sieťové pripojenie).
Ak používate XP, vyberte Sieťové pripojenia namiesto toho.
-
Vyberte Podrobnosti zobraziť všetky informácie o pripojení, ako napr Adresa IPv4 alebo Lokálna adresa IPv6 s odkazom.
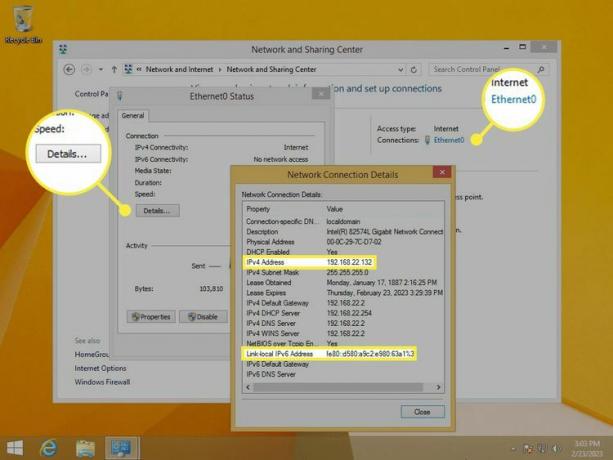
Používatelia systému Windows XP musia na pripojenie kliknúť pravým tlačidlom myši a vybrať si Postaveniea potom otvorte podpora kartu zobrazíte adresu IP.
Ako nájsť svoju IP adresu v príkazovom riadku
Ďalším spôsobom, ako nájsť lokálnu alebo externú IP adresu, je cez Príkazový riadok.
Začnime lokálnou adresou (toto funguje rovnako vo všetkých verziách Windowsu). Otvorte príkazový riadok a potom zadajte toto pre zobrazenie výsledkov príkaz ipconfig:
ipconfigAk chcete získať adresu IPv4, vyhľadajte hodnotu vedľa Adresa IPv4. Na našom príklade môžete vidieť, že áno 192.168.86.245.
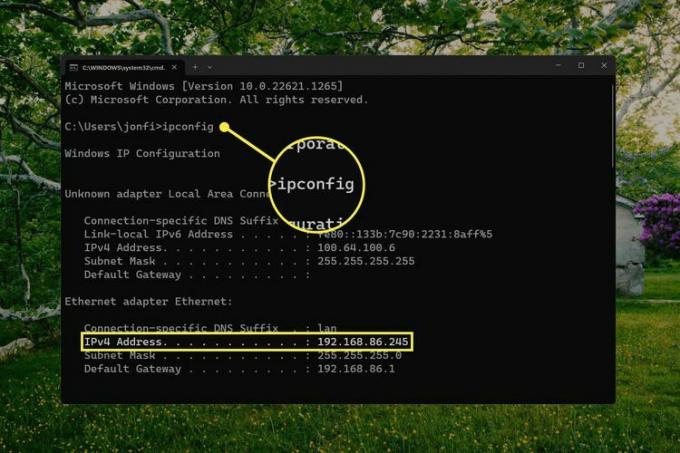
Vo výsledkoch môže byť uvedených niekoľko sieťových pripojení. V našom príklade hľadáme adresu pre ethernetový adaptér, pretože to je typ pripojenia, ktorý aktívne používame. Aktívne typy pripojenia majú tiež a predvolená brána hodnotu.
Môžete tiež nájsť svoje verejnosti IP adresa v príkazovom riadku. Existuje mnoho spôsobov, ako to urobiť, ale tu sú dva príklady, ktoré fungujú v systémoch Windows 11 a Windows 10:
curl ifconfig.me/ipcurl ip-adresim.app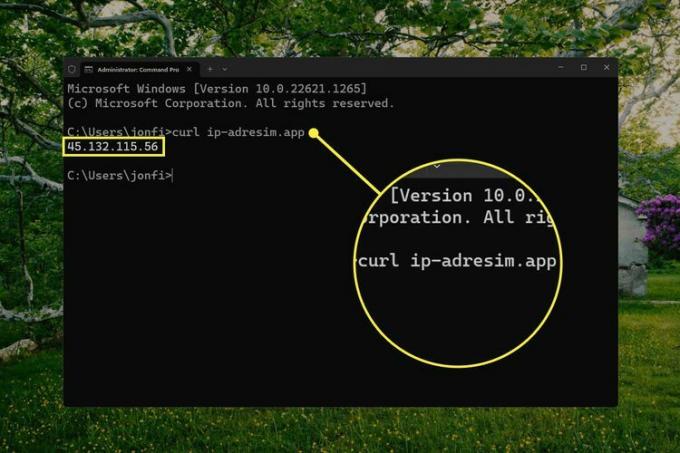
Ak zvlniť nie je nainštalovaná vo vašej verzii systému Windows (nie je súčasťou systému Windows 8 a starších). príkaz nslookup funguje namiesto toho:
nslookup myip.opendns.com resolver1.opendns.comViac informácií a ďalšie metódy
VPN skryť svoju verejnú IP adresu. Ak používate softvér VPN, vedzte, že externá adresa IP, ktorú vidíte pomocou ktorejkoľvek z vyššie uvedených metód, je v skutočnosti adresa poskytovateľa VPN. Ak chcete vidieť svoju skutočnú verejnú IP adresu, odpojte sa od siete VPN.
IP adresy pridelené a DHCP server sa môže zmeniť, takže vyššie uvedené kroky môžete opakovať v priebehu niekoľkých mesiacov, aby ste zakaždým našli iné adresy. To platí pre lokálne aj verejné IP adresy. V niektorých prípadoch môžete získať pevnú/statickú IP adresu aby sa to na vás nezmenilo. Viac sa dozviete tu: Kedy použiť statickú IP adresu.
Vyššie uvedené pokyny vysvetľujú najlepšie spôsoby, ako nájsť vašu IP adresu, ale existuje niekoľko ďalších metód:
- Použite nástroj Systémové informácie (zadajte msinfo32 do poľa Spustiť). Prejdite na Komponenty > sieť > Adaptér zobrazíte zoznam podrobností o sieti.
- Otvorte Správcu úloh, prejdite na Výkon kartu a vyberte typ pripojenia (napr Ethernet), aby ste videli lokálnu IP adresu pod tabuľkou aktivity.
- Prihláste sa do smerovača ako správca. Môžeš nájsť IP adresu v routeri pre všetky pripojené zariadenia a väčšina dokáže nájsť aj externú adresu, ktorá platí pre celú sieť. Ak chcete zobraziť miestne adresy, vyhľadajte miesto so zoznamom všetkých pripojených zariadení. Verejná adresa je pravdepodobne v sekcii pre správcov alebo pokročilých.
Ak nemáte platnú IP adresu alebo sa váš počítač nemôže dostať na internet z nejakého iného dôvodu, pozrite si našu príručku na Ako to opraviť, keď nie je pripojenie k internetu.
FAQ
-
Ako zmením svoju IP adresu?
Najjednoduchší spôsob, ako zmeniť svoju IP adresu je so službou VPN, ale môžete to urobiť aj v nastaveniach. V systéme Windows prejdite na Ovládací panel > Centrum sietí a zdielania> Zmeniť nastavenie adaptéra a dvakrát kliknite na pripojenie, ktoré chcete upraviť. Potom prejdite na Vlastnosti > Internetový protokol verzie 4 (TCP/IPv4) a buď zadajte statickú IP adresu, alebo nechajte smerovač, aby ju vybral automaticky.
-
Aká je moja IP adresa s VPN?
Služba VPN poskytuje alternatívnu adresu IP na skrytie vašej polohy a aktivity. Spolu s bežnými metódami môžete tiež otvoriť aplikáciu alebo rozhranie VPN a zobraziť adresu, ktorá je vám priradená.
