Ako zapnúť Bluetooth na Macu
Čo vedieť
- Menu Apple > Systémové predvoľby > Bluetooth > Zapnúť Bluetooth aby ste povolili Bluetooth.
- Prípadne kliknite na Control Center na paneli s ponukami a kliknite Bluetooth.
- Ak nemáte funkčnú myš, povedzte „Hey Siri, turn Bluetooth on“.
Tento článok vysvetľuje, ako zapnúť Bluetooth na Macu. Pozerá sa na tri spôsoby, ako to urobiť, vrátane toho, ako povoliť Bluetooth bez myši alebo klávesnice; Dotýka sa tiež, ako spárovať nové zariadenie a čo robiť, ak nebude fungovať.
Ako zapnúť Bluetooth na vašom Macu
Väčšina počítačov Mac je v súčasnosti vybavená technológiou Bluetooth. Ak je však vaše zariadenie výnimkou alebo bolo deaktivované, tu je postup, ako zapnúť Bluetooth na vašom Macu.
-
Na Macu kliknite na ikonu Apple na paneli s ponukami.
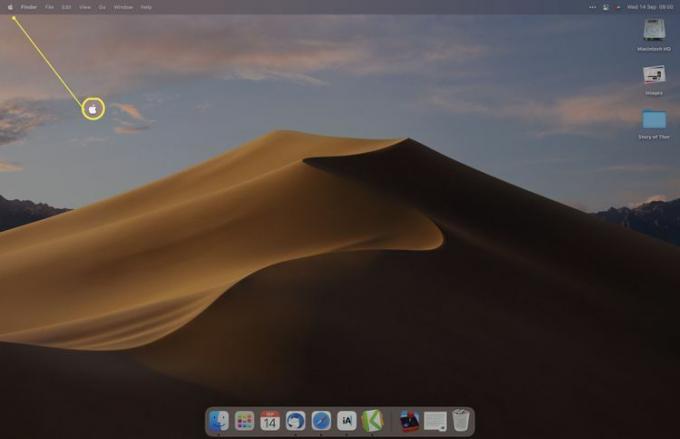
-
Kliknite Systémové preferencie.
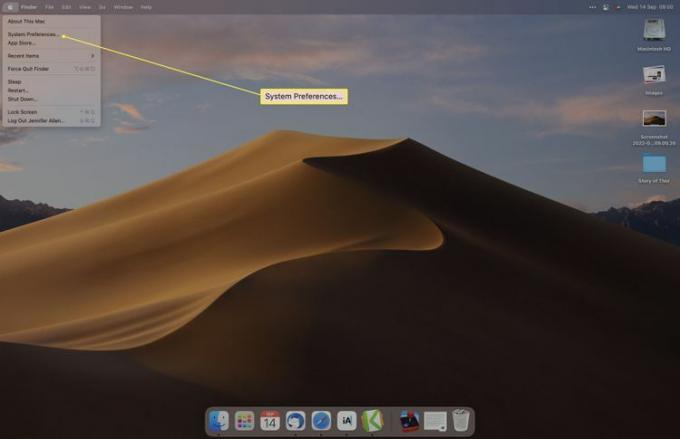
-
Kliknite Bluetooth.
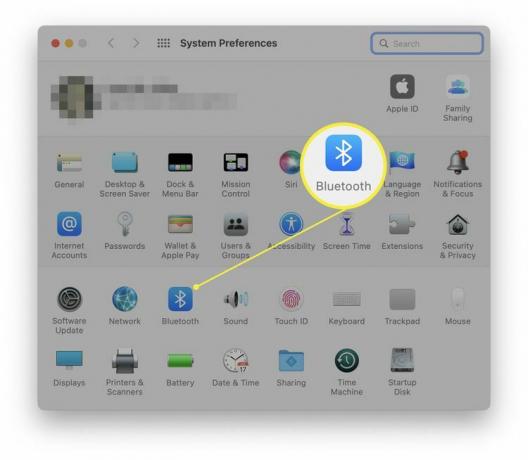
-
Kliknite Zapnite Bluetooth.
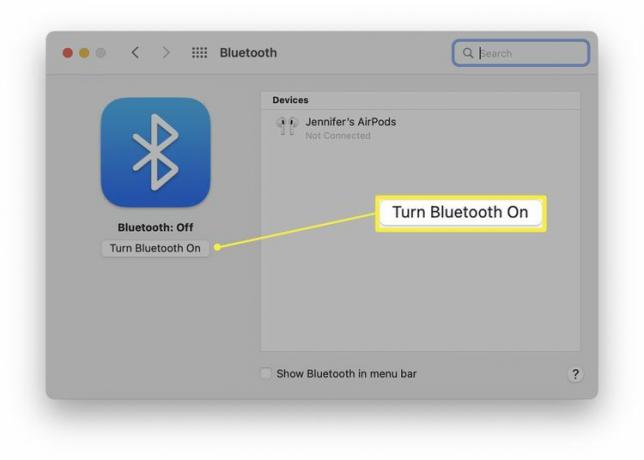
Bluetooth je teraz aktivovaný a pripravený na spárovanie so zariadeniami.
Ako zapnúť Bluetooth na Macu bez myši alebo klávesnice
Ak bolo Bluetooth vypnuté a potrebujete ho na používanie myši alebo klávesnice, môžete namiesto toho použiť myš alebo klávesnicu USB na prístup k Macu a opätovné zapnutie Bluetooth. Ak ho nemáte, tu je postup, ako povoliť Bluetooth pomocou hlasu.
Keď je váš Mac zapnutý, povedzte „Hey Siri, turn on Bluetooth“. Rozhranie Bluetooth sa aktivuje a vaša myš a klávesnica sa čoskoro znova pripoja.
Už musíte mať povolil Siri na vašom Macu.
Ako zapnúť Bluetooth pomocou ovládacieho centra
Je tiež možné zapnúť Bluetooth pomocou ovládacieho centra na paneli s ponukami. Tu je to, čo robiť.
-
Na paneli s ponukami kliknite na Riadiace centrum.
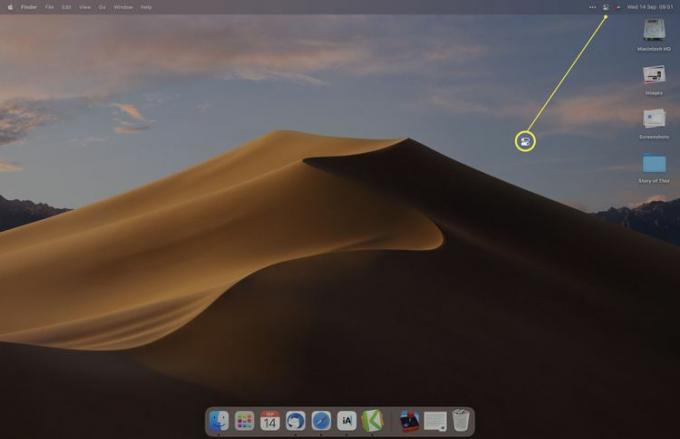
-
Kliknite Bluetooth aby ste ho zapli.
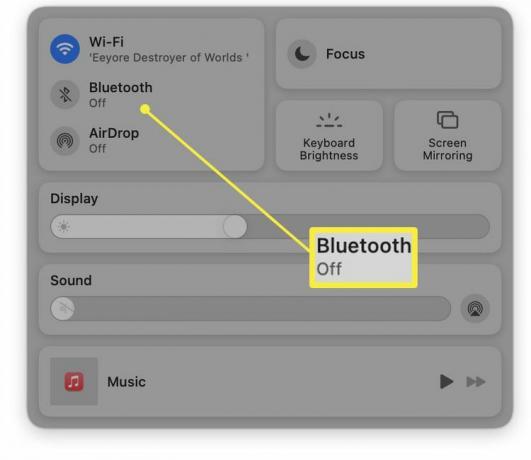
Bluetooth je teraz aktivovaný.
Ako spárovať nové zariadenie
Po aktivácii Bluetooth budete musieť spárovať nové zariadenia. Tu je postup, ako spárovať nové zariadenie.
-
V časti Bluetooth v časti System Preferences počkajte, kým sa zariadenie zobrazí v zozname.
Zariadenie musí byť zapnuté a musí byť v režime párovania. Budete si musieť prečítať pokyny dodané so zariadením, ktoré chcete spárovať, ale zvyčajne je tu fyzické tlačidlo, ktoré chvíľu podržíte, aby ste zariadenie prepli do režimu párovania.
Kliknite Pripojte sa.
-
Počkajte, kým sa zariadenie pripojí.
Niektoré zariadenia budú vyžadovať zadanie kódu PIN, ktorý sa zobrazí na vašom Macu.
Zariadenie je teraz spárované s vaším Macom.
Čo robiť, keď Bluetooth nefunguje
Ak Bluetooth na vašom Macu nebude fungovať ani po vykonaní týchto krokov, môže to byť z celkom jednoduchých dôvodov. Tu je rýchly prehľad o tom, ako problém vyriešiť.
- Skontrolujte, či je vaše zariadenie zapnuté. Váš Mac môže vidieť a používať zariadenie iba vtedy, ak je zapnuté. Skontrolujte, či má vaša myš, klávesnica alebo iné zariadenie dostatočnú výdrž batérie a či momentálne funguje.
- Skontrolujte, či je vaše zariadenie v režime párovania. Ak sa pokúšate spárovať nové zariadenie s Macom, skontrolujte, či je v režime párovania podľa pokynov pre danú položku.
- Uistite sa, že ste dostatočne blízko. Bluetooth má limit vzdialenosti. To sa líši v závislosti od veku vášho zariadenia a verzie Bluetooth, ktorú používa, ale v priemere predpokladajme, že má dosah približne 30 stôp.
- Reštartujte Mac a Bluetooth. Reštartovanie Macu, príslušného zariadenia alebo ich oprava môže často vyriešiť veľa problémov s pripojením Bluetooth.
FAQ
-
Prečo sa Bluetooth na mojom Macu nevypne?
Ak sa Bluetooth nevypne, aktualizovať na najnovšiu verziu macOS. Tento problém môže spôsobiť chyba v starších verziách, ale táto bola opravená v neskorších aktualizáciách.
-
Prečo na mojom Macu zrazu prestal fungovať Bluetooth?
Ak Bluetooth náhle prestane fungovať na Macu, príčinou je pravdepodobne poškodený zoznam preferencií Bluetooth (súbor .plist). Vymažte zoznam preferencií Bluetooth a reštartujte Mac.
-
Ako pripojím AirPods k môjmu Macu?
Komu pripojte AirPods k Macu, zapnite Bluetooth, stlačte a podržte tlačidlo Setup na puzdre Airpods a potom vyberte Pripojte sa v nastaveniach Bluetooth. Ak chcete zmeniť zvukový výstup, prejdite do ponuky hlasitosti a vyberte svoje AirPods.
