Ako zmeniť jas v systéme Windows 11
Čo vedieť
- Ak chcete upraviť jas externého displeja, nainštalujte aplikáciu na ovládanie jasu tretej strany, ako je Monitorian.
- Úprava jasu: Kliknite rýchle nastavenia skupina ikon (sieť, batéria, zvuk) na paneli úloh, upravte posúvač.
Tento článok vysvetľuje, ako zmeniť jas v systéme Windows 11.
Ako upraviť jas v systéme Windows 11
Windows 11 poskytuje niekoľko spôsobov upraviť jas obrazovky na prenosných počítačoch a tabletoch, vrátane metód na priame zvýšenie alebo zníženie jasu a metód, ktoré sa automaticky prispôsobujú na základe výdrže batérie a okolitých svetelných podmienok. Väčšina notebookov so systémom Windows 11 má navyše klávesové skratky na úpravu jasu obrazovky.
Stolné počítače so systémom Windows 11 s externými monitormi nemôžu používať žiadne z natívnych ovládacích prvkov jasu a prenosné počítače so systémom Windows 11 tiež nedokážu upraviť jas externých displejov. Väčšina monitorov má vstavané ovládacie prvky, ktoré vám umožňujú upraviť jas spolu s množstvom ďalších nastavení vrátane prednastavení pre činnosti, ako je hranie hier.
Ak chcete upraviť jas monitora pomocou posúvača rovnakým spôsobom ako na prenosnom počítači, môžete tak urobiť pomocou aplikácie tretej strany, ktorá je k dispozícii zadarmo prostredníctvom Microsoft Store.
Windows 11 nedokáže upraviť jas externých monitorov. Ak máte k notebooku pripojený stolný počítač alebo externý displej, jas môžete upraviť pomocou vstavaných ovládacích prvkov monitora alebo aplikácie tretej strany.
Ako upraviť jas v systéme Windows 11 pomocou aplikácie Monitorian
Windows 11 nemá vstavanú schopnosť upravovať jas externých displejov, takže ak chcete pridať túto funkciu, musíte nainštalovať nástroj tretej strany. Existuje množstvo možností, ale Monitorian je bezplatný nástroj dostupný prostredníctvom obchodu Microsoft Store.
Ak máte prenosný počítač a nepoužívate externý displej, túto metódu nemusíte používať. Preskočte na ďalšiu časť, kde nájdete pokyny na používanie vstavaných ovládacích prvkov jasu systému Windows 11.
Tu je postup, ako upraviť jas v systéme Windows 11 pomocou aplikácie Monitorian:
-
Vyhľadajte Monitorian v obchode Microsoft Store a kliknite Získajte.
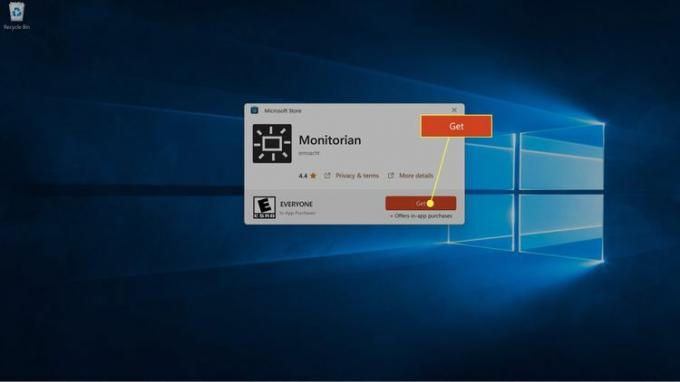 Získajte Monitorian z obchodu Microsoft Store
Získajte Monitorian z obchodu Microsoft Store -
Počkajte, kým sa aplikácia stiahne a nainštaluje, a potom kliknite OTVORENÉ.
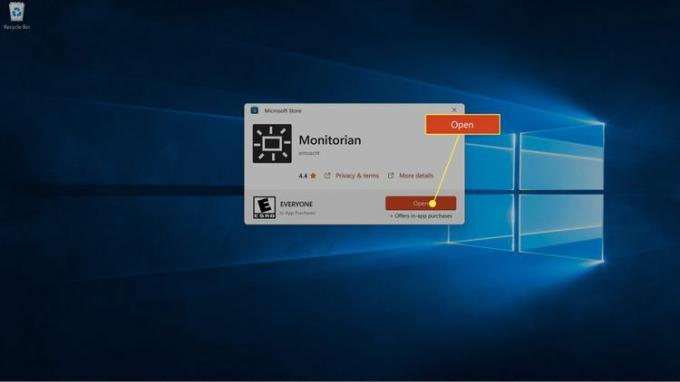
-
Kliknite na Ikona monitora (štvorcové slnko) na paneli úloh.
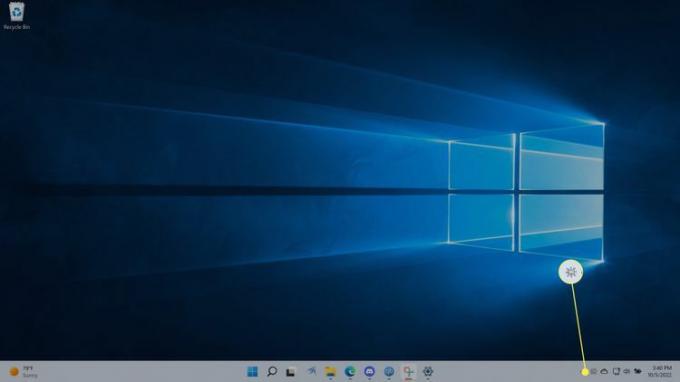
-
Kliknite na posúvač ktorý zodpovedá vášmu monitoru.
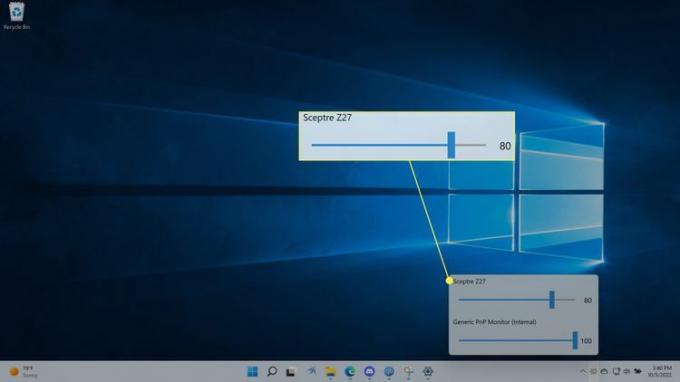
-
Potiahnite posúvač vľavo na zníženie jasu resp správny zvýšiť to.
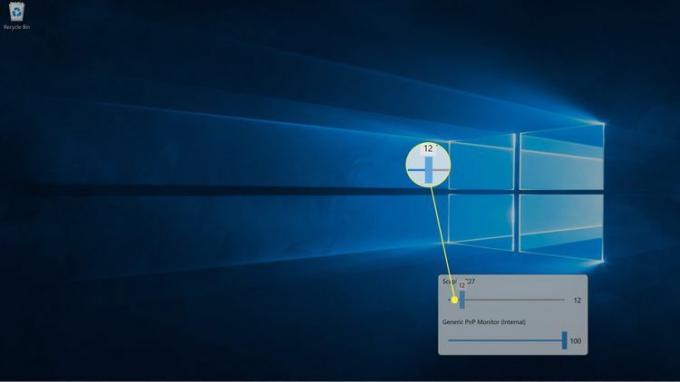
Ak máte viacero obrazoviek, každá sa zobrazí s vlastným posúvačom.
Ako upraviť jas v systéme Windows 11 pomocou rýchlych nastavení
Windows 11 obsahuje a Ponuka Rýchle nastavenia ktorý vám umožňuje upraviť veci, ako je hlasitosť reproduktora a jas obrazovky, a je prístupný z panela úloh.
Môžete tiež nastaviť posúvač jasu obrazovky nastavenie > Systém > Displej > Jas a farba ak máte problémy s panelom úloh alebo ponukou Rýchle nastavenia.
Tu je postup, ako upraviť jas v systéme Windows 11 prostredníctvom Rýchle nastavenia:
-
Kliknite na siete, audio, alebo batérie ikonu na paneli úloh.
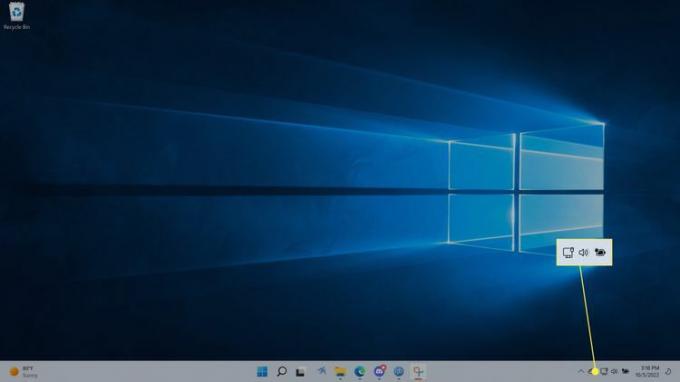
-
Kliknite na posúvač jasu.
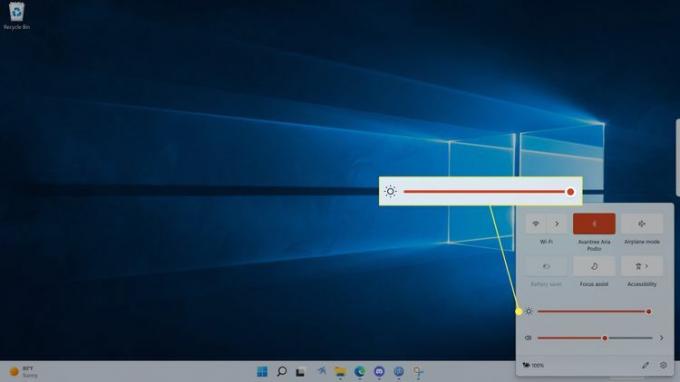
-
Potiahnutím jazdca doľava jas znížite a posunutím doprava ho zvýšite.
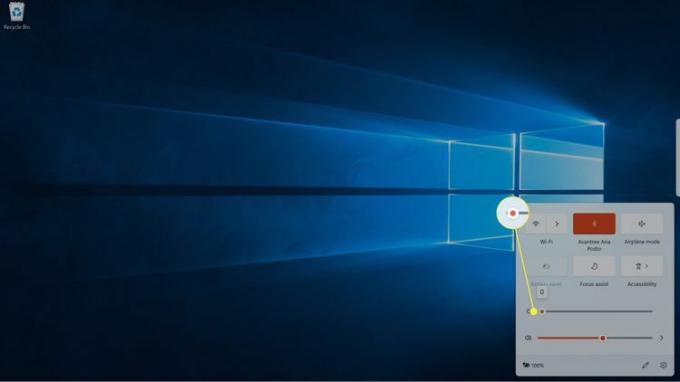
Ako automaticky upraviť jas obrazovky Windows 11 na základe životnosti batérie
Ak používate Windows 11 na prenosnom počítači, môžete predĺžiť výdrž batérie automatické nastavenie jasu obrazovky vždy, keď nie ste pripojení k napájaniu.
Tu je postup, ako automaticky upraviť jas systému Windows 11 na základe výdrže batérie:
OTVORENÉ nastavenie > Systém a kliknite Napájanie a batéria.
Kliknite Šetrič batérie.
Kliknite na Pri používaní šetriča batérie znížte jas obrazovky prepnite, ak ešte nie je zapnutá.
Kliknite na Šetrič batérie zapnite automaticky pri rozbaľovacie pole.
Kliknite na ktorýkoľvek z percentá možnosti resp Vždy.
Čo je nočné svetlo a upravuje jas systému Windows 11?
Nočné svetlo je funkcia systému Windows, ktorá automaticky upravuje teplotu farieb vášho displeja na základe okolitých podmienok. Keď je táto funkcia zapnutá, váš displej bude cez deň vyzerať normálne a potom v noci, keď slnko zapadne, bude teplejší.
Táto funkcia funguje tak, že namiesto úpravy jasu displeja filtruje modré svetlo. Má však pomôcť znížiť únavu očí, takže veľa používateľov ho používa v spojení so znížením jasu obrazovky v noci.
FAQ
-
Kde je klávesová skratka systému Windows pre jas?
Závisí to od vašej klávesnice, ale klávesy jasu sú zvyčajne v hornom rade s funkčnými klávesmi. Možno budete musieť podržať Fn kľúč.
-
Prečo nemôžem upraviť jas obrazovky v systéme Windows?
Ak ty nie je možné upraviť jas obrazovky v systéme Windows, môže sa vyskytnúť problém s displejom, systémovým softvérom alebo klávesnicou. Skúste aktualizovať ovládače displeja.
-
Ako zapnem osvetlenie klávesnice na prenosnom počítači so systémom Windows?
V závislosti od modelu stlačte F5, F9, alebo F11 do zapnite osvetlenie klávesnice. Väčšina moderných notebookov má podsvietené klávesnice, ale niektoré lacné modely túto funkciu nemajú.
