Ako otvoriť klávesnicu Emoji na počítači Mac
Čo vedieť
- Metóda 1: Vyberte Upraviť > Emoji a symboly z panela s ponukami.
- Metóda 2: Použite klávesovú skratku Príkaz + Kontrola + Priestor.
- Metóda 3: Stlačte tlačidlo Fn/zemegule na klávesnici Macu.
Tento článok vysvetľuje tri rôzne spôsoby, ako otvoriť klávesnicu emoji a prepnúť do prehliadača znakov pre ďalšie symboly.
Použite panel s ponukami
Ako používateľ Macu viete, že panel ponuky Mac obsahuje akcie pre Finder spolu s aplikáciou, ktorú práve používate. Vďaka tomu je panel s ponukami najjednoduchším spôsobom, ako si zapamätať, ako získať prístup ku klávesnici emoji.
Vyberte Upraviť a vyberte si Emoji a symboly.
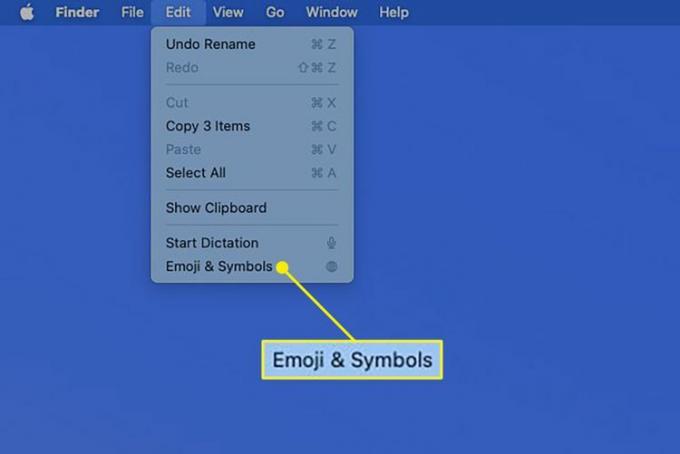
Potom uvidíte tie šťastné smajlíky, ľudí a zvieratá otvorené v malom okne.
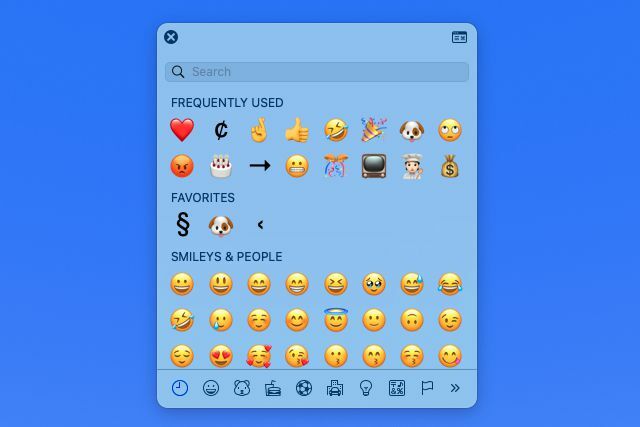
Použite klávesovú skratku
Ak ste fanúšikom Mac klávesové skratky a ľahko si zapamätáte tie, ktoré potrebujete, potom je tu pre vás nový: Command + Control + Space.
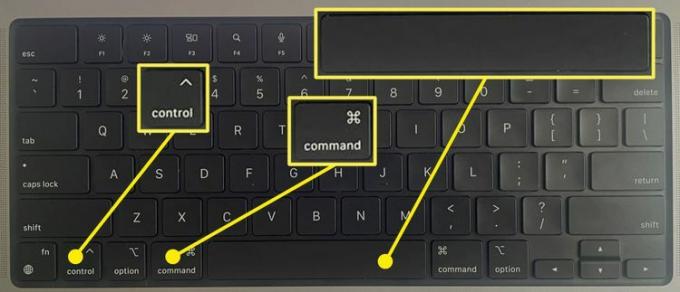
Hneď sa zobrazí okno emoji, aby ste si mohli vybrať.
Použite Globe Key
Novšie počítače Mac sa dodávajú s kľúčom v ľavom dolnom rohu označeným zemeguľou alebo FN. Stlačte tlačidlo FN a klávesnica emoji sa objaví.

Upravte nastavenia klávesnice, aby ste sa uistili, že sa zobrazuje klávesnica Emoji
Ak nevidíte otvorenú klávesnicu emoji, môžete jednoducho upraviť svoje nastavenia.
-
OTVORENÉ Systémové preferencie pomocou ikony v doku alebo použite Apple ikonu na paneli s ponukami a vyberte Klávesnica.
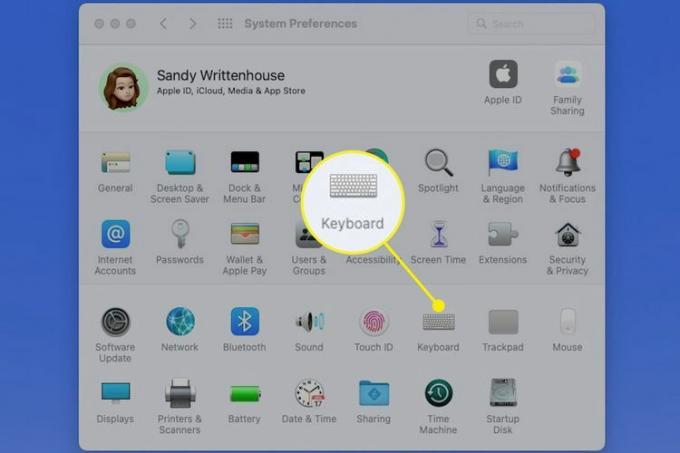
Potom prejdite na Klávesnica tab.
-
V rozbaľovacej ponuke vedľa Stlačte (kláves zemegule)., vyzdvihnúť Zobraziť emotikony a symboly.
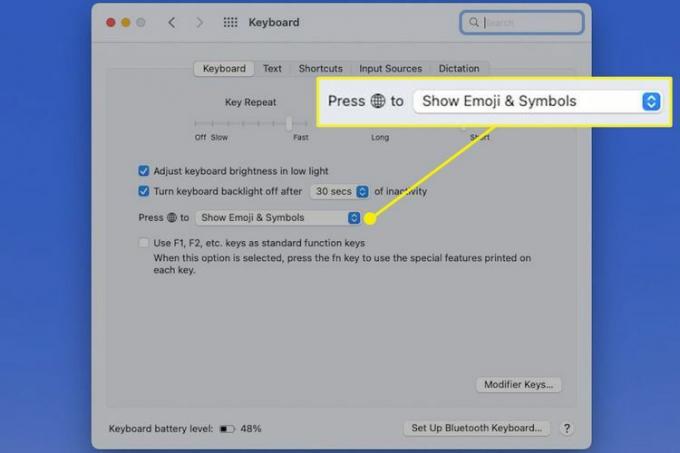
Potom môžete zatvoriť Predvoľby systému a znova stlačiť kláves zemegule. Mali by ste vidieť, že klávesnica emoji je otvorená.
Ako používať klávesnicu Emoji
Po otvorení klávesnice emoji môžete pomocou kariet v spodnej časti vybrať ľudí, zvieratá, jedlo, aktivity alebo inú kategóriu. Prípadne môžete zadať kľúčové slovo do vyhľadávacieho poľa.
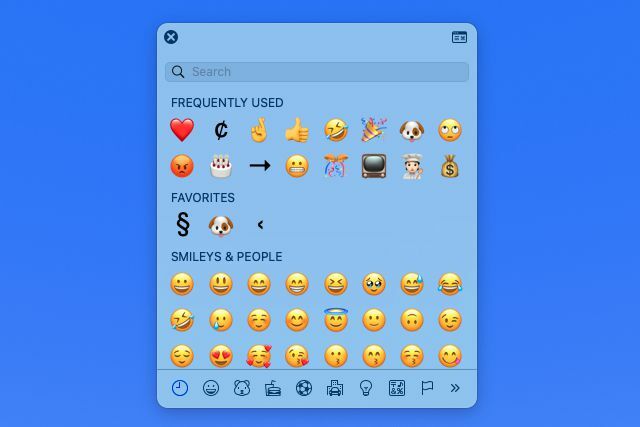
Vyberte emoji, ktorý chcete použiť a potom ho dvojitým kliknutím vložte do dokumentu, poznámky alebo e-mailu na miesto, kde je umiestnený kurzor.
Ak chcete, môžete tiež presunúť emoji z okna do dokumentu, kam chcete.
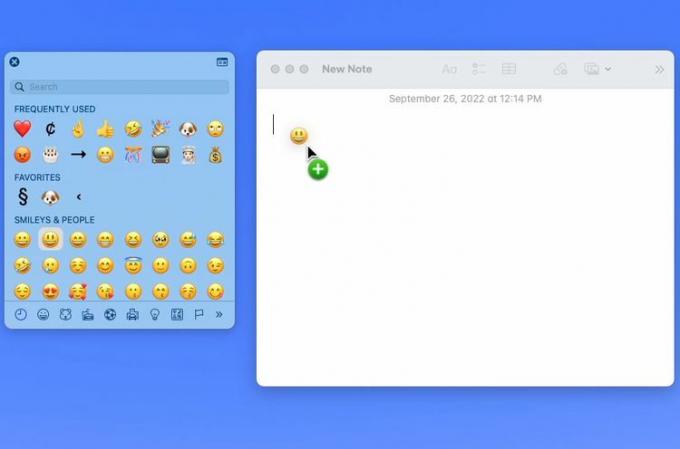
Ak chcete zobraziť ďalšie symboly, kliknite na Prehliadač znakov tlačidlo v pravom hornom rohu okna emoji. Zobrazí sa prehliadač znakov s kategóriami pozdĺž ľavej strany.
Rovnakým spôsobom môžete vložiť emoji alebo symbol do dokumentu alebo iného miesta. Buď dvakrát kliknite na znak alebo ho presuňte na požadované miesto.
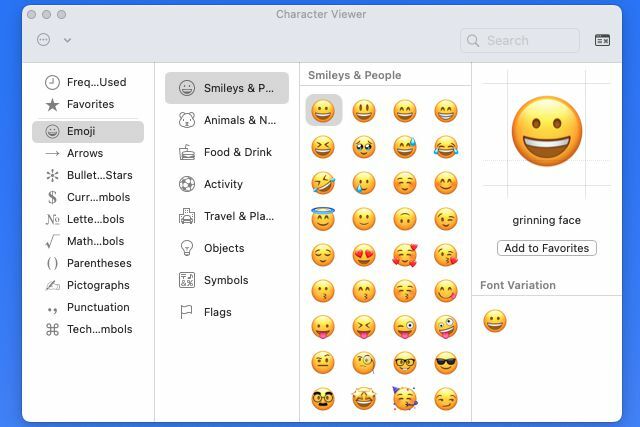
FAQ
-
Ako aktualizujem klávesnicu emoji na svojom Macu?
Klávesnicu emoji nemôžete aktualizovať ako samostatnú aplikáciu, ale všetky dostupné aktualizácie sa stiahnu a nainštalujú pri aktualizácii systému macOS v počítači.
-
Ako zmením farby emotikonov na svojom Macu?
Pri otvorenej klávesnici emodži vyberte a podržte emotikon, ktorý chcete zmeniť. Ak sú k dispozícii farebné možnosti, zobrazí sa kontextové menu s týmito variáciami. Vyberte variáciu, ktorú chcete použiť, a nastaví sa ako vaše nové predvolené nastavenie pre daný emotikon.
